還原 Windows 11 工作列中時間和日期的 AM/PM 和年份格式

- 若要在工作列中恢復 AM/PM 指示器和年份,請導覽至「設定」 > “時間和語言” > “日期和時間”。接下來,按一下「在系統匣中顯示時間和日期」選項並停用「顯示縮寫時間和日期」功能。
在 Windows 11 中,注意到工作列中的部分時間和日期遺失並不是一個故障;而是一個問題。這只是引入了新的時鐘格式。幸運的是,有一種方法可以恢復為完整格式,本指南將引導您完成必要的步驟。
最近更新了我的 Windows 11 系統後,我發現系統托盤時鐘不再顯示 AM/PM 指示器,並且日期中省略了全年。我很快想到微軟選擇了更簡潔的時間和日期顯示作為預設值。這項變更常常讓許多用戶措手不及,因為他們不知道這個新標準。
如果您喜歡傳統格式,Windows 11 可讓您還原到工作列中的綜合時間和日期顯示;您只需要找到正確的設定。
在本指南中,我將詳細介紹如何在 Windows 11 中的工作列時鐘上取得 AM/PM 指示器和年份。
透過設定啟用完整日期和時間格式
若要在 Windows 11 上將工作列設定為顯示完整時間和日期格式,請依照下列步驟操作:
-
在 Windows 11 裝置上啟動「設定」 。
-
繼續進行時間和語言。
-
選擇日期和時間頁面。
-
找到並點擊“在系統托盤中顯示時間和日期”選項。
-
取消勾選「顯示縮寫時間和日期」設定。
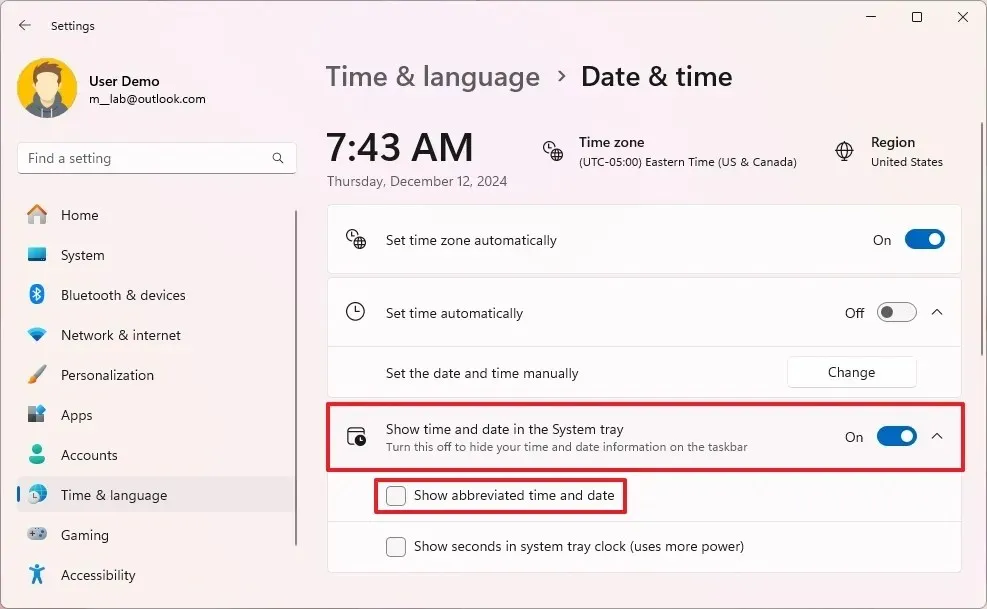
完成這些步驟後,您的系統托盤將顯示時間,包括「AM」或「PM」以及格式為月、日和年的日期。
您也可以在我的 YouTube 頻道上觀看有關此過程的影片。 (別忘了按讚和訂閱哦!)
透過註冊表啟用完整日期和時間格式
若要使用登錄機碼設定工作列中的完整日期和時間顯示,請執行下列步驟:
-
開啟“開始”功能表。
-
搜尋regedit並選擇頂部結果以開啟登錄編輯程式。
-
導航至以下路徑:
HKEY_CURRENT_USER\Software\Microsoft\Windows\CurrentVersion\Explorer\Advanced -
右鍵點選ShowShortenDateTime鍵並選擇“修改”。
-
將值從1更改為0。
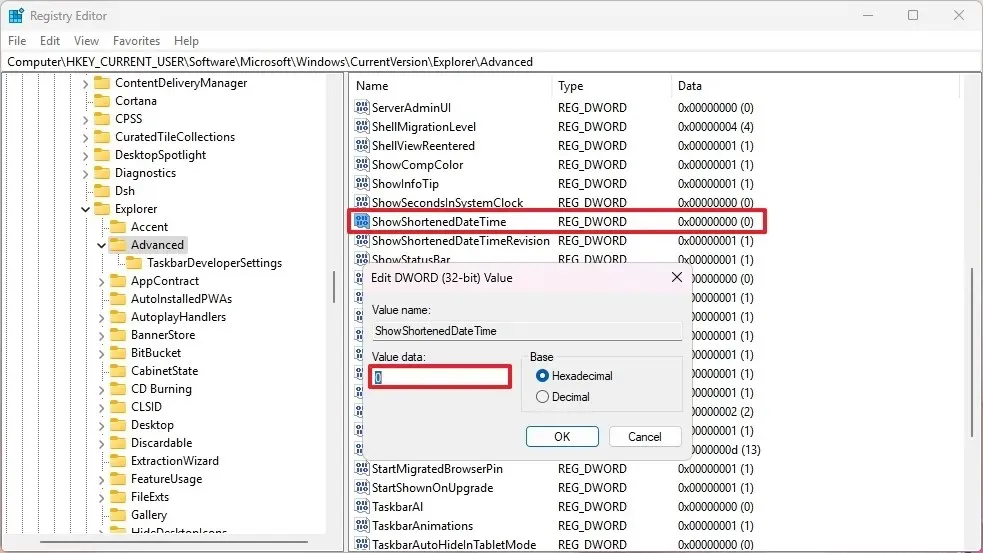
-
按下確定按鈕。
-
重新啟動電腦(如有必要)。
執行這些步驟後,您的工作列應恢復顯示 AM/PM 時間名稱和完整的日期格式。
如果您決定恢復為原始設置,只需按照前面的說明進行操作,但在步驟 5中,將ShowShortenDateTime值從0更改回1。



發佈留言