重新啟動 Windows 11:解釋了 14 種獨特的方法
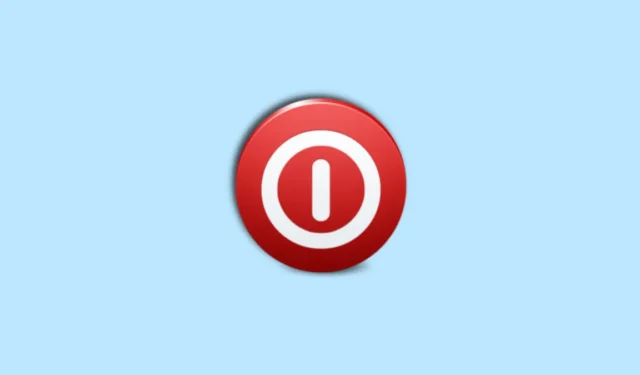
重新啟動電腦是清除電腦上不再需要的緩存文件、剩余文件和臨時文件的好方法。這是修復臨時錯誤和重啟可能在您的 PC 上遇到問題的後台服務的好方法。但有時您的 PC 可能會遇到嚴重的錯誤,並且無法以傳統方式訪問重啟選項。您可能會遇到 Windows 資源管理器、外圍設備或驅動程序故障的問題。在這種情況下,了解重新啟動 PC 的所有方法會非常方便,我們為您創建了完美的指南。
以下是您可以在 Windows 11 上重啟電腦的所有方法。
想知道如何重新啟動 Windows 11:在此處了解最簡單到最奇特的方法
有多種方法可以重新啟動您的 PC。您可以選擇使用傳統選項,如電源菜單和高級電源菜單,或選擇使用高級方法,如使用 CMD、運行、PowerShell 等。根據您的偏好,按照以下任一方法在 Windows 11 上重新啟動您的電腦。
最簡單和最流行的方法
這是重啟電腦的最簡單方法。只要您可以訪問任務欄,就可以隨時隨地使用此方法重新啟動 PC。
重啟電腦的第一種也是最簡單的方法是使用“開始”菜單中的“電源”菜單。關閉和重啟選項從早期開始就一直存在於 Windows 開始菜單中,Windows 11 也不例外。無論屏幕上當前打開的應用程序如何,此方法都可以幫助您輕鬆重啟電腦。
您可以通過打開“開始”菜單然後單擊右下角的“電源”圖標來訪問“電源”菜單。

然後您可以點擊Restart,您的 PC 將自動重啟。根據您 PC 的配置和當前狀態,您可能有其他選項可供您使用,例如休眠、更新和重新啟動、更新和關閉。

這就是您可以使用“開始”菜單中的“電源”菜單重新啟動 PC 的方法。
您應該知道和使用的簡單 Windows 11 重啟方法
還有許多其他方法可以重新啟動您的 PC。如果您遇到 UI 錯誤或由於技術問題無法訪問“開始”菜單,這些可以派上用場。讓我們開始吧。
您還可以使用高級用戶選項重新啟動您的 PC。這些選項可以通過兩種方式訪問,通過右鍵單擊“開始”菜單圖標或使用專用鍵盤快捷鍵。此方法可以幫助您直接從鍵盤或在您無法訪問“開始”菜單的情況下重新啟動您的電腦。下面介紹瞭如何使用高級用戶選項重新啟動 PC。
按下Windows + X可訪問高級用戶選項。如果願意,您也可以選擇右鍵單擊“開始”菜單圖標。

將鼠標懸停在Shut down or sign out上。

單擊 並選擇“重新啟動”。

這就是您可以使用 Windows 11 上的高級用戶選項重新啟動 PC 的方法。
方法 3:使用關機窗口(鍵盤快捷鍵)
重新啟動 PC 的另一種方法是使用鍵盤快捷鍵Alt + F4。這個鍵盤快捷方式非常流行,它允許您關閉 PC 上任何打開的應用程序,無論是程序、文件夾、UWP 應用程序、遊戲等等。但是在桌面上使用此鍵盤快捷方式時,您可以訪問高級電源菜單,您可以使用它來重新啟動您的電腦。
Alt + F4在桌面上按開始。在重新啟動 PC 之前,您還可以使用此鍵盤快捷方式關閉所有打開的應用程序。

在屏幕上打開高級電源菜單後,單擊下拉菜單並選擇重新啟動。

最後,點擊確定。

如果您在使用“開始”菜單或 Windows 資源管理器時遇到問題,使用高級電源菜單會派上用場。
方法四:使用鎖屏
您也可以從鎖定屏幕重新啟動您的電腦。如果您無法登錄或卡在鎖定屏幕上,這可以為您提供幫助。您還可以選擇手動鎖定您的 PC,然後從鎖定屏幕重新啟動它。以下是如何在您的 PC 上執行此操作。
Windows + L使用鍵盤快捷鍵鎖定您的 PC 。現在單擊一次或按空格鍵以通過鎖定屏幕。單擊右下角的電源圖標。

單擊 並選擇“重新啟動”。

這就是您從鎖定屏幕重新啟動 PC 的方法。
方法 5:使用 Ctrl + Alt + Delete(鍵盤快捷鍵)
這是另一個非常流行的鍵盤快捷鍵,在早期的 Windows XP 中特別流行,大多數用戶會用它來啟動任務管理器並終止行為異常的進程。如今,Microsoft 對這個鍵盤快捷方式進行了輕微改進,您現在可以使用它來訪問您 PC 上的以下選項。當您的 PC 面臨滯後、掛起或最終變得無響應時,此鍵盤快捷鍵可以為您提供幫助。在大多數情況下,無論您的 PC 處於何種狀態,您都可以訪問此菜單。
- 鎖定:此選項將鎖定您的 PC 並帶您返回登錄屏幕。
- 切換用戶:此選項將允許您在用戶帳戶之間切換。
- 註銷:此選項將使您退出當前登錄的用戶帳戶。
- 任務管理器:此選項將幫助您從任何地方啟動任務管理器。
- Internet 選項:您可以使用此選項連接或斷開可用的 Wi-Fi 網絡。
- 輔助功能選項:此選項可以幫助您訪問各種輔助功能,包括放大鏡、對比主題、講述人等功能。
- 電源菜單:您可以使用此菜單訪問各種電源選項,包括關機、重啟和睡眠。
從 PC 上的任意位置按下Ctrl + Alt + Del以訪問電源菜單。在 PC 上運行任何應用或程序時都可以使用此鍵盤快捷方式。現在單擊右下角的電源菜單圖標。

重新開始

這就是您可以使用Ctrl + Alt + Del鍵盤快捷方式重新啟動 PC 的方法。
另一種重啟電腦的方法是使用物理電源按鈕。如果您只需按住電源按鈕十秒或更長時間,Windows 將自動重啟並清除進程中的緩存文件。在外圍設備停止工作、遇到驅動程序問題或 PC 無響應等嚴重情況下,您可以使用此方法。當遇到 BSOD 和其他嚴重問題時,它也可以幫助您阻止您做任何事情。
不幸的是,此方法還將恢復您的自定義 BIOS 和 CPU 配置並將它們恢復為默認值。這包括欠壓設置、超頻設置以及您可能為 CPU 或 GPU 配置的其他供電自定義設置。只需按住電源按鈕十秒鐘或更長時間,您的電腦就會自動重啟。
方法 7:使用自定義桌面快捷方式
您還可以選擇創建自定義桌面快捷方式,以幫助您在雙擊時重新啟動 PC。這是啟動重啟的快速簡便方法,如果您定期對 PC 應用程序進行故障排除和測試,則可以選擇使用此方法。您可以創建一個快捷方式來立即重新啟動您的 PC,或者創建一個在指定延遲後重新啟動您的 PC 的快捷方式。根據您的喜好,按照以下方法幫助您完成該過程。
7A:創建快捷方式以立即重啟您的電腦
右鍵單擊您的桌面並選擇新建。

單擊 並選擇快捷方式。

在“鍵入項目的位置: ”下的專用文本框中鍵入以下命令。
shutdown.exe -r -t 00

單擊下一步。

現在,在頂部的為此快捷方式輸入名稱:下輸入您喜歡的快捷方式名稱。

完成後單擊完成。

就是這樣!每當您雙擊此快捷方式時,您的 PC 將立即重新啟動。
7B:創建快捷方式以在指定的延遲後重新啟動您的 PC
右鍵單擊 PC 上的桌面,然後選擇“新建”。

選擇快捷方式。

在Type the location of the item:下鍵入以下命令,並將[N]替換為您首選的重啟延遲(以秒為單位)。
shutdown.exe -r -t [N]

單擊右下角的下一步。

在頂部為自定義快捷方式鍵入您喜歡的名稱。

完成後單擊完成。

您現在將創建一個自定義桌面快捷方式,它將在指定的延遲後重新啟動您的 PC。
7C:將自定義圖標應用到您的快捷方式
我們在上面創建的自定義快捷方式可能看起來平淡無奇,並且在您的桌面上可能不容易識別。因此,您可以使用下面的指南將自定義圖標應用到您的快捷方式,以便您可以在桌面上更好地識別它們。
訪問Icon-icons.com並單擊頂部的搜索欄。搜索您希望分配給自定義快捷方式的首選圖標類型。

單擊並從搜索結果中選擇您喜歡的圖標。

現在點擊右側的ICO 。

單擊下載 ICO。

將圖標保存到 PC 上方便的位置。現在單擊並選擇您在桌面上創建的自定義快捷方式,然後按Alt + Enter鍵盤上的 。

單擊更改圖標。

當系統通知您指定的圖標不存在時,請單擊“確定”。

單擊頂部的瀏覽…。

現在單擊並選擇您在上面下載的圖標。選擇後單擊“打開”。

單擊確定。

再次單擊“確定”。

就是這樣!所選圖標現在將分配給您的自定義快捷方式,您現在可以隨時使用它來重新啟動您的電腦。
方法 8:使用 BAT文件
你也可以使用一個。BAT 文件以重新啟動您的 PC。如果您是每天對系統進行故障排除的 IT 專業人員,這種方法會特別方便。您可以將此文件與其他工具和實用程序一起放在便攜式驅動器中,然後只需雙擊即可使用它重新啟動任何 PC。
以下是您如何創建一個。BAT 文件以重新啟動您的 PC。你可以創建一個。BAT 文件以在指定的延遲後立即重新啟動您的 PC,或在接下來的 60 秒內重新啟動它。根據您的偏好遵循以下相關部分之一,以幫助您完成該過程。
8A:創建一個.BAT 文件以立即或在指定的延遲後重新啟動您的 PC

現在輸入以下命令。如果您希望立即重新啟動 PC ,請將[N]替換為00 。如果您希望在自定義延遲後重新啟動 PC,請將[N]替換為您喜歡的秒數。
shutdown -r -t [N]

完成後按Ctrl + Shift + S鍵盤。現在單擊Save as type:的下拉菜單,然後選擇All files。

現在將您的文件命名為Restart.bat。

導航到您要保存的位置。BAT 文件並單擊保存。

就是這樣!每當您雙擊此文件時,您的 PC 將立即或在您指定的延遲後重新啟動。
8B:創建一個.BAT 文件以在 60 秒內重新啟動您的 PC

現在復制並粘貼或在記事本中鍵入以下命令。
shutdown -r

按Ctrl + Shift + S鍵盤上的 並導航到要保存文件的位置。

單擊“保存類型”的下拉菜單:並選擇“所有文件”。

現在將您的文件命名為Restart.bat旁邊的文件名。

單擊保存。

就是這樣!每當您雙擊它時。BAT 文件,您的 PC 將在接下來的 60 秒內自動重啟。
重啟 Windows 11 PC 的高級方法
以下是一些重新啟動 PC 的高級方法。當您在不同環境中對 PC 進行故障排除時,甚至當您對 PC 的訪問受限時,這些方法都會派上用場。如果您遇到錯誤或遇到問題,或者係統崩潰,您也可以使用這些方法重新啟動您的 PC。使用下面的首選部分來幫助您重新啟動電腦。
方法 9:使用命令提示符
您還可以使用命令提示符重新啟動您的 PC。如果您處於恢復環境中、面臨 Windows 安裝問題或一般性錯誤,這會派上用場。您可以選擇使用命令提示符在 60 秒內重新啟動您的 PC,或者如果您願意,可以添加指定的延遲。根據您喜歡的方法,使用下面的任一部分來幫助您使用命令提示符重新啟動您的電腦。
9A:正常重啟電腦(默認延遲 60 秒)
下面介紹瞭如何使用命令提示符立即重新啟動 PC。
按Windows + R啟動運行。

輸入以下命令,然後按Ctrl + Shift + Enter鍵盤上的。
cmd

現在使用以下命令立即重新啟動您的 PC。
shutdown -r

您的 PC 現在將顯示通知並在接下來的 60 秒內重新啟動。您可以單擊關閉以關閉彈出窗口。
使用以下命令關閉命令提示符。
exit

就是這樣!您現在將使用命令提示符重新啟動您的 PC。
9B:以自定義延遲或立即重新啟動您的 PC(更改等待時間)
如果您不想等待 60 秒或希望在 PC 重新啟動之前等待更長時間,您還可以指定自定義延遲。請按照以下步驟來幫助您完成該過程。
按Windows + R打開運行。

現在輸入以下內容並按Ctrl + Shift + Enter。
cmd

輸入以下命令並將[N]替換為您希望以秒為單位指定的延遲。指定的秒數自動過去後,您的 PC 將重新啟動。
shutdown -r -t [N]
例如,如果我希望在五秒後重新啟動我的 PC ,我會使用以下命令。
shutdown -r -t 05

這就是您可以在指定時間後使用命令提示符重新啟動 PC 的方法。
方法 10:使用 PowerShell
PowerShell 還可以幫助您輕鬆重啟 PC。您可以在 60 秒內重新啟動您的 PC,就像上面的命令提示符方法一樣,立即重新啟動您的 PC,或者根據您的需要指定延遲時間。當遠程訪問 PC 或遇到 Windows 資源管理器問題時,此方法會派上用場。請按照以下任一方法來幫助您完成該過程。
10A:立即重啟電腦
Windows + R使用鍵盤快捷鍵打開運行。

現在輸入以下內容並按Ctrl + Shift + Enter。
powershell

使用以下命令立即重新啟動您的 PC。我們建議您在執行此命令之前保存您的工作並關閉所有打開的程序,以防止數據丟失的可能性。
restart-computer

您的 PC 現在將立即重新啟動。
10B:60 秒後重新啟動 PC
按Windows + R打開運行。

現在使用下面的命令打開 PowerShell。按Ctrl + Shift + Enter一次輸入。
powershell

使用下面的命令在 60 秒後重新啟動您的 PC。
shutdown.exe /r

您現在將收到一個彈出窗口,通知您您的 PC 將在一分鐘內重新啟動。單擊關閉。

您現在可以使用下面的命令關閉 PowerShell 或根據需要跳過此步驟。
exit

這就是您如何使用 PowerShell 在 60 秒後重新啟動您的 PC。
10C:在指定的延遲後重新啟動您的 PC
使用鍵盤快捷鍵打開運行。Windows + R

現在輸入以下命令並按Ctrl + Shift + Enter。
powershell

使用以下命令在指定的延遲後重新啟動您的 PC。將[N]替換為您首選的延遲時間(以秒為單位)。
shutdown.exe /r /t [N]

這就是您可以使用 PowerShell 在指定的延遲後重新啟動 PC 的方法。
方法 11:使用運行
運行還可以幫助您輕鬆重啟電腦。您可以選擇立即、60 秒後或指定延遲後重新啟動您的 PC。如果您只能使用鍵盤或由於錯誤和系統錯誤而無法訪問命令提示符或 PowerShell,則使用運行會派上用場。使用下面的任一部分來幫助您使用“運行”重新啟動您的電腦。
11A:立即重啟電腦
使用鍵盤快捷鍵打開運行。Windows + R

現在使用下面的命令立即重新啟動您的電腦。輸入命令後,按 Enter 鍵或單擊“確定”。
shutdown /r /t 00

這就是您可以使用 Run 立即重新啟動 PC 的方法。
11B:在 60 秒內重新啟動您的 PC
使用鍵盤快捷鍵啟動運行。Windows + R

現在輸入下面的命令,然後按 Enter 鍵。
shutdown /r

您現在將看到一個彈出窗口,提示您的 PC 將在一分鐘內重新啟動。單擊關閉。

這就是您如何在 60 秒內重新啟動您的 PC。
11C:在指定的延遲後重新啟動您的 PC
您還可以在使用“運行”重新啟動 PC 時指定自定義延遲。請按照以下步驟來幫助您完成該過程。
按Windows + R啟動運行。

現在輸入下面的命令,然後按 Enter 或單擊OK。將[N]替換為您希望延遲重新啟動的秒數。
shutdown /r /t [N]

當您收到有關通過彈出窗口重新啟動的通知時,單擊關閉。

這就是您可以使用自定義指定的延遲重新啟動 PC 的方式。
自動重啟 Windows 11 電腦
得益於任務計劃程序和其他第三方替代方案,自動化重啟 PC 的過程也是一種選擇。根據您的喜好,使用下面的相關部分自動重新啟動您的電腦。
方法 12:使用任務計劃程序自動重啟您的 PC
您可以創建一個自定義任務,在您的 PC 上觸發特定觸發器時自動重新啟動您的 PC。這可以是用戶登錄、您的 PC 鎖定或您的 PC 定期重啟的時間表。此選項可以在遠程 PC 或不斷開機以執行各種任務的 PC 上派上用場。以本指南為例,讓我們創建一個每天晚上 10 點重啟 PC 的任務。按照以下步驟創建一個自定義任務,自動重啟您的電腦。
啟動“開始”菜單並蒐索“任務計劃程序” 。一旦它出現在您的搜索結果中,請單擊並啟動該應用程序。

單擊右側的創建任務。

在頂部為您的任務輸入一個首選名稱。在本示例中,我們將其命名為晚上 10 點重新啟動 PC 。

單擊並切換到頂部的觸發器選項卡。

現在單擊底部的新建…。

單擊開始任務的下拉菜單並選擇按計劃。

您還可以根據自己的喜好選擇創建不同的觸發器。您可以從以下選項中進行選擇。
- 在登錄時
- 啟動時
- 空閒時
- 在一次活動中
- 在任務創建/修改時
- 連接到用戶會話
- 與用戶會話斷開連接
- 工作站鎖定
- 在工作站解鎖

由於我們希望每天晚上 10 點重新啟動 PC,因此我們將首先單擊並選擇每天。

現在我們可以單擊Start:旁邊的日曆圖標並選擇我們的開始日期。

我們現在可以將首選時間設置為晚上 10 點。

同樣,如果使用不同的觸發器,請輸入您的首選參數,完成後單擊“確定”。

觸發器現在已創建。現在單擊並切換到“操作”選項卡。

再次單擊底部的新建…。

確保頂部的Acton下拉菜單顯示為Start a program。

現在在Program/script下輸入下面的命令。
C:\Windows\System32\shutdown.exe

最後,在Add arguments (optional)旁邊添加以下參數。將[N]替換為您在觸發重啟 PC 的任務後應該擁有的首選延遲時間。如果您希望您的 PC 立即重新啟動,請將[N]替換為00。
-r -t [N]

單擊確定。

我現在建議您為此任務設置特定條件,這樣您就不會在觸發任務時正在使用您的 PC 的情況下丟失重要的工作。然而,這完全是可選的。單擊並切換到頂部的條件選項卡。

現在選中僅當計算機空閒時才啟動任務框:。如果您正在處理重要的事情並防止您丟失任何數據,這將延遲任務。

在右側的專用文本框中輸入您喜歡的空閒時間。

現在單擊等待空閒的下拉菜單:並選擇任務應等待您的 PC 進入空閒狀態然後自行執行的時間。

最後,確保選中如果計算機不再空閒則停止。如果沒有,請單擊並檢查相同的內容。如果您是筆記本電腦用戶,請取消選中“僅當計算機使用交流電源時才啟動任務”框。

最後,點擊確定。

就是這樣!您現在將創建一個任務,該任務將根據您配置的觸發器自動重啟您的 PC。
方法13:使用System Scheduler(第三方軟件;定時重啟)
System Scheduler 是一種第三方工具,可以幫助您自動重啟電腦。如果您在使用任務計劃程序時遇到問題,那麼系統計劃程序是自動重啟您的 PC 的絕佳選擇。
在您的電腦上打開系統調度程序應用程序。









完畢。
使用硬件重新啟動 PC
如果您無法訪問您的系統、出現顯示問題或外圍設備出現故障,那麼您也可以使用您的硬件來重新啟動您的系統。您可以按住電源按鈕十秒鐘,並參考上面的方法 6了解更多信息。
炫耀:最酷的 😎 重啟電腦的方法
如果您想在重啟過程中增加一點酷感,那麼您可以使用下面提到的滑動關機方法。讓我們了解更多有關相同的信息。
方法14:使用滑動關機
滑動關機是另一種關閉 PC 的好方法,可以從“運行”中觸發。然後您可以手動啟動您的 PC 以完成重啟過程。使用以下步驟來幫助您完成該過程。
14A:使用滑動從運行中關閉
按鍵盤上的啟動運行。Windows + R

輸入以下內容,然後按 Enter 或單擊“確定” 。
slidetoshutdown

現在只需單擊鎖屏壁紙並將其拖到底部即可關閉您的電腦。

您現在可以手動打開您的電腦以完成重啟過程。
14B:為滑動關機創建桌面快捷方式
如果您喜歡 Slide 關閉並希望經常使用它,那麼創建和使用桌面快捷方式會更容易,您可以在需要時雙擊並啟動該快捷方式。請按照以下步驟在桌面上創建幻燈片關機快捷方式。
讓我們首先下載一個可以應用到桌面快捷方式的圖標。在瀏覽器中訪問 Icon-icons.com,然後使用搜索欄搜索您要使用的圖標。

單擊並從搜索結果中選擇您喜歡的圖標。

現在點擊ICO。

單擊下載 ICO。

啟動下載後,將圖標保存在方便的位置。現在右鍵單擊桌面上的空白區域並將鼠標懸停在New上。

選擇快捷方式。

現在在Type the location of the item:下輸入以下命令。
slidetoshutdown

單擊下一步。

為您的快捷方式命名一個可以幫助您在桌面上輕鬆識別的首選名稱。

完成後單擊完成。

現在單擊並選擇桌面上新創建的快捷方式。選擇後按Alt + Enter一次。

單擊更改圖標。

單擊確定。

現在點擊瀏覽。

選擇我們上面下載的圖標,然後點擊打開。

現在點擊確定。

再次單擊“確定”以保存您的更改。

就是這樣!您現在可以在任何想使用幻燈片關閉時雙擊此快捷方式。
如何強制重啟您的電腦
您可以使用上面的方法 6強制重啟您的 PC 。此方法使用 PC 上的電源按鈕,可以幫助您輕鬆關閉 PC。如果您有一台筆記本電腦,那麼在大多數情況下,按住電源按鈕將重新啟動您的 PC,同時重置您的超頻和欠壓值。大多數塔式 PC 也有專用的重啟硬件按鈕。按住相同的按鈕將幫助您輕鬆強制重啟電腦。
也可以參考上述高級方法重啟電腦。使用這兩種方法中的任何一種還可以幫助您在遇到 Windows 11 UI 元素崩潰、錯誤或問題時強制重啟。
我的電腦不會重新啟動?怎麼修
如果您的 PC 拒絕重啟,則可能是由於錯誤、損壞的系統文件或損壞的 Windows 映像。在這種情況下,上述重啟 PC 的高級方法應該可以幫助您強制重啟。您可以使用命令提示符、PowerShell 或運行輕鬆地強制重啟您的 PC,以防它拒絕重啟。
重新啟動 PC 時會發生什麼?
重新啟動或重新啟動會完全關閉您的系統並刪除所有臨時緩存文件。它還有助於刷新系統 RAM 並重新啟動所有後台服務。重新啟動還可以幫助您的 PC 從頭開始啟動,這會重新加載所有驅動程序並檢查是否有任何新組件連接到您的 PC。任何正在運行的進程和應用程序都將在重啟過程中被終止,一旦您的 PC 啟動,您將不得不重新啟動它們。
重新啟動 PC 之前要做什麼?
常見問題
以下是有關重新啟動 PC 的一些重要問題。這些應該可以幫助您了解最新的可用信息。讓我們開始吧。
我如何重新啟動 PC 重要嗎?不同的方法有不同的效果嗎?
不,無論您如何重新啟動 PC,過程都是相似的。每種方法都具有相同的效果,並且同樣會重新啟動您的 PC。它們之間的區別在於它們可以更快、更容易訪問,或者在您遇到錯誤或崩潰時為您提供幫助。此外,有時您可能會在使用一種方式重新啟動 PC 時遇到問題,因此無論如何,有替代方法應該可以幫助您完成該過程。
重啟 Windows 11 PC 的最快方法是什麼?
我們推薦以下方法和方法來快速重啟您的電腦。
- 使用鍵盤快捷鍵的方法 3 和方法 5
- 方法七,雙擊桌面快捷方式
- 方法 12 按計劃自動重啟您的 PC
- 方法 8 使用便攜式計算機重新啟動 PC。BAT文件
如何在給定時間自動重啟我的電腦?
您可以使用任務計劃程序自動重新啟動您的 PC。這將允許您按設定的時間表或使用自定義觸發器重新啟動您的 PC。參考上面的方法 12 和 13 使用調度程序自動重啟您的 PC。
重新啟動 PC 的最奇特方法是什麼?
好吧,滑動關機是一種重新啟動 PC 的美觀方式。可以參考上面方法14使用滑動關機。
重啟筆記本電腦的最佳方法是什麼?
您可以使用上述任何適合您要求的方法來重啟筆記本電腦。除非您使用硬件按鈕,否則重啟塔式 PC 和筆記本電腦之間沒有區別。大多數塔式 PC 都帶有關機和重啟按鈕,而筆記本電腦只有一個電源按鈕。這意味著按住電源按鈕會將您的 BIOS 重置為默認設置,取消超頻和欠壓,然後重新啟動筆記本電腦。按住塔式 PC 上的關機按鈕時,它只會關閉。您需要按住重啟按鈕而不是重啟塔式 PC。
重啟觸摸屏筆記本電腦的最佳方法是什麼?
如果您有觸摸屏筆記本電腦或 Windows 平板電腦,我們建議使用滑動關機方法。這是關閉 PC 的一種美觀的方式,使用觸摸屏的優勢應該有助於在使用此功能時取消鼠標的使用。擁有桌面快捷方式的額外好處是,您可以隨時觸發此功能。然後,您可以使用 PC 上的電源按鈕再次打開它。您可以參考頂部的方法14在觸摸屏筆記本電腦上使用滑動關機。
重新啟動桌面的最佳方法是什麼?
如果您有台式機,我們建議您使用 PC 機箱上的重啟按鈕。這可以幫助您在需要時只需單擊一個按鈕即可輕鬆啟動重啟。我們的第二個建議是使用上面的桌面快捷方式(方法 7)或關閉窗口(方法 3)。
我應該使用哪些方法像專業人士/極客一樣重新啟動我的電腦?
我們建議使用上面列出的所有高級方法,以幫助您使用簡單的命令快速輕鬆地重啟電腦。它們將允許您控制您的 PC 重新啟動的時間,並允許您將這些命令融入您的工作流程,因此您無需觸摸鼠標即可重新啟動您的 PC。如果願意,您還可以嘗試使用桌面快捷方式或 a. BAT 文件,具體取決於哪個更適合您當前的工作流程。
重啟電腦的鍵盤快捷鍵是什麼?
您可以使用多種鍵盤快捷鍵來重新啟動 PC。為了您的方便,我們在下面列出了它們。然後,您可以參考上面的相關方法,了解有關每個鍵盤快捷方式的更多信息以及如何使用它們重新啟動 PC。
-
Alt + F4(方法三) -
Ctrl + Alt + Del(方法五) -
Windows + X(方法二)
此外,如果您可以記住重啟 PC 的命令,那麼您還可以使用以下鍵盤快捷鍵啟動“運行”。然後您可以輸入命令並按 Enter 以重新啟動您的 PC。
-
Windows + R(方法十一)
除此之外,您還可以使用硬件按鈕重新啟動 PC。這些是我們推薦的鍵盤快捷鍵,可讓您輕鬆重啟電腦。
當鍵盤不工作或不可用時如何重新啟動 PC?
如果鍵盤不工作,則可以使用“開始”菜單(方法 1)或電源菜單(方法 2)。這些可以使用鼠標輕鬆訪問,並可以幫助您輕鬆重新啟動 PC。此外,如果您設置了桌面快捷方式(方法 7)或 a. BAT 文件(方法 8),然後您也可以雙擊它們並使用鼠標重新啟動 PC。
當鼠標不工作或不可用時如何重新啟動 PC?
如果您的鼠標不起作用,那麼您可以選擇使用以下鍵盤快捷鍵。
-
Alt + F4(方法三) -
Ctrl + Alt + Del(方法五) -
Windows + X(方法二)
此外,如果您願意,還可以使用這些方法通過鍵盤快捷方式重新啟動您的電腦。您將必須使用 TAB 鍵來導航 UI 元素並執行這些方法中使用的其餘命令。
-
Windows + R(方法十一) - 使用CMD(方法9)
- 使用 PowerShell(方法 10)
您還可以使用 PC 上的硬件按鈕重新啟動 PC。
問我們!
最後,如果您仍然需要更多幫助,您可以隨時使用下面的評論部分與我們聯繫。我們將盡最大努力解決您的疑問或為您指明正確的方向。
我們希望這篇文章能幫助您熟悉在 Windows 11 上重啟電腦的所有方法。如果您遇到任何問題或對我們有任何疑問,請隨時在下面的評論中提出。



發佈留言