解決 Epson Workforce ES 400 II 無法運作的問題

如果您的 Epson Workforce ES-400 II 雙面文件掃描器遇到問題,有幾個因素可能會導致其故障。這些可能包括與電源相關的問題,例如電纜損壞、連接鬆動或電湧,以及過時的驅動程式、軟體故障或不正確的配置設定。此外,卡紙、堵塞或滾筒不乾淨等問題也可能會影響其性能。
如何讓 Epson Workforce ES-400 II 正常運作?
1. 驗證連接
最初,如果您的掃描器是透過 Wi-Fi 連線的,請確認它與您的電腦連接到相同網路。另外,檢查電源線是否有任何故障—拔下並重新插入可以確保安全連接。此外,請確保連接掃描器和電腦的 USB 連接線連接正確且狀況良好。
2. 檢查是否有卡紙或障礙物
卡紙或其他障礙物可能會破壞掃描器的正常功能。若要解決阻塞問題,請按照以下說明操作:
- 關閉掃描器電源並斷開其與電源的連接。
- 打開掃描器蓋以進入送紙區域,並檢查紙盤、送紙道和任何其他可觸及區域是否有卡紙。
- 如果發現紙張、碎屑或灰塵,請小心地將紙張沿著送紙路徑方向拉出。如果出現頑固的卡紙,請輕輕地從兩端取出紙張,並且不要撕破。
- 進入送紙區域時,使用溫和的肥皂溶液清潔送紙滾筒,並讓其風乾幾分鐘。
- 清潔後,合上蓋子並打開掃描器電源,檢查問題是否已解決。
3. 檢查掃描器的設置
- 開啟 Epson Scan 應用程式或任何類似的掃描軟體開始掃描文件。
- 在軟體主頁上尋找「選擇掃描器」選項,以確保選擇Epson WorkForce ES-400 II 。如果您的電腦連接了多個掃描儀,此步驟尤其重要。
- 接下來,驗證掃描模式(彩色、黑白、自動偵測)和解析度設定(300 dpi、600 dpi)是否符合您的預期配置。
- 另外,檢查設定中選擇的紙張尺寸和類型是否與您正在掃描的文件相符。
4. 將掃描器設定為預設設備
- 按Windows+I開啟“設定”應用程式。
- 導航至藍牙和設備,然後選擇印表機和掃描器。

- 在印表機和掃描器下,找到Epson WorkForce ES-400 II並選擇它。如果看不到,請確保掃描器已正確連接並開啟電源。
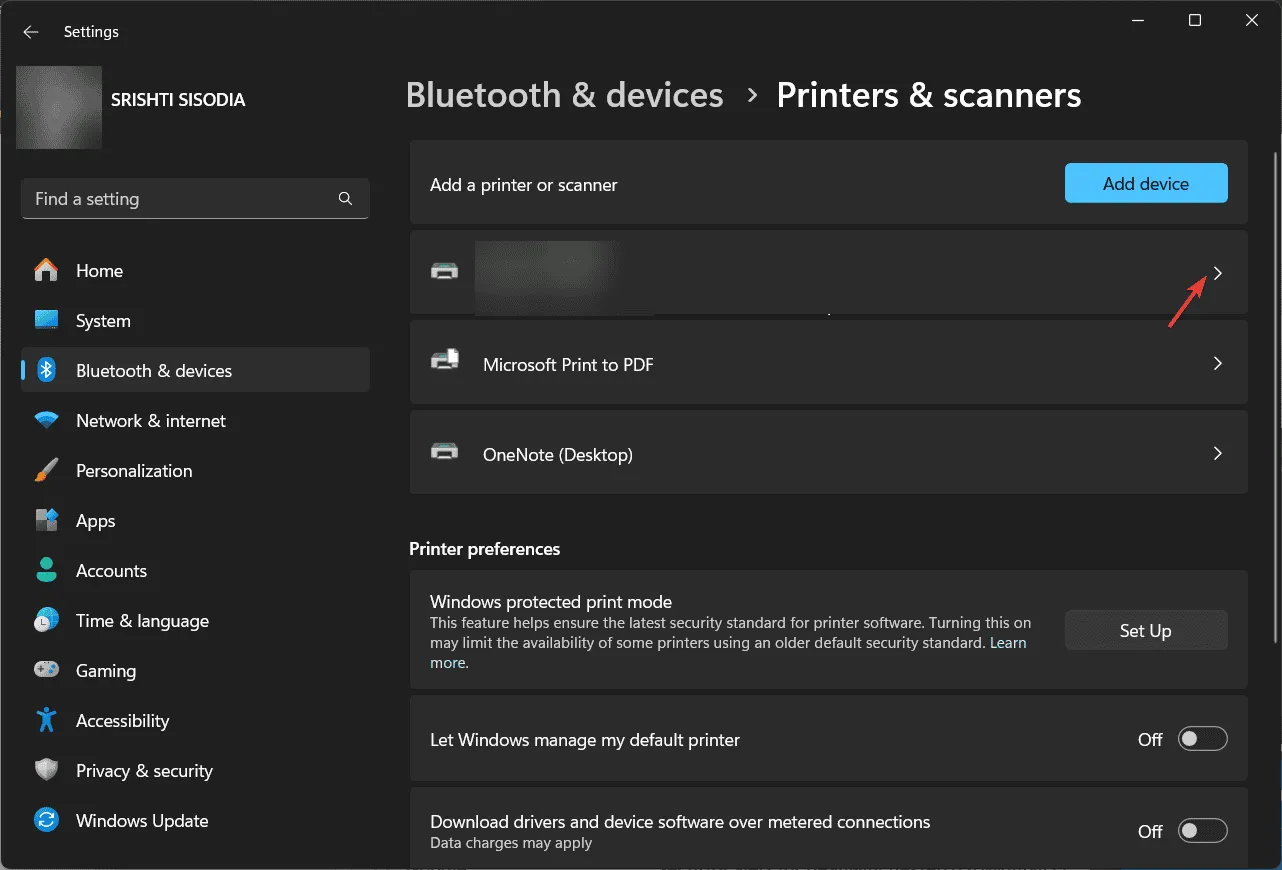
- 在下一頁的 Epson WorkForce ES-400 II 旁邊,按一下設定為預設選項。
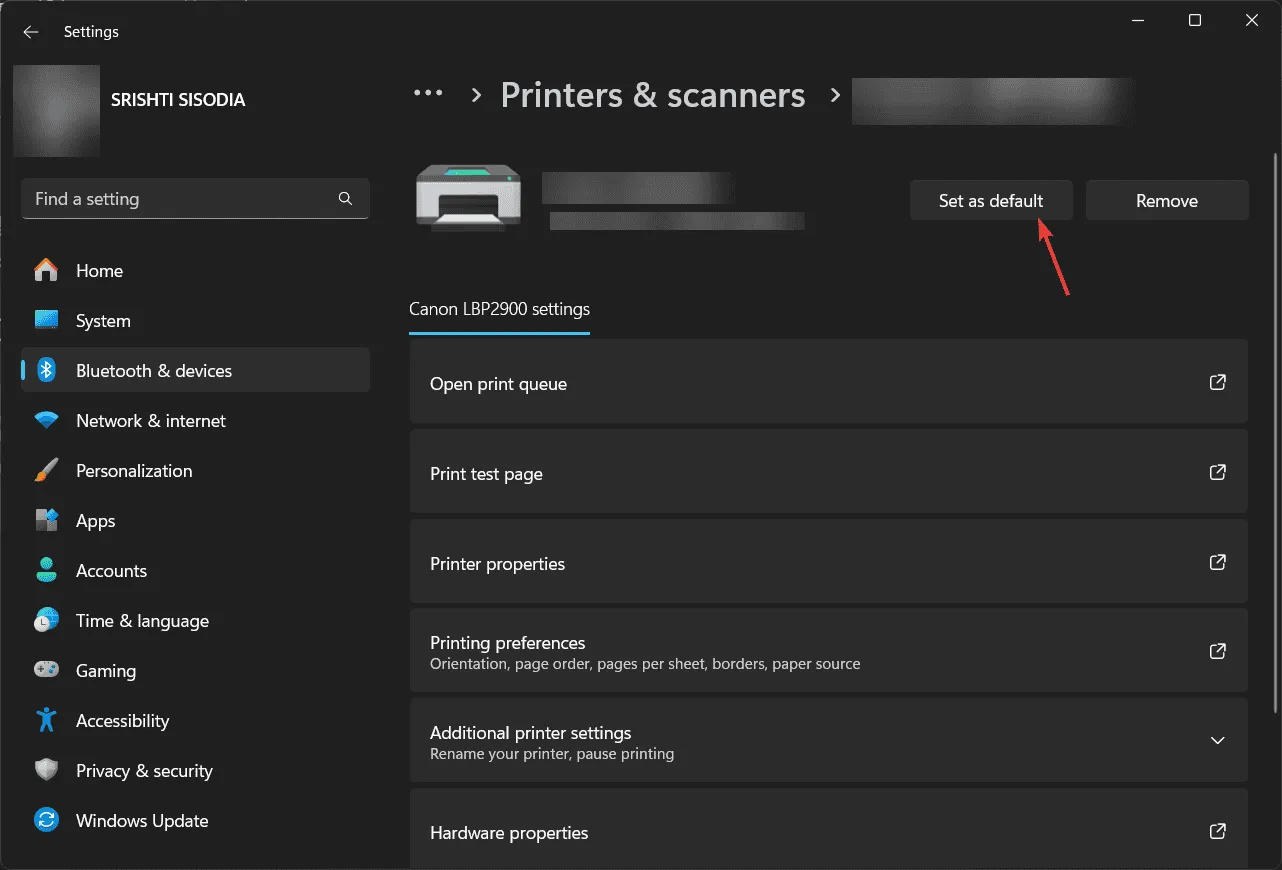
- 如果找不到它,請返回到先前的設定頁面,關閉「讓 Windows 管理我的預設印表機」選項,然後嘗試手動將掃描器設定為預設裝置。
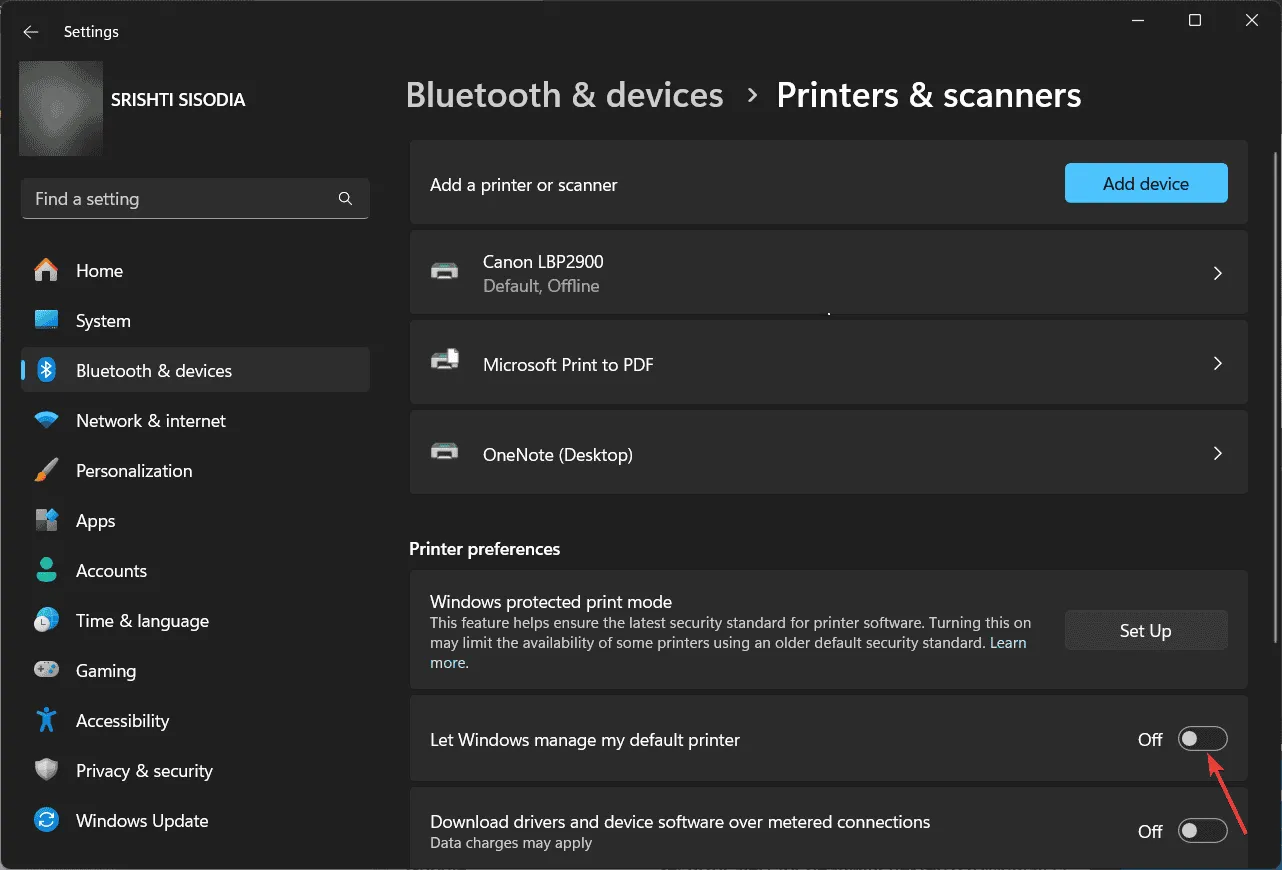
5.更新設備驅動程式
- 按Windows +R 存取「執行」對話方塊。

- 輸入devmgmt.msc並按下「確定」啟動裝置管理員。
- 展開成像設備部分。右鍵點選 Epson WorkForce ES-400 II 掃描儀,然後從選單中選擇更新驅動程式。
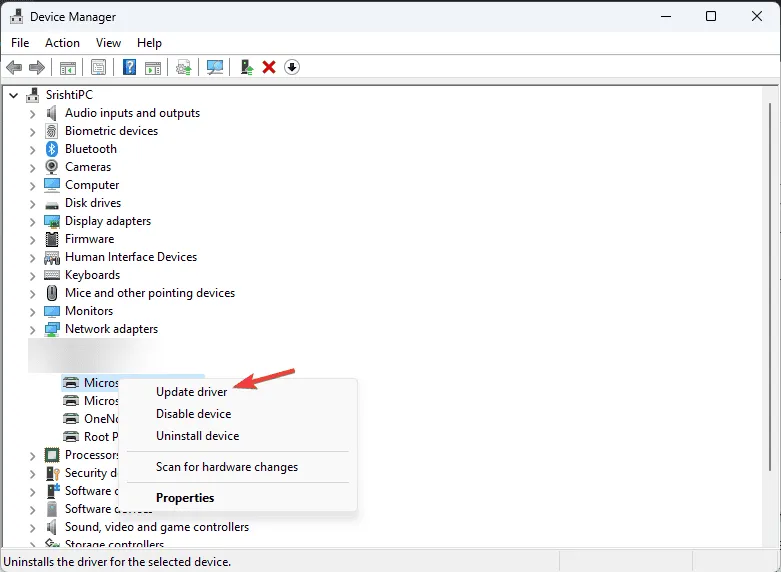
- 按一下「自動搜尋驅動程式」。
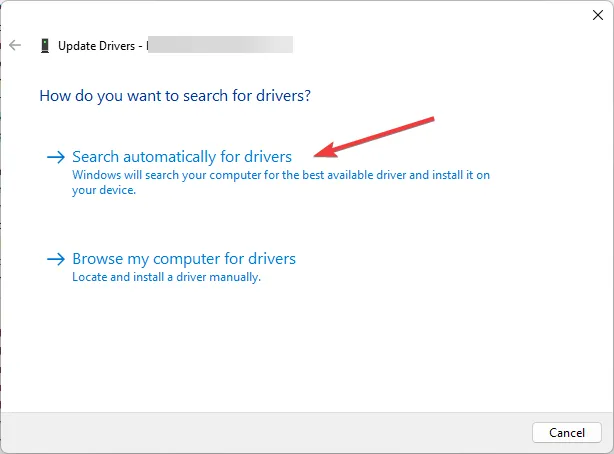
- 在搜尋欄中輸入 Epson WorkForce ES-400 II,然後按一下搜尋。

- 選擇您的作業系統,然後按一下“Go”。
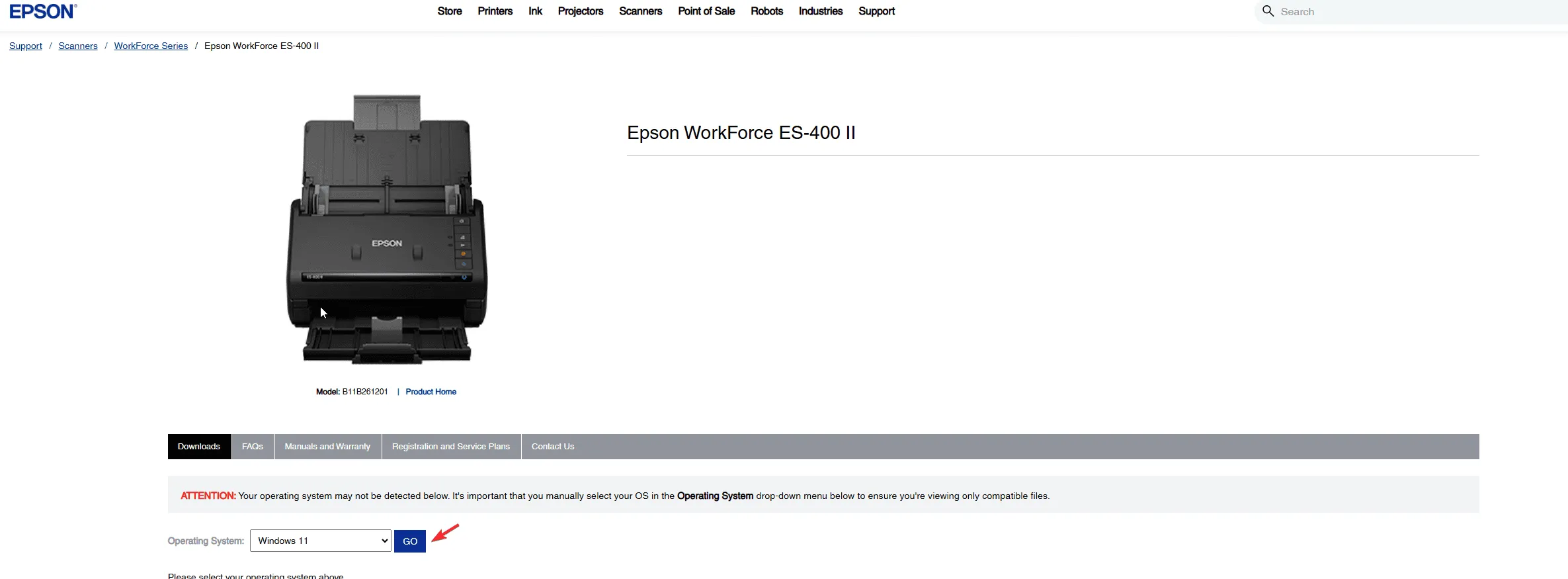
- 在清單中找到掃描器驅動程式並將其展開。點選“下載”按鈕開始下載。

- 下載後,雙擊該文件,然後按照螢幕上的指示完成安裝。
如果您已嘗試所有這些步驟,但掃描器仍然無法運作,則可能表示有硬體問題或組件磨損。我們建議聯絡愛普生客戶支援或造訪授權維修店以獲得進一步協助。
總之,要解決 Epson WorkForce ES-400 II 掃描儀無法運行的問題,請確保設定配置正確,檢查是否有卡紙,更新裝置驅動程序,並將掃描器設定為預設裝置。此外,請確保電腦的防火牆或防毒軟體不會幹擾掃描器相關的軟體或驅動程式。
您是否發現我們錯過了解決 Epson WorkForce ES-400 II 問題的步驟?在下面的評論部分分享您的解決方案!



發佈留言