解決 Dell SupportAssist 元件偵測失敗問題

啟動 PC 後立即遇到「Dell SupportAssist 已偵測到故障組件」訊息可能會令人擔憂,但無需警報。此警告並不總是表明硬體部件出現故障,因為它可能源於各種其他原因。
硬體變化、BIOS 損壞、連接問題、風扇灰塵積聚或新安裝的軟體都可能導致 Dell SupportAssist 發出此警報,表明某個組件需要立即關注。
在深入排除故障之前,請嘗試重新啟動您的電腦。如果 Dell SupportAssist 訊息沒有再次出現,則表示您沒有問題!
當 Dell SupportAssist 偵測到故障元件時應採取哪些步驟?
1. 執行電源重置
對於大約 60% 處理此問題的用戶來說,電源重置可以解決「Dell SupportAssist 已偵測到故障元件」訊息。
- 桌上型電腦:關閉電腦 > 從 CPU 和插座拔下電源線 > 按住電源按鈕 30-60 秒 > 重新連接電源線 > 重新開啟電腦。
- 筆記型電腦:關閉裝置電源 > 拔掉電源線 > 取出電池 > 按住電源按鈕 30-60 秒 > 重新插入電池並重新連接電源 > 開啟筆記型電腦。
2. 對組件執行診斷測試
根據 Dell SupportAssist 的指示找出任何有缺陷的硬體並進行測試以驗證其功能至關重要。
如果問題出在風扇上,請確保風扇清潔。對於硬碟驅動器,驗證所有連接並透過 Windows 執行磁碟檢查。如果擔心 RAM 模組,請使用 Windows 記憶體診斷工具或強大的開源替代工具(如Memtest86+)。
如果測試傳回良好的結果,則 Dell SupportAssist 可能錯誤地識別了問題。重新啟動電腦幾次,警告就會自行消失。如果問題仍然存在,請考慮以下解決方案!
3.重置BIOS設定
- 關閉計算機,然後重新開啟。螢幕亮起後,重複按Del、 Esc、 F1、 F2、 F10、 或F12按鍵(具體按鍵因製造商而異)進入 BIOS 設定。
- 找到“重置 BIOS”、“載入預設值”或“恢復預設設定”選項並選擇它。
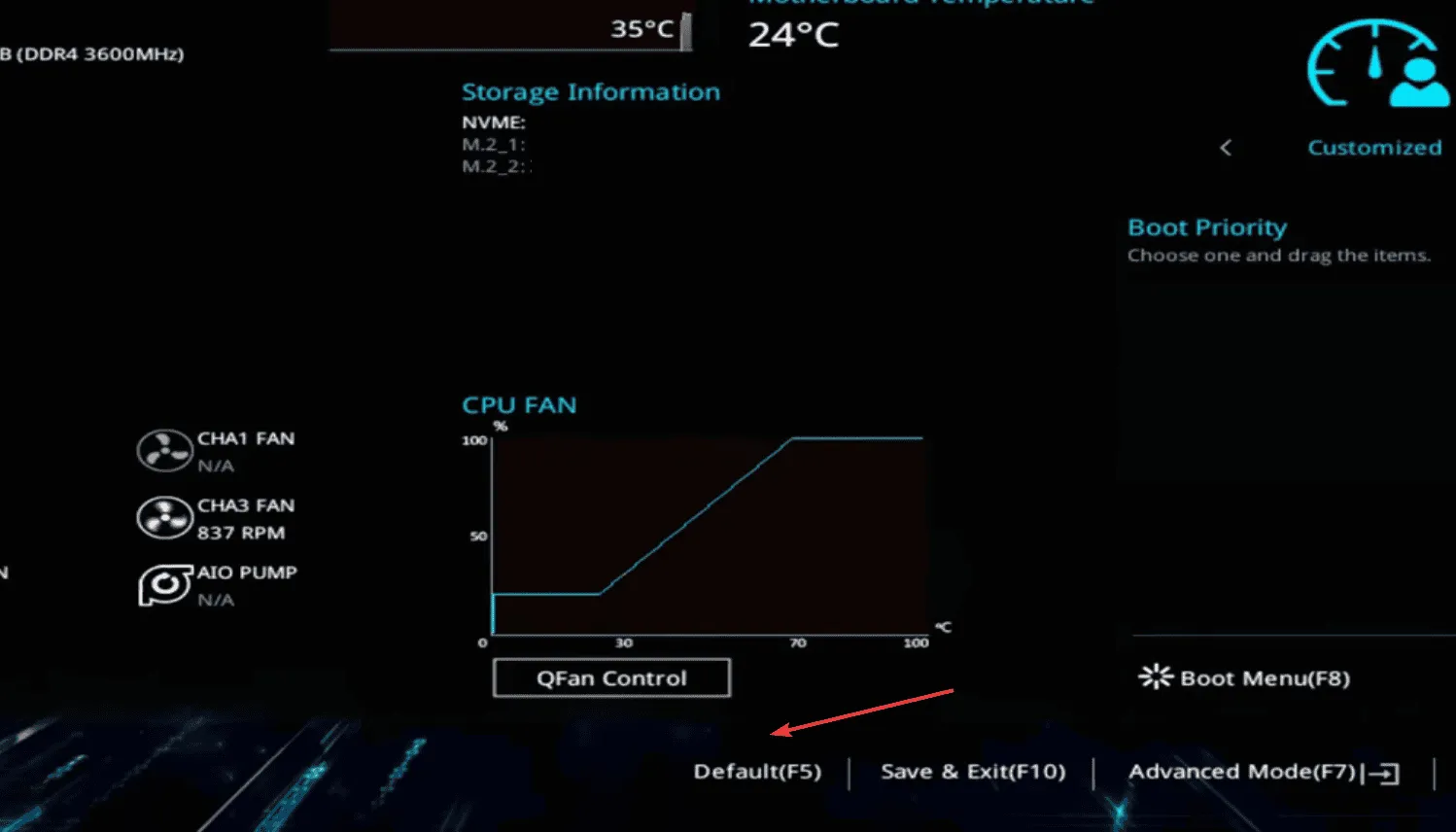
- 在出現的提示中確認重置。
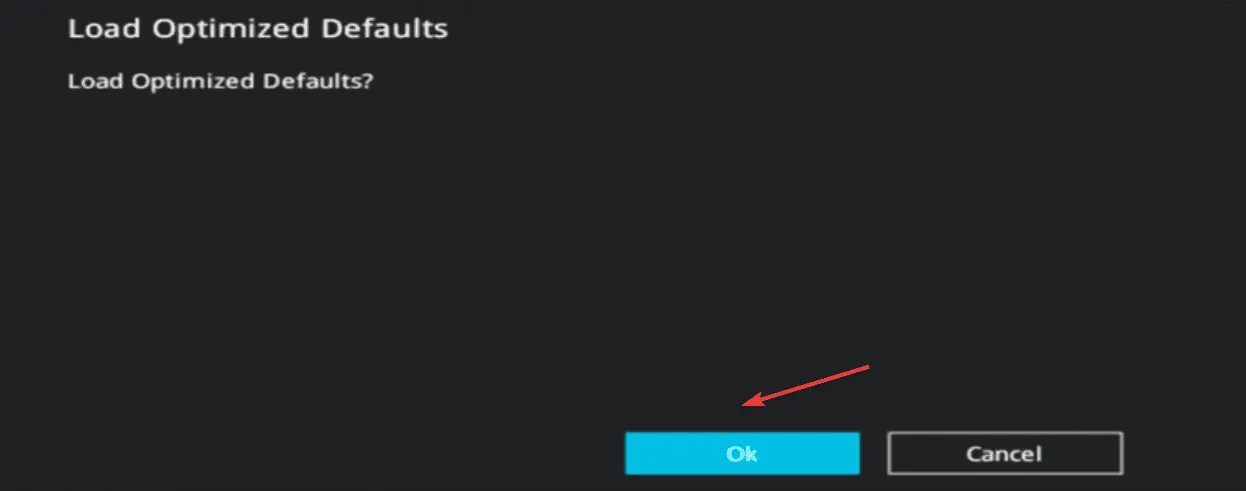
- 重置後,監視效能是否有任何變化。
4.更新BIOS
如果硬碟、風扇或記憶體等元件的「Dell SupportAssist 已偵測到故障元件」警告持續存在,請考慮更新 BIOS!
這是一個敏感的過程,不同製造商之間可能會有所不同,因此我建議您查看官方支援網站以獲取客製化說明。不正確的更新可能會嚴重影響您的電腦的運作。
5.刪除最近安裝的軟體
- 重新啟動電腦並進入安全模式。
- 按Windows+ R,輸入appwiz.cpl並點選Enter。
- 識別最近安裝的應用程序,選擇一個,然後按一下「卸載」。
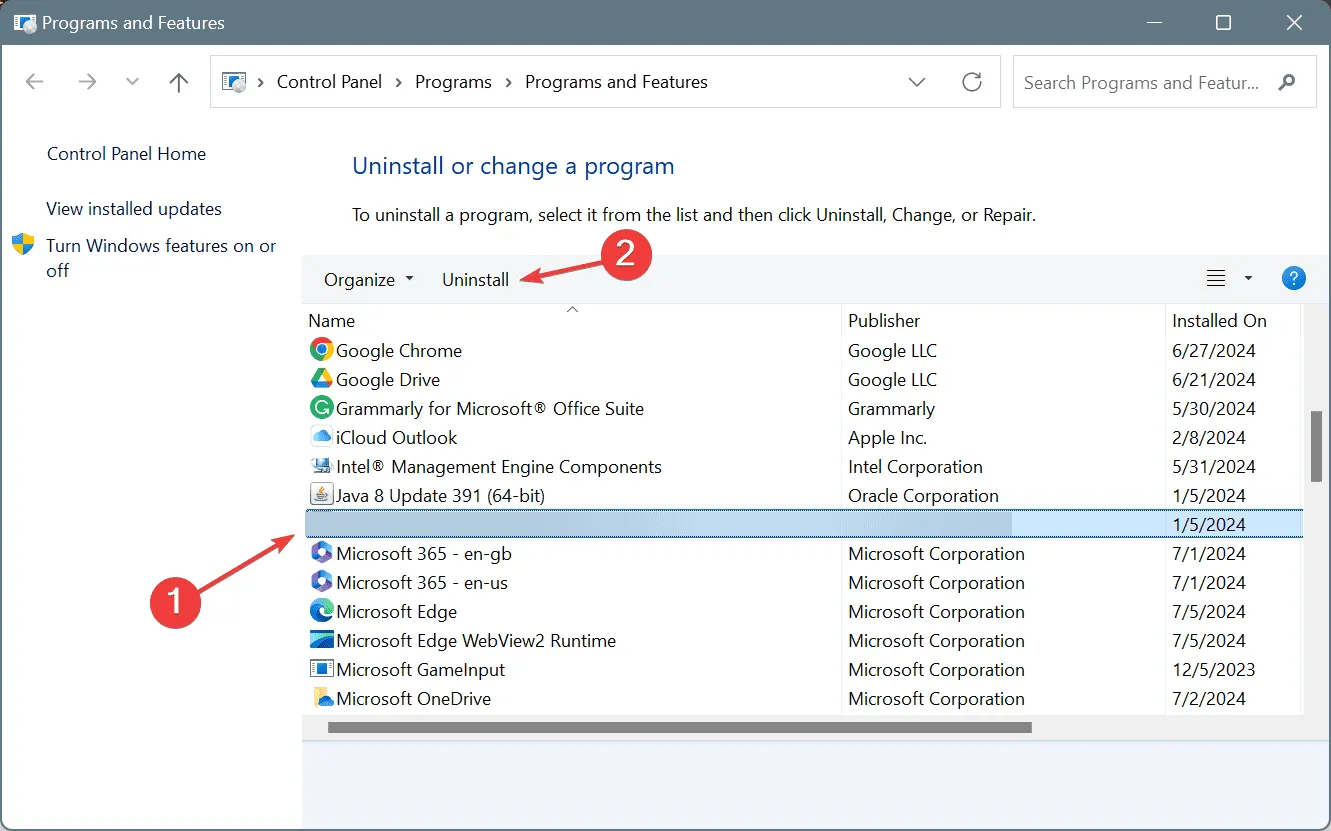
- 依照指示完成卸載,然後重新啟動電腦。
- 如果錯誤仍然存在,請對其他最近使用的應用程式重複卸載程序。
有時,應用程式會留下與作業系統衝突的殘留檔案和註冊表項,導致 Dell SupportAssist 失敗通知。使用信譽良好的軟體卸載程式可以幫助消除麻煩的應用程式的所有痕跡!
6.聯絡戴爾支持
如果其他方法都失敗,聯絡戴爾官方支援團隊或前往附近的維修服務中心是您的最佳選擇。在此階段,指示的組件可能確實出現故障,可能需要更換。
請注意,如果您遇到 Dell SupportAssist 的訊息,指出“未偵測到硬碟”,請務必立即將資料備份到另一個磁碟機,以防止潛在的資料遺失!
根據我個人的經驗,這些錯誤訊息中大約有 30-50% 是正確的;然而,其餘的可能是誤報。無論如何,建議認真對待此類警告並進行必要的檢查。
如果您知道解決此錯誤的其他方法,請隨時在下面的評論中貢獻您的見解。



發佈留言