解決 Windows 11/10 印表機錯誤 0x0000011b 問題

許多用戶報告在其係統上安裝最新累積更新後遇到印表機錯誤代碼 0x0000011b。列印時出現的問題已日益成為一種令人沮喪的不便。升級到較新版本的 Windows 後,經常會出現此錯誤。對此的常見補救措施是卸載最近安裝的更新以確定它是否可以解決列印問題。
例如,Windows 10 版本 21H1 上的使用者在安裝累積更新 KB5006670 後專門報告了此錯誤。可能還有其他幾個因素在起作用,我們將在本文後面探討。確保您的印表機驅動程式是最新的、停止並重新啟動列印後台處理程序服務以及執行印表機疑難排解程式都是可以解決 Windows 11 和 10 中此問題的有效策略。
如何解決 Windows 10 上的印表機錯誤 0x00000709
在 Windows 11/10 中什麼會觸發印表機錯誤 0x0000011b?
如果您尚未安裝最新的安全性更新並且遇到錯誤代碼 0x0000011b,原因可能是以下原因之一:
- 列印後台處理程序服務已停用。
- 印表機驅動程式已損壞或過時。
- “PointAndPrint”註冊表設定有問題。
Windows 何時開始出現印表機錯誤 0x0000011b?
印表機錯誤代碼 0x0000011b 於 2021 年 7 月首次出現,當時 Microsoft 針對 Windows 列印後台處理程序服務中的漏洞進行了修補。每個新的累積更新都會帶來一些Windows 10內列印問題的解決或重新引入。
印表機錯誤0x0000011b的解決方案
如果您在嘗試列印時遇到 0x0000011b 錯誤,請依序嘗試以下解決方案:
1.刪除KB5006670累積更新
如前所述,許多用戶在應用安全性修補程式 KB5006670 後專門遇到了此錯誤。因此,卸載此特定更新可能是解決方案。以下是從 Windows 10 版本 21H1、20H2 和 2004 中刪除 2021 年 10 月安全性修補程式的方法:
- 按Win + I開啟“設定”選單。
- 選擇更新與安全性 > Windows 更新。
- 按一下右側窗格中的「檢視更新記錄」。
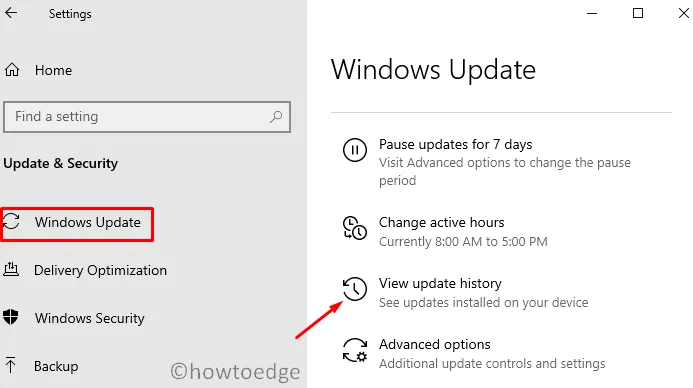
- 找到並選擇“卸載更新”選項。
- 您將進入控制台中的已安裝更新部分。
- 點選左側邊欄上的「卸載程式」。右側將顯示最近的補丁更新清單。
- 找到“KB5006670”;右鍵單擊它並選擇卸載。
- 出現提示時按一下「是」進行確認。
- 您的系統將重新啟動以繼續卸載所選更新。
- 等待累積更新完全卸載。
刪除更新後,重新啟動電腦並檢查列印功能是否已恢復。
2.使用命令提示字元刪除最新的累積更新
如果您無法透過標準方法卸載累積更新,您可以使用命令提示字元。此 Windows 控制台實用程式提供了一種快速方法來消除麻煩的更新。請依照下列步驟操作:
- 使用管理員權限開啟命令提示字元。
- 在命令視窗中,鍵入以下命令並按 Enter:
wusa /uninstall /kb:5006670
- 當提示您確認時,按一下「是」。
- 命令提示字元將繼續刪除指定的更新,然後重新啟動電腦。
重新登入您的裝置並查看錯誤代碼 0x0000011b 是否已解決。
3.修改註冊表解決錯誤0x0000011b
如果您不想刪除最近的累積更新,修改註冊表可能是一種替代解決方案。但是,更改註冊表時應謹慎,因為不正確的更改可能會導致系統問題。
在更改註冊表之前,建議建立備份:
- 按Ctrl + Shift + Esc開啟工作管理員。
- 導航至“檔案”並選擇“運行新任務”。
- 在「建立新任務」對話方塊中,輸入「
regedit」並按一下「確定」。 - 透過選擇「是」,在「使用者帳戶控制 (UAC)」對話方塊中授予權限。
- 將下列路徑複製並貼上到登錄網址列中,然後按 Enter:
HKEY_LOCAL_MACHINE\Software\Policies\Microsoft\Windows NT\Printers\PointAndPrint
- 尋找名為「RestrictDriverInstallationToAdministrators」的項目。
- 如果遺失,請建立一個名為「RestrictDriverInstallationToAdministrators」的新 DWORD 項目。
- 雙擊該條目將數值資料欄位調整為“0”。
- 按一下“確定”確認更改。
- 重新啟動電腦並查看錯誤 0x0000011b 是否已解決。
由於此過程的複雜性,一種更簡單的方法是在提升的命令提示字元中執行以下命令:
reg add "HKEY_LOCAL_MACHINE\Software\Policies\Microsoft\Windows NT\Printers\PointAndPrint"/v RestrictDriverInstallationToAdministrators /t REG_DWORD /d 1 /f
成功執行此命令後重新啟動您的電腦。
4. 執行印表機故障排除程序
如果您在列印過程中繼續遇到錯誤代碼 0x0000011b,執行印表機疑難排解可能會有所幫助。此內建工具可以診斷潛在問題並在可能的情況下進行修復。即使它不能解決錯誤,它也會提供修復錯誤的指導。
- 首先,在您的「設定」中存取以下路徑:
Settings (Win + I) > Update & Security > Troubleshoot
- 在右側窗格中,按一下「其他疑難排解」。
- 展開印表機部分並選擇執行故障排除程序。
- 載入疑難排解程式後,選擇您的印表機並按下一步。
- 請依照螢幕上的指示完成故障排除程序。
5. 重新啟動列印後台處理程序服務
Print Spooler 服務對於管理列印作業至關重要。 Windows 10 中的新更新或修改可能會中斷此服務,導致錯誤代碼 0x0000011b。檢查服務狀態,如果發現不活動則重新啟動。
- 按Win + R開啟「執行」對話方塊。
services.msc在對話方塊中輸入“ ”並按一下“確定”。- 當「服務」視窗開啟時,找到列印後台處理程序服務。
- 右鍵單擊它並選擇屬性。
- 檢查啟動類型設定。如果未設定為「自動」,請從下拉式選單中選擇它。
- 服務狀態應顯示「正在運行」。如果不是,請按一下「開始」按鈕。如果它已經在運行,請將其停止並重新啟動。
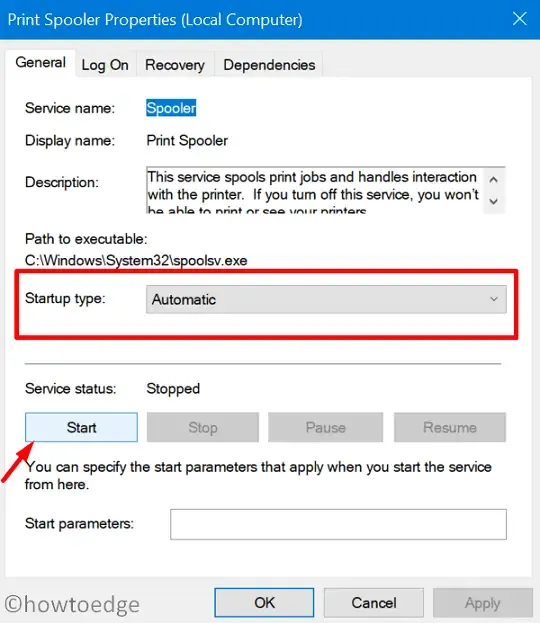
- 按一下「套用」 ,然後按一下「確定」以完成設定。
重新啟動電腦並檢查列印問題是否已解決。
6. 更新印表機驅動程式
過時或損壞的印表機驅動程式也可能導致 0x0000011b 錯誤。如果您有一段時間沒有更新印表機驅動程序,請檢查更新並安裝它們。以下是獲取最新驅動程式的方法:
- 按Win + X並選擇裝置管理員。
- 當裝置管理員開啟時,展開列印佇列部分。
- 右鍵單擊您的印表機並選擇更新驅動程式。
- 選擇“自動搜尋更新的驅動程式”。
- 將出現「在 Windows Update 上搜尋更新的驅動程式」的連結;單擊它。
- 然後按下「Windows 更新」部分中的「檢查更新」 。
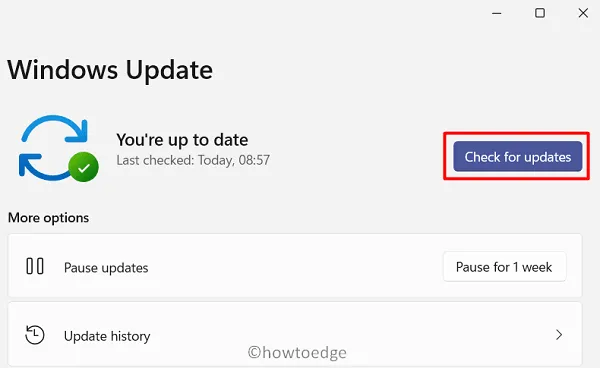
- 允許 Windows 搜尋可用的印表機更新。
- 如果發現更新,將顯示「可選更新」連結。按一下它,選取複選框,然後點擊“下載並安裝”。
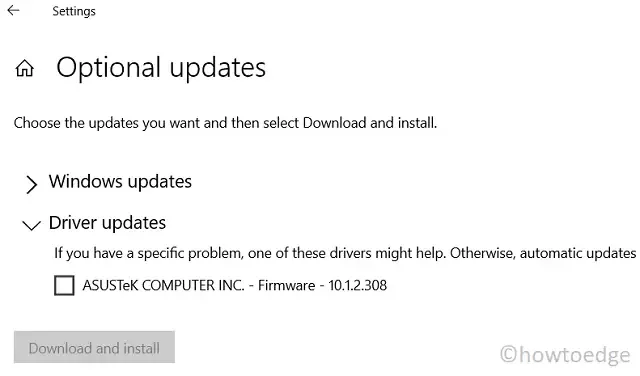
- 安裝完成後,檢查是否可以列印而不會遇到錯誤。
如果問題仍然存在,請考慮從裝置中完全刪除印表機。斷開所有電纜並重新啟動電腦。 Windows 11/10 重新啟動後,重新連接電纜並手動重新新增印表機。



發佈留言