解決 Windows 10 和 11 中的 usb80236.sys BSOD 問題
BSOD(藍色畫面死機)錯誤可能由多種因素造成。雖然其中一些錯誤很容易修復,但其他錯誤可能需要購買新硬體。最近,Windows 用戶遇到了與 USB 驅動程式相關的usb80236.sys 藍色畫面錯誤。
通常可以透過重新安裝 USB 驅動程式或修復損壞的系統檔案來解決此問題。以下是一些有效的解決方案,可協助解決 Windows 11/10 系統上的 usb80236.sys 藍色畫面錯誤。
如何解決 Windows 11/10 中的 usb80236.sys 藍色畫面錯誤
以下是有關如何修復 Windows 11/10 中的 usb80236.sys 藍色畫面錯誤的逐步指南:
1. 重新安裝USB驅動程式
要解決該錯誤,請嘗試重新安裝 USB 驅動程序,如下所示:
- 右鍵點選「開始」 ,然後從選單中選擇「裝置管理員」 。
- 捲動到底部並展開通用序列匯流排控制器。
- 出現提示時,按一下「卸載」。
- 重新啟動電腦並檢查錯誤是否已解決。
2.利用SFC和DISM工具
損壞的系統檔案和資料夾通常會導致 BSOD 錯誤,尤其是涉及第三方應用程式時。如果您正在執行任何第三方安全軟體,請將其刪除,然後執行以下命令以執行系統檔案檢查器 (SFC) 和 DISM。
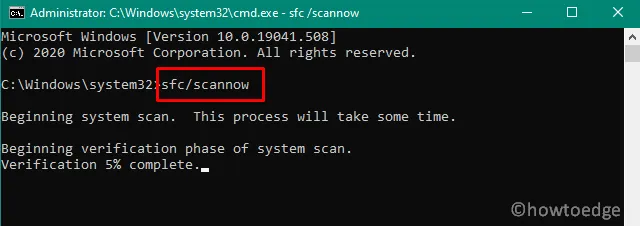
- 按一下「開始」並在搜尋欄中鍵入「命令提示字元」 。
- 右鍵單擊搜尋結果並選擇以管理員身份執行。
- 當 UAC 提示時,按一下「是」按鈕。
- 在命令提示字元中,鍵入以下命令並按 Enter:
sfc /scannow
- 等待命令掃描並修復任何損壞的檔案和資料夾。此過程可能需要大約 10-15 分鐘,因此請耐心等待。
SFC 掃描完成後,執行DISM工具來修復任何潛在的系統映像問題。
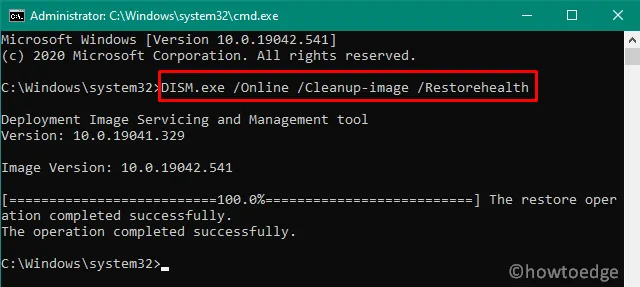
DISM 實用程式會檢查 Windows 映像是否有問題並根據需要進行修復。若要執行此命令,請按照下列步驟操作:
DISM /Online /Cleanup-Image /RestoreHealth
您應該留出大約 15 分鐘的時間讓該工具識別並糾正您 PC 中的任何損壞。執行 SFC 和 DISM 掃描後,重新啟動 Windows 裝置。
發佈留言