解決 Windows 11 和 10 上的印表機安裝錯誤 0x00000c1

升級或執行 Windows 10/11 全新安裝時,通常會遇到錯誤代碼 0x00000c1,表示無法安裝印表機。此問題可能會阻止您從網路印表機列印,甚至可能導致印表機在某些情況下顯示離線狀態。
本文將探討此錯誤的潛在原因並提供實用的解決方案來幫助您解決問題。實施建議的解決方法將使您能夠透過任何網路成功列印。
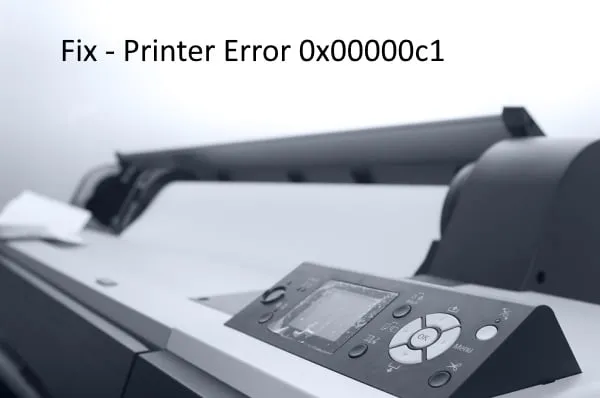
是什麼導致印表機錯誤 0x000000c1?
有多種因素可能會在 Windows 10/11 中觸發錯誤 0x000000c1,例如不穩定的網路連線、不相容的裝置驅動程式、停用的列印後台處理程序服務以及損壞的登錄機碼。若要修正此錯誤,請考慮以下解決方案:
- 更新所有印表機驅動程式
- 重新啟動背景列印程式服務
- 刪除有問題的登錄項
如果這些解決方案不起作用,請嘗試手動重新連接印表機並解決問題。
如何解決無法安裝印表機錯誤 0x00000c1
如果您在透過網路列印時遇到挑戰,請按照下面概述的解決方案進行操作:
1. 使用 Windows 安全性執行全面掃描
印表機問題通常源於惡意軟體感染,這些感染可能會損害系統檔案並影響效能。因此,在嘗試其他修復之前,必須使用 Windows 安全功能對您的 PC 進行徹底掃描。
為此,請按照下列步驟操作:
- 按一下工作列導覽窗格中的「Windows 安全性」圖示。
- 雙擊病毒和威脅防護,然後選擇掃描。
- 選擇全面掃描選項,然後按一下立即掃描以啟動該過程。
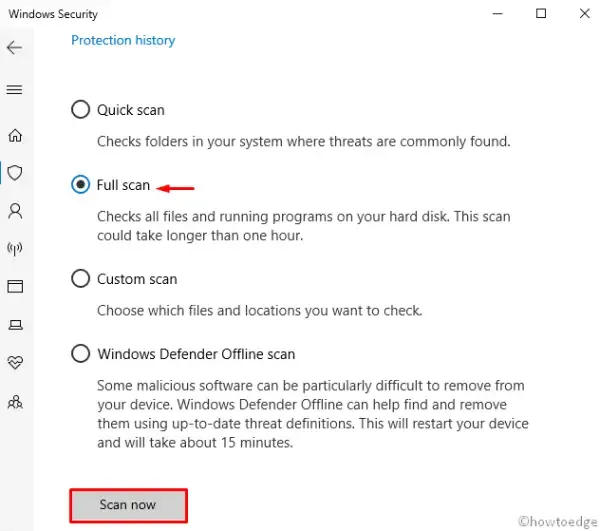
- 等待 Windows Defender 識別並解決任何發現的病毒。
之後,重新啟動電腦並重新連接印表機。
2. 驗證印表機連接
如果掃描後仍無法連接到印表機,則問題可能出在印表機的電源連接上。檢查所有電纜是否已牢固連接。對於共用印表機,請確保所有連接的裝置(包括電源插座、交換器和路由器)均正常運作。
如果您使用的是無線印表機,請確保裝置的無線選項(由藍色圖示指示)已啟用。如果問題仍然存在,請繼續下一個解決方案。
3. 使用印表機故障排除程序
內建的 Windows 故障排除程式可偵測並解決與檔案、驅動程式和其他系統元件相關的問題。若要使用此工具,請按照下列步驟操作:
- 右鍵單擊“開始”功能表並選擇“設定”。
- 選擇「更新與安全性」類別,然後按一下左側面板中的「故障排除」 。
- 在右側窗格中,找到並按一下「印表機」。
- 最後,點擊「執行疑難排解」以啟動流程。
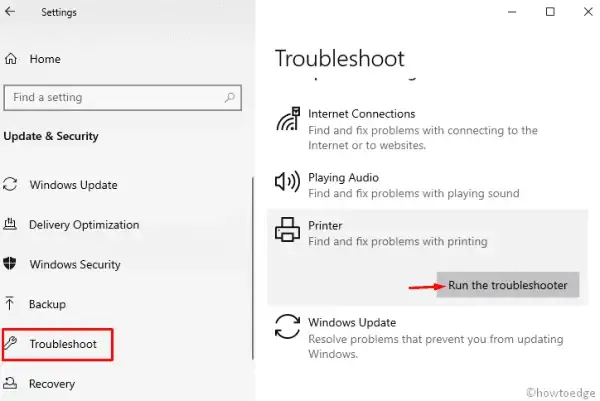
- 請依照螢幕上的指示操作,直到過程完成。
- 然後,重新啟動電腦並檢查連接到網路印表機時的錯誤 0x00000c1 是否已解決。
4. 重新啟動列印後台處理程序服務
有時,Windows 更新可能會無意中停用背景列印程式服務,從而在嘗試連接到印表機時導致各種錯誤。若要重新啟用此服務,請按照以下說明操作:
services.msc在 Windows 搜尋框中搜尋。- 選擇頂部結果以開啟“服務”視窗。
- 捲動以在清單中找到列印後台處理程序條目。
- 右鍵單擊它並選擇屬性。
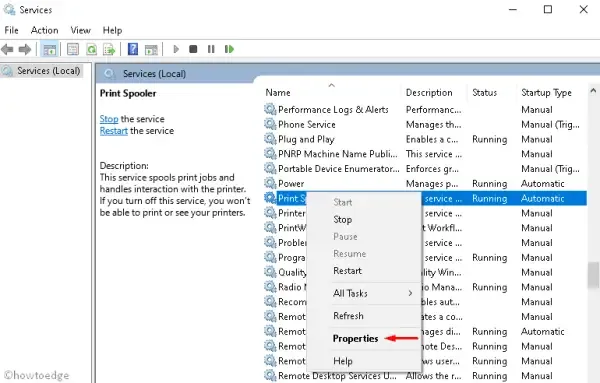
- 將啟動類型設為自動,並啟動該服務(如果該服務目前處於關閉狀態)。
- 點擊“確定”儲存變更並退出任何正在運行的應用程式。

最後,重新啟動電腦以實施修改。
5. 更新印表機驅動程式
不相容或過時的驅動程式也可能是導致無法安裝印表機錯誤 0x00000c1 的原因。要解決此問題,請檢查裝置管理員中是否有標有黃色感嘆號的驅動程序,表示存在問題。
如果發現任何文件,請確保在更新印表機驅動程式之前刪除後台處理程序文件。方法如下:
- 在工作列中,選擇檔案總管圖示。
- 導航到以下目錄:
C:\Windows\System32\Spool\Printers
- 右鍵單擊印表機資料夾並選擇刪除。
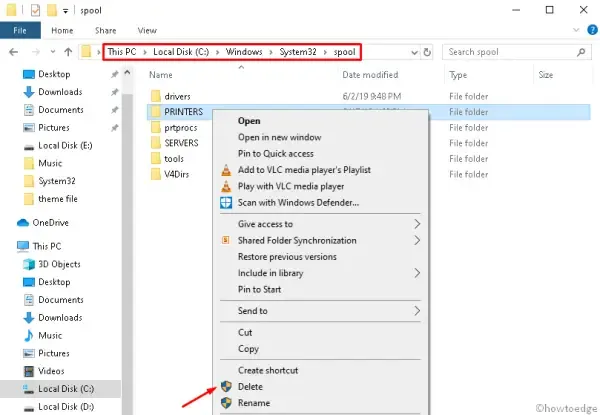
- 接下來,導航到此路徑並刪除w32x86資料夾:
C:\Windows\System32\Spool\Drivers\w32x86
清除目錄後,繼續更新印表機驅動程式:
- 右鍵單擊Windows圖示並選擇裝置管理員。
- 在下一個視窗中,找到印表機驅動程式並右鍵單擊它。
- 從上下文選單中選擇更新驅動程式。
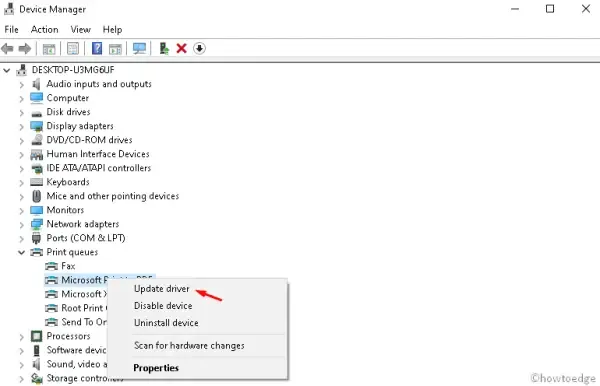
- 按一下自動搜尋更新的驅動程式軟體。
更新完成後,重新啟動計算機,檢查是否可以成功連接印表機。如果問題仍然存在,請考慮以下解決方案。
6.編輯註冊表
解決 Windows 10 中印表機錯誤 0x00000c1 的另一種方法是修改登錄值。為此,請按照以下步驟刪除某些註冊表項:
- 按Win + R啟動“運行”對話框。
- 鍵入Regedit並按一下「確定」。
- 如果出現 UAC 提示,請選擇「是」。
- 註冊表編輯器開啟後,根據系統架構進行導覽:
對於 32 位元系統:
HKEY_LOCAL_MACHINE\SYSTEM\CurrentControlSet\Control\Print\Environments\Windows NT x86\Drivers\Version-x
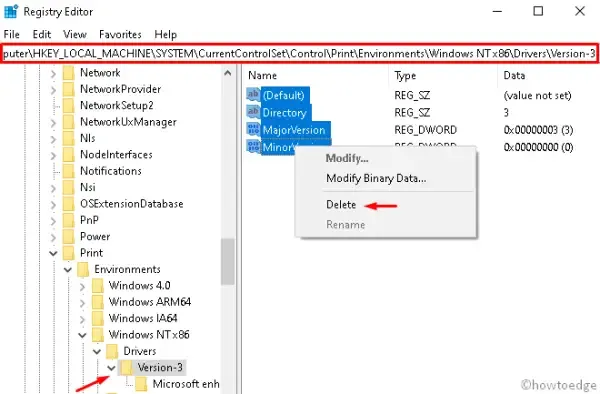
對於 64 位元系統:
HKEY_LOCAL_MACHINE\SYSTEM\CurrentControlSet\Control\Print\Environments\Windows x64\Drivers\Version-x
- 選擇註冊表中的所有鍵值,右鍵單擊並選擇“刪除”。
- 對所有存在的值重複此操作。
- 最後,重新啟動電腦以應用變更。
7. 卸下並重新連接印表機
如果嘗試上述所有步驟後錯誤仍未解決,請拔下印表機電纜來中斷印表機連線。重新啟動計算機,將電纜重新插入相應的 USB 端口,然後打開印表機。重新安裝印表機軟體的方法如下:
重新安裝印表機軟體的步驟:
- 開啟“設定”視窗並點擊“裝置”。
- 從左窗格中,前往印表機和掃描器。
- 選擇右側的新增印表機或掃描器。
- 如果沒有可見的設備,請按一下「我想要的印表機未列出」。
- 選擇「使用手動設定新增本機印表機或網路印表機」旁的單選按鈕,然後按一下「下一步」。

- 在新增印表機精靈中,選取建立新連接埠複選框。
- 從下拉式選單中選擇“標準 TCP/IP 連接埠” ,然後按一下“下一步”。
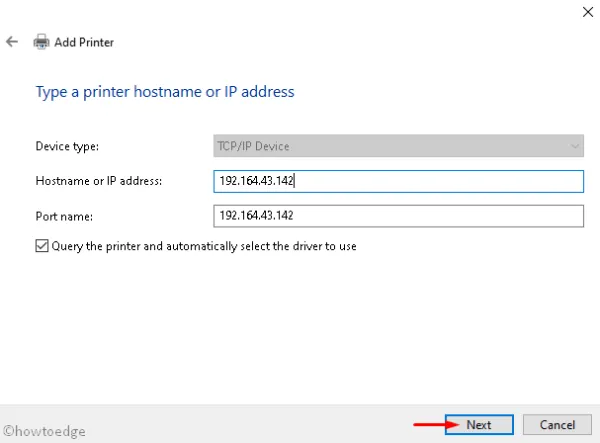
- 根據提示輸入電腦的 IP 位址,然後點擊下一步。
- 從顯示的選項中選擇您所需的印表機型號。
- 請依照螢幕上的指示完成安裝程序。
現在您應該能夠連接到網路印表機,而不會遇到安裝錯誤 0x00000c1。



發佈留言