解決 Windows 11 中雙顯示器的不同解析度問題

Windows 11 允許使用者設定多個顯示器,這有助於提高工作效率。螢幕解析度問題是多顯示器設定中最常見的問題。在本文中,我將向您展示如何修復 Windows 11 中不同解析度的雙顯示器。

修復 Windows 11 中不同解析度的雙顯示器
具有不同螢幕解析度的雙顯示器設定可能會影響您的工作效率。使用以下建議修復 Windows 11/10 中具有不同解析度的雙顯示器。
- 重新啟動顯示卡驅動程式
- 無需擴充座即可連接兩台顯示器
- 為兩台顯示器選擇相同的螢幕分辨率
- 升級解析度較低的顯示器(如果適用)
- 回滾顯示卡驅動程式
- 更新或重新安裝顯示卡驅動程式
下面詳細解釋了所有這些修復。
1]重新啟動顯示卡驅動程式
第一步是重新啟動顯示卡驅動程式。有時,問題會因小故障而發生。如果您遇到這種情況,重新啟動顯示卡驅動程式會有所幫助。為此,請按Win + Ctrl + Shift + B鍵。這將使您的螢幕閃爍一秒鐘。之後,檢查問題是否仍然存在。
2]無需擴充座即可連接兩台顯示器
您是否已將兩台顯示器連接至擴充座?如果是,請在不使用擴充座的情況下連接它們,看看會發生什麼。如果這解決了問題,您的座站可能無法同時處理多個顯示器的更高螢幕解析度。有關詳細信息,請參閱擴充座的使用手冊。
在這種情況下,您需要降低主顯示器的解析度。現在,為另一個顯示器設定相同的解析度。這將解決這個問題。
3]為兩台顯示器選擇相同的螢幕分辨率
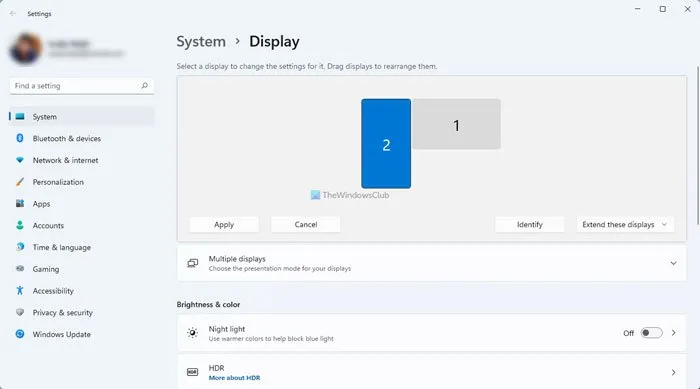
有時,會出現一個小問題,但我們沒有意識到。您可能為顯示器選擇了不同的解析度。在 Windows 11 設定中檢查此項目。開啟 Windows 11 設定並選擇系統 > 顯示。如果您的兩台顯示器具有不同的分辨率,您將看到顯示器的尺寸不同(請參閱上面的螢幕截圖)。現在,選擇一個顯示器並手動更改其解析度。
4]升級解析度較低的顯示器(如果適用)
如果您的顯示卡支援更高的螢幕分辨率,您可以將較低解析度的顯示器升級到更高分辨率,例如將 1080P 顯示器升級到 4K 解析度。我在這裡解釋了 AMD 和 NVIDIA 顯示卡的步驟。
AMD GPU 用戶需要依照以下步驟操作:
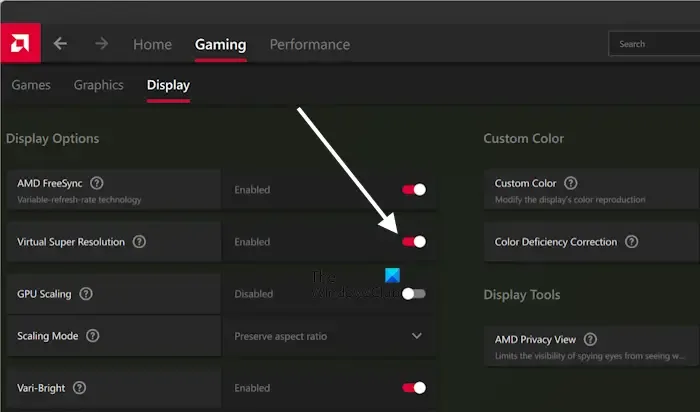
- 開啟 AMD 軟體:腎上腺素版。
- 選擇遊戲選項卡,然後選擇顯示。
- 現在,開啟虛擬超級解析度按鈕。
執行上述步驟後,您將在 Windows 11 設定中看到更高的顯示解析度。開啟“設定”並進入“系統”>“顯示”。點擊“顯示解析度”下拉列表,您將看到更高的顯示解析度。
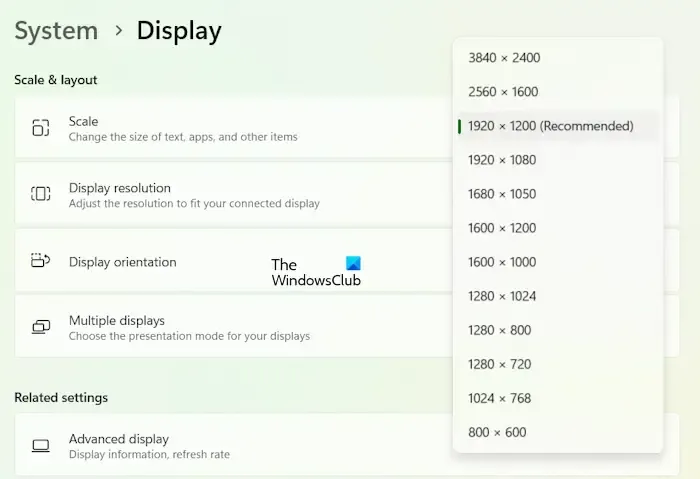
我在配備 AMD 顯示卡的筆記型電腦上嘗試過。我的筆記型電腦螢幕僅支援 1920 x 1200 像素作為最大解析度。當我啟用此功能時,Windows 11 顯示了更高的螢幕解析度(請參閱上面的螢幕截圖)。
擁有 NVIDIA 顯示卡的使用者必須依照下列步驟操作:
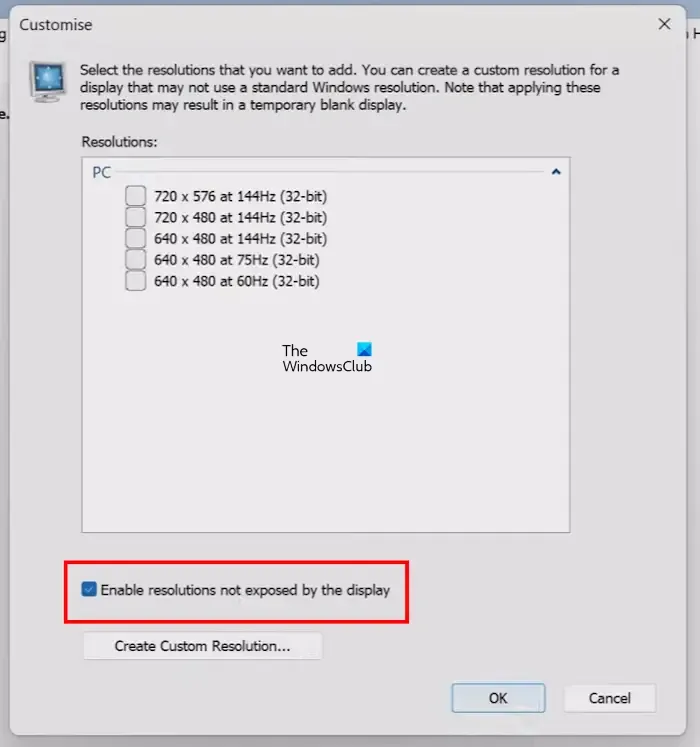
- 開啟 NVIDIA 控制面板。
- 選擇左側“顯示”部分下的“更改解析度”選項。
- 選擇您的顯示器。
- 按一下“自訂”並選取“啟用顯示器未公開的解析度”複選框。
- 按一下“確定”儲存變更。
執行上述步驟後,AMD 和 NVIDIA GPU 使用者都可以定義自訂螢幕解析度。
5]回滾顯示卡驅動程式
上述修復應該可以解決該問題。但是,如果問題仍然存在,則問題可能出在您的顯示卡驅動程式上。您可以將其回滾到先前的版本。請依照以下步驟操作:
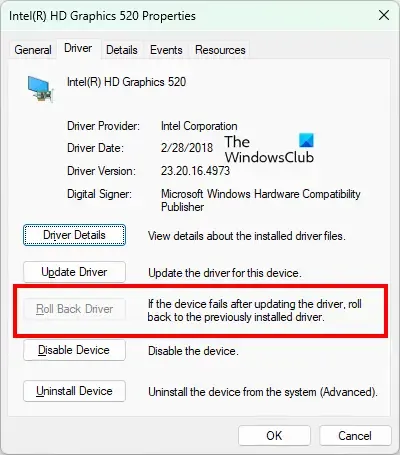
- 開啟裝置管理員。
- 展開顯示適配器分支。
- 右鍵單擊您的顯示卡驅動程式並選擇屬性。
- 選擇“驅動程式”選項卡,然後按一下“回滾驅動程式”按鈕(如果可按一下)。
- 請依照螢幕上的指示將顯示卡驅動程式回滾到先前的版本。
6]更新或重新安裝顯示卡驅動
如果回滾驅動程式選項呈現灰色或回滾驅動程式無法解決問題,請將顯示卡驅動程式更新至最新版本,或可執行顯示卡驅動程式的全新安裝。
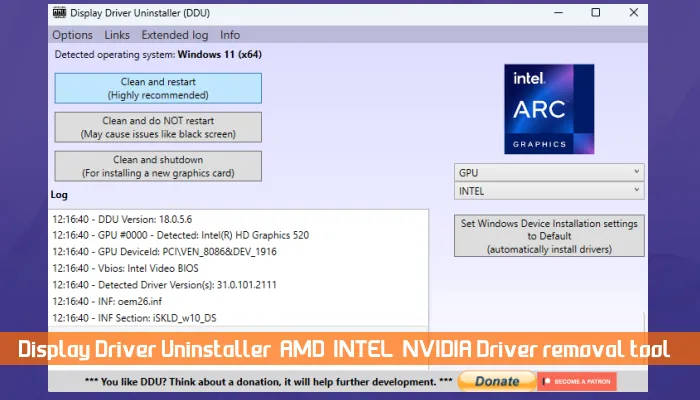
從電腦製造商的官方網站下載最新版本的顯示卡驅動程式。現在,安裝第三方工具 DDU,並使用它從系統中徹底刪除顯示卡驅動程式。執行此操作後,請執行安裝程式檔案以重新安裝顯示卡驅動程式。
就是這樣。我希望這有幫助。
一台電腦可以同時運作兩台不同解析度的顯示器嗎?
是的,一台電腦可以運行兩個不同解析度的顯示器。但是,這可能會給您帶來問題,因為當您從一台顯示器切換到另一台顯示器時,滑鼠遊標將跳到另一個位置。您可以在 Windows 11/10 設定中為兩台顯示器選擇不同的解析度。
如何修復雙顯示器顯示?
修復方法取決於您在雙顯示器設定中遇到的問題。例如,如果您無法在雙顯示器設定上設定不同的壁紙,則可以使用第三方工具。如果您的第二台顯示器閃爍,您應該考慮更新或重新安裝顯示卡驅動程式。



發佈留言