Surface 錯誤的解決方案:找不到可啟動作業系統
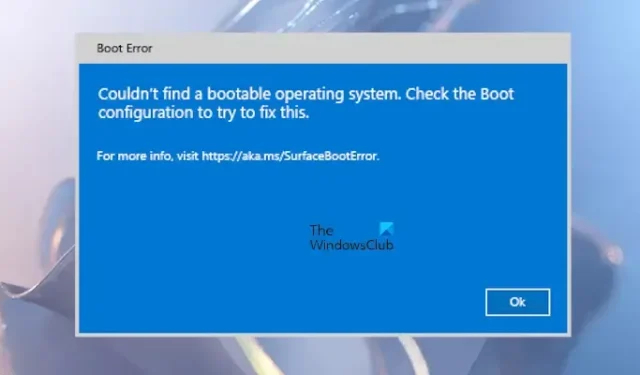
許多 Surface 用戶在開啟 Surface 筆記型電腦時都遇到過「無法找到可啟動作業系統」錯誤。此引導錯誤可能是由於硬碟故障或引導設定不正確而引起的。如果您在啟動 Surface 裝置時遇到此問題,請依照本文提供的解決方案來解決該錯誤。
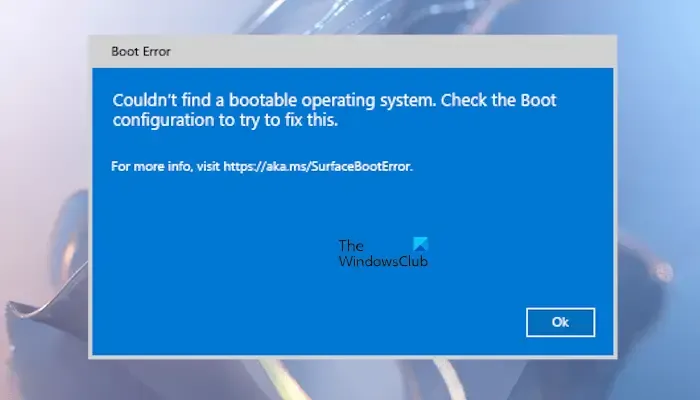
完整的錯誤訊息如下:
找不到可啟動的作業系統。檢查引導配置以嘗試修復此問題。
解決 Surface 上找不到可啟動作業系統錯誤
如果您在啟動 Surface 筆記型電腦時看到「無法找到可啟動作業系統」錯誤,請使用這些故障排除步驟來解決該問題。
- 檢查您的 SSD 是否被識別
- 檢查啟動配置
- 強制重新啟動 Surface 設備
- 重設您的 Surface 設備
- 聯絡微軟支持
讓我們開始吧。
1]檢查您的SSD是否被識別
如果您的 Surface 筆記型電腦無法辨識 SSD,則可能會發生此錯誤。造成這種情況的原因可能有多種:SSD 可能未正確安裝、連接電纜可能損壞,或 SSD 本身可能有缺陷。
若要存取 Surface UEFI,請按住音量調高按鈕,同時按下並釋放電源按鈕。繼續按住音量調高按鈕,直到出現 UEFI 畫面。點擊顯示儲存設備的部分。如果您的 SSD 未列出,請關閉 Surface 筆記型電腦的電源,打開它,然後驗證安裝是否正確。如果您對此過程不確定,請考慮尋求專業協助。
2]檢查啟動配置

下一步是檢查引導配置設定。檢查啟動配置是否選擇適當的磁碟作為啟動設備。進入 UEFI 並從左側選單中選擇Boot Configuration選項。驗證哪個設備被標記為啟動設備。如果選擇了不正確的引導設備,請透過選擇正確的引導設備並將其移至清單頂部來進行調整。
從左側選單中,選擇「退出」,然後點選「重新啟動」。檢查錯誤是否仍然存在。
3]強制重啟您的Surface設備
如果啟動設定設定看起來正確但錯誤仍然存在,請嘗試強制重新啟動 Surface 裝置。按住電源按鈕直到 Surface 裝置重新啟動,在螢幕上看到 Windows 標誌後放開按鈕。
4]重置你的Surface設備
如果問題仍然存在,請透過建立 USB 復原磁碟機來重設 Surface 裝置。此過程將刪除所有已安裝的應用程式和程序,將您的裝置恢復到出廠設定。
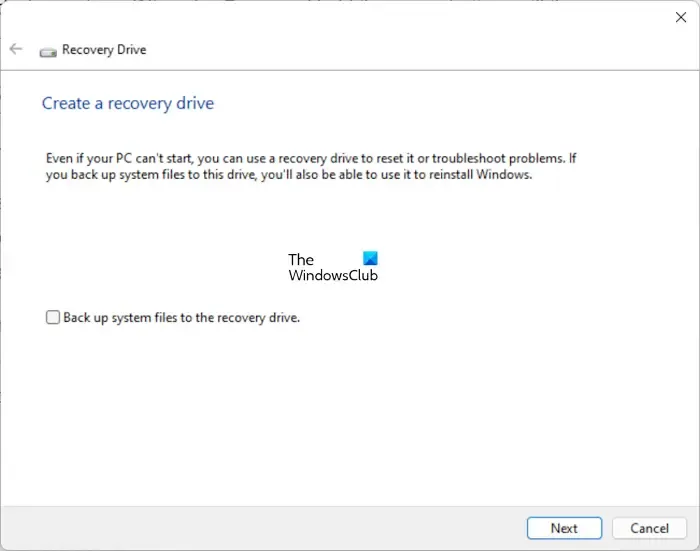
若要建立復原驅動器,請從 Microsoft 官方網站下載 Surface 裝置的復原映像到工作電腦。請務必輸入您的 Surface 筆記型電腦型號以獲得正確的恢復映像。下載後,將 USB 隨身碟連接到您的電腦。開啟 Windows 搜索,鍵入恢復驅動器,然後從結果清單中選擇恢復驅動器。在 UAC 提示中按一下「是」 。
復原磁碟機工具將會打開,將您的 USB 隨身碟轉換為 Surface 裝置的復原磁碟機。在該工具中,取消選取「將系統檔案備份到復原磁碟機」選項,然後按一下「下一步」。選擇 USB 隨身碟,然後再次按一下「下一步」。最後,點擊創建。請記住,此操作將格式化您的 USB 隨身碟,因此請在繼續操作之前備份所有重要資料。
接下來,找到包含從 Microsoft 下載的恢復映像的資料夾。將該資料夾中的所有內容複製到 USB 隨身碟。如果出現提示,請批准任何文件替換。
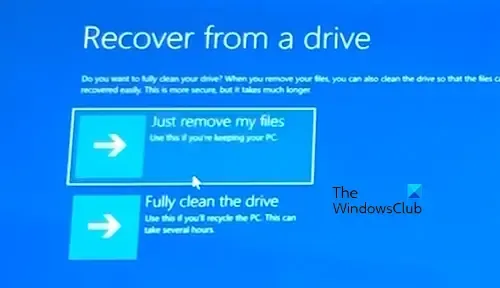
取出故障的 Surface 裝置並將 USB 隨身碟連接到 USB 連接埠。按住音量調低按鈕,然後按一下電源按鈕。按住降低音量按鈕,直到您在螢幕上看到 Windows 標誌和旋轉點。如果出現提示,請選擇鍵盤佈局。然後選擇「疑難排解」>「從磁碟機復原」>「僅刪除我的檔案」 ,然後按一下「復原」。您的 Surface 裝置將重新啟動以啟動恢復過程,您可以按照螢幕上的指示完成設定。
5]聯絡微軟支持
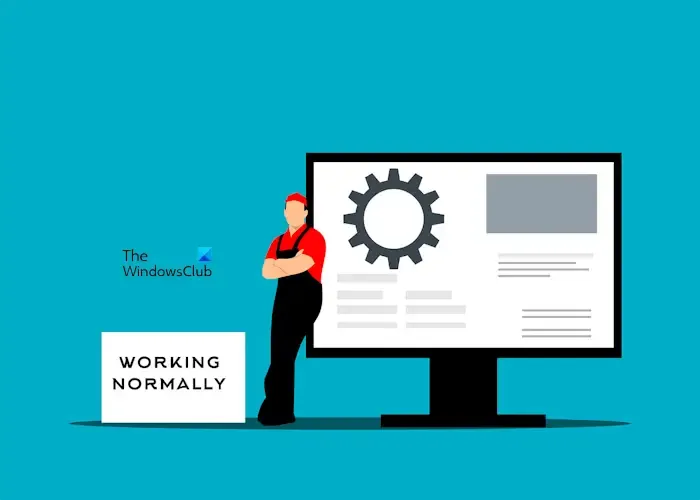
如果問題仍然存在,建議尋求專業協助。請聯絡 Microsoft 支援人員維修你的 Surface 筆記型電腦。
如何解決 Surface 上沒有可啟動裝置的問題?
「無可啟動裝置」錯誤在 Microsoft Surface Go 裝置上很常見。要解決此問題,您必須使用 USB 快閃裝置和必要的 USB 解決方案檔案來還原 Surface Go。您可以從微軟官方網站下載USB解決方案檔案。
如何存取Surface 上的啟動選項?
若要存取 Surface 裝置上的啟動選項,您需要輸入 UEFI。按住音量調高按鈕,同時按一下電源按鈕。繼續按住音量調高按鈕,直到出現 UEFI 畫面。然後從左側選單中選擇引導配置以查看引導選項。



發佈留言