複製文件時不出現替換或跳過文件框

在 Windows 或其他作業系統中複製檔案時,使用者可能會遇到Windows 11/10 中「取代或跳過檔案」對話方塊未如預期顯示的情況。它可以防止他們在複製過程中管理文件衝突並選擇如何處理重複文件。
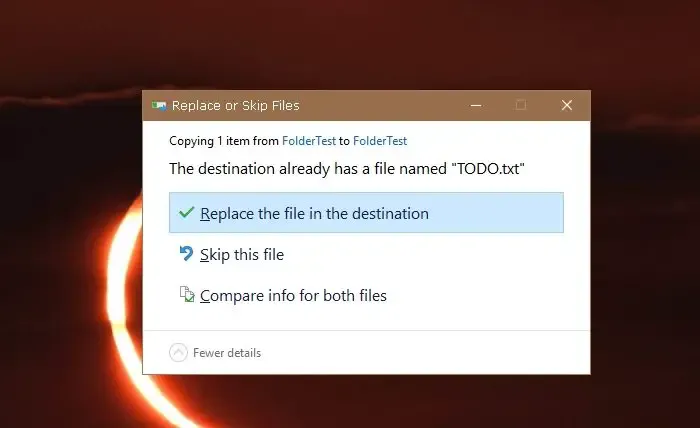
可能的原因及原因

有幾個因素可能會導致複製檔案時不出現「取代或跳過檔案」對話方塊。了解這些原因對於有效排除故障至關重要。
- 檔案衝突類型 –如果複製的檔案具有相同的名稱但位於不同的資料夾中,系統可能會自動為複製的檔案產生新名稱以避免衝突。在這種情況下,不會出現任何對話框。
- 檔案權限– 權限不足可能會導致系統無法顯示對話方塊。如果使用者無權修改或替換目標資料夾中的文件,系統可能會默默地跳過複製或替換過程。
- 文件屬性– 隱藏文件或系統文件可能不會觸發該對話框,因為系統假定它們具有受保護的文件,未經特殊權限不得修改這些文件。
- 自動處理設定 –系統的複製設定可以配置為自動替換或跳過文件,而不要求確認。這在某些第三方文件管理工具中很常見。
修復複製文件時不出現替換或跳過文件框的問題

- 檢查文件衝突
- 驗證檔案權限
- 取消隱藏文件
- 調整自動處理設定
請依照以下步驟對上述問題執行補救措施
1]檢查文件衝突
在複製上述文件之前,確保檔案名稱不存在實際衝突是避免錯誤的實用、主動的方法。如果檔案名稱相似,重新命名它們可以確保在複製檔案時出現「替換或跳過檔案」警報。
2]驗證檔案權限
確保相關使用者俱有將檔案從來源位置複製或移動到目標位置所需的權限,這也是確保檔案被複製的重要一步,並且根據情況的需要會出現上述對話方塊。
3]取消隱藏文件
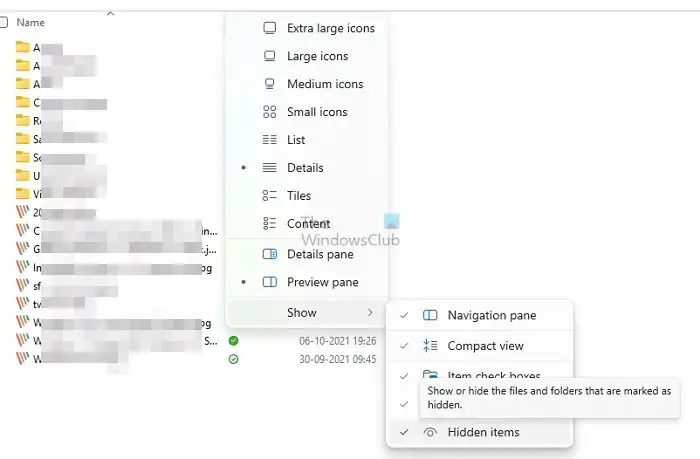
如果正在複製的檔案被隱藏,則可能不會出現「取代或跳過檔案」對話方塊。因此,隱藏相同的內容也可以幫助恢復上述通知。可以採用以下步驟來取消隱藏檔案:
- 按 Windows + E 鍵開啟檔案總管。
- 點擊視窗頂部的“檢視”標籤。
- 導航至“顯示/”部分並啟用“隱藏項目”選項以顯示隱藏的檔案和資料夾。
4]調整自動處理設定
群組原則編輯還可以有效停用自動文件處理設置,這也可能導致這種情況。系統的設定可能被配置為替換或跳過檔案而不要求使用者進行任何確認,從而導致可能不會出現上述對話方塊。
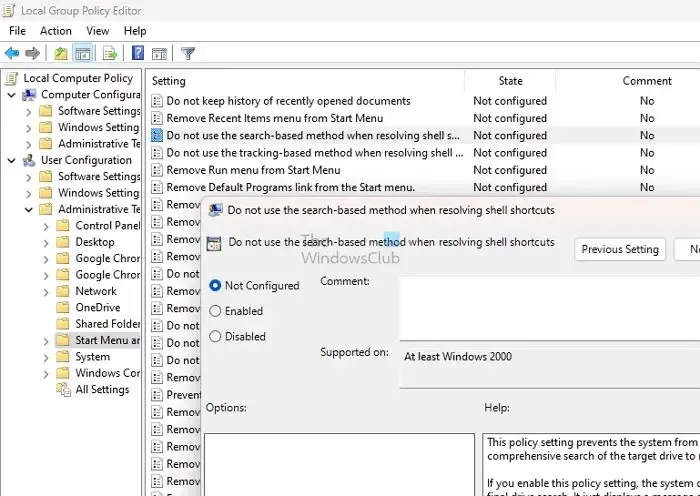
可透過以下步驟變更群組策略,以確保出現「取代或跳過檔案」對話方塊:
- 按 Windows + R 鍵開啟「執行對話方塊」。
- 鍵入 gpedit.msc 並按一下「確定」以開啟群組原則編輯器。
- 導覽至使用者設定 > 管理範本 > 開始功能表和工作列。
- 檢查右側窗格中的選項「解析 shell 捷徑時不使用基於搜尋的方法」,然後雙擊該選項。
- 選擇啟用選項。
- 按一下「套用」,然後按一下「確定」儲存變更。
結論
上述步驟可以有效保證該錯誤的解決;但是,調整設定可能會影響電腦系統處理文件操作的安全性。因此,建議在執行上述步驟時務必小心。
複製文件時跳過是什麼意思?

如何取回複製和替換文件?
如果您使用的是 Windows,則可以透過右鍵單擊檔案並選擇「屬性」來輕鬆還原檔案的早期版本。從那裡,您將找到一個名為“先前版本”的選項,它可以讓您恢復到檔案的先前版本並恢復資料。



發佈留言