從文件資源管理器的導航窗格中刪除主頁 [2 種簡單方法]
![從文件資源管理器的導航窗格中刪除主頁 [2 種簡單方法]](https://cdn.thewindowsclub.blog/wp-content/uploads/2023/08/windows-11-remove-home-from-file-explorer-640x375.webp)
Windows 11 中的文件資源管理器進行了重大修改,現在提供了更友好的用戶界面。這些變化包括引入 OneDrive 和左側窗格中的主頁圖標。但您可以從 Windows 11 文件資源管理器中刪除主頁。
事實上,用戶也可以刪除OneDrive條目。只需取消 OneDrive 帳戶的鏈接,它就會消失。但快速訪問中的“主頁”選項卡的情況並不那麼簡單,儘管您仍然可以將其刪除。繼續閱讀以了解方法!
如何從 Windows 11 中的文件資源管理器中刪除主頁圖標?
1. 在註冊表中添加HubMode DWORD
- 按Windows +R 打開“運行”,在文本字段中鍵入regeditEnter ,然後點擊。
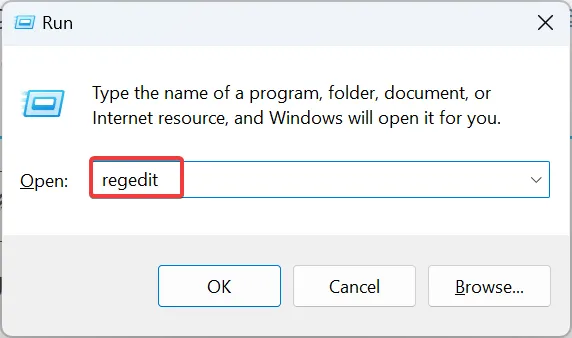
- 在 UAC 提示中單擊“是” 。
- 將以下路徑粘貼到頂部的地址欄中,然後點擊Enter:
HKEY_LOCAL_MACHINE\SOFTWARE\Microsoft\Windows\CurrentVersion\Explorer - 右鍵單擊空白部分,將光標懸停在New上,選擇 DWORD (32-bit) Value,並將其命名為HubMode。
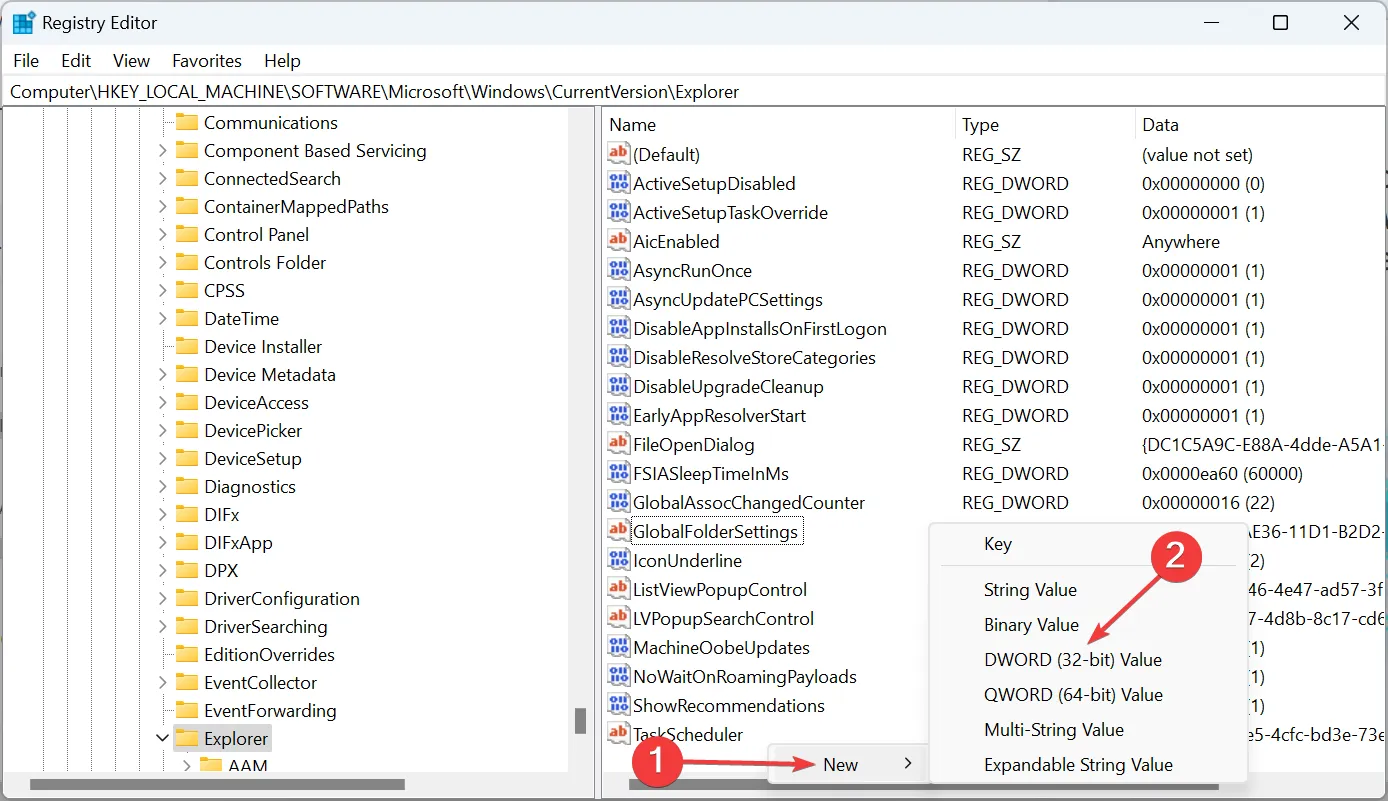
- 雙擊剛剛創建的條目,在“值數據”下輸入1,然後單擊“確定”保存更改。
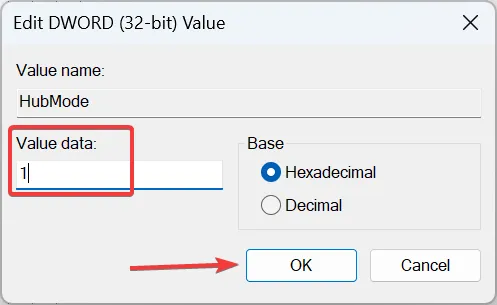
- 現在,導航到以下路徑:
HKEY_LOCAL_MACHINE\SOFTWARE\Microsoft\Windows\CurrentVersion\Explorer\Desktop\NameSpace_36354489 - 找到{f874310e-b6b7-47dc-bc84-b9e6b38f5903}註冊表項,右鍵單擊它,然後選擇刪除。
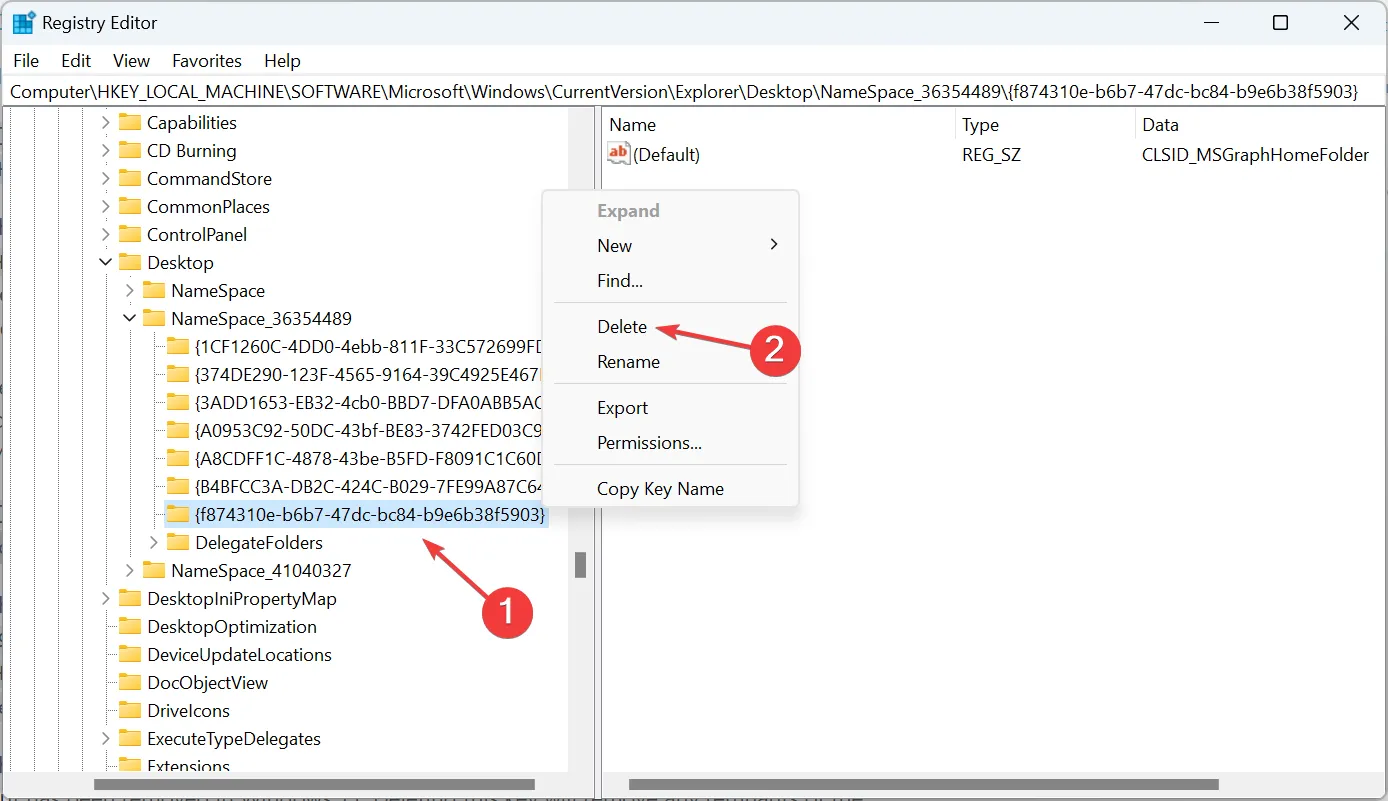
- 在對話框中單擊“是” 。
- 完成後,重新啟動計算機以使更改生效。
2. 修改屬性
- 按Windows+S打開“搜索”菜單,在文本字段中鍵入“註冊表編輯器” ,然後單擊相關結果。
- 使用左側的導航窗格沿著以下路徑前進:
HKEY_CLASSES_ROOT\CLSID\{679f85cb-0220-4080-b29b-5540cc05aab6}\ShellFolder - 右鍵單擊 ShellFolder 項,然後從上下文菜單中選擇權限。

- 在“安全”選項卡中,單擊“高級”按鈕。
- 單擊更改按鈕。
- 現在,在文本字段中輸入管理員,單擊“檢查名稱”,然後單擊“確定”。
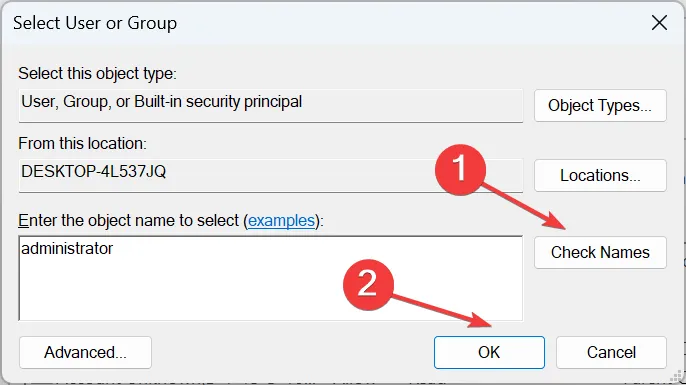
- 勾選“替換子容器和對象的所有者”和“用該對象的可繼承權限條目替換所有子對象權限條目”複選框,然後單擊“確定”。
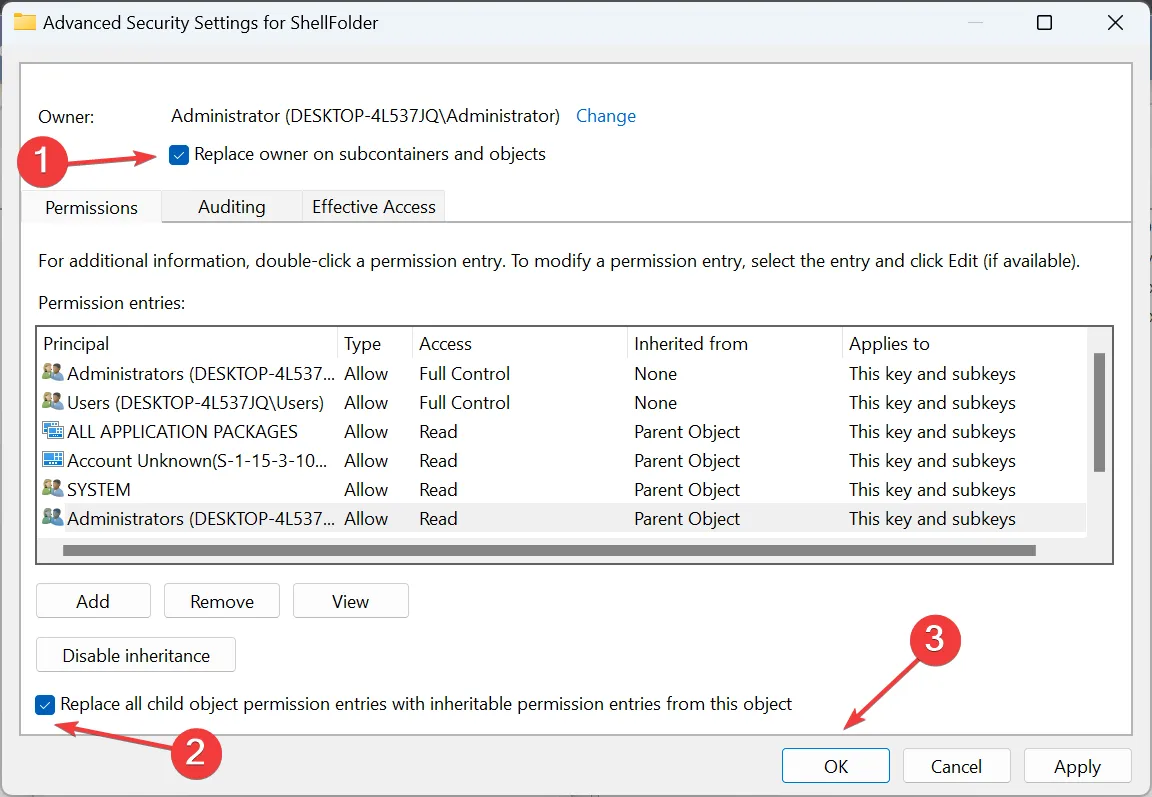
- 最後,確保管理員組具有完全控制權,然後再次單擊“確定”保存更改。

- 雙擊右側的“屬性DWORD”,在文本字段中輸入 a0600000,然後單擊“確定”。
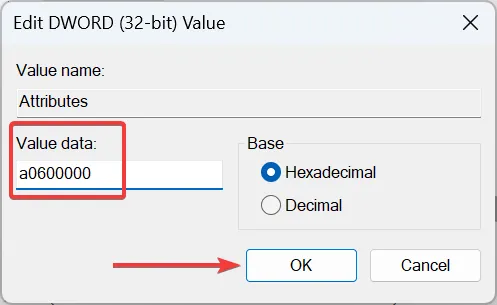
- 重新啟動文件資源管理器進程或 PC 以使更改生效。
- 要恢復主頁圖標,請將屬性的值數據更改為a0100000。
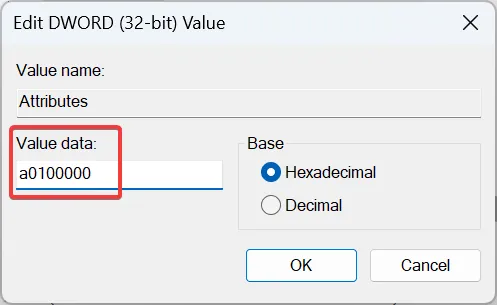
雖然稍微複雜,但修改屬性 DWORD 將永久刪除 Windows 11 上文件資源管理器中的“主頁”選項卡。
如果您發現 Windows 11 文件資源管理器的主頁崩潰,則很可能是損壞的系統文件造成的。在這種情況下,運行 DISM 命令和SFC 掃描應該可以解決問題。
如何更改文件資源管理器導航窗格中的圖標?
- 步驟 1:按Windows+E打開文件資源管理器。確定要從 Windows 11 導航窗格中刪除的所有圖標。
- 步驟 2:分別右鍵單擊它們,然後從上下文菜單中選擇從快速訪問取消固定。
- 步驟 3:對於經常打開的文件和文件夾,該選項將被命名為d 從快速訪問中刪除。
為了提高清晰度並更好地對常用文件夾和文件進行排序,您可能需要在文件資源管理器中禁用分組。
不要忘記在下面的評論部分分享這些步驟是否有效以及您可能知道的其他方法。



發佈留言