刪除 Microsoft Edge 上的副駕駛按鈕
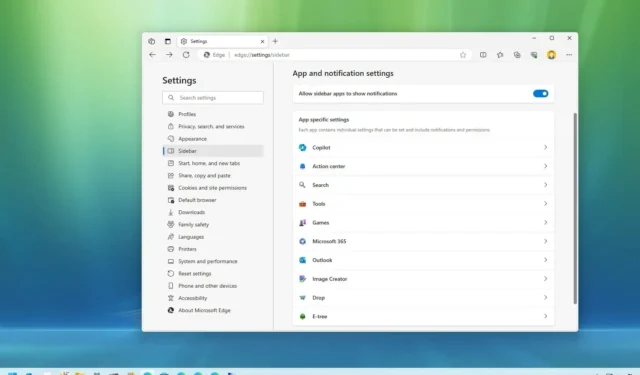
- 要刪除 Microsoft Edge 上的 Copilot 按鈕,請開啟設定 > 側邊欄 > 副駕駛並關閉「顯示副駕駛」切換開關。「顯示副駕駛」切換開關。「顯示副駕駛」切換開關。「顯示副駕駛」切換開關。「顯示副駕駛」切換開關。一>
2023 年 11 月 8 日更新:在 Microsoft Edge 上,您可以透過設定頁面刪除 Copilot 按鈕(以及整個側邊欄),在本指南中,我將概述此配置的步驟。與 Windows 11 上的體驗類似,Copilot for Edge 將 Bing Chat 技術直接整合到瀏覽器中,使 Microsoft 還可以引入聊天機器人 AI到其他平台,例如macOS 和Linux。
Copilot 按鈕顯示在 Microsoft Edge 的右上角,該按鈕會打開一個彈出窗口,您可以使用它與聊天機器人交互,而無需切換到其他選項卡。此整合包括三個選項卡:「聊天」、「撰寫」和「見解」。 「聊天」 選項卡與您在 Bing.com 上使用聊天機器人時獲得的體驗相同。 「撰寫」標籤可讓您使用新的 Copilot 來幫助您建立不同類型的內容格式。在「寫關於」方塊中,您可以指定訊息的要求。 「見解」標籤是一項內容感知功能,可了解您正在查看的網頁的上下文並顯示相關資訊。此功能看起來更像是來自 Bing 的建議,而不是 AI 產生的資訊。
儘管這是 Microsoft Edge 用戶無需離開當前頁面即可存取聊天機器人功能的便捷方式,但這並不是每個人都想要的功能。因此,該公司添加了禁用該體驗的選項。
在本指南中,我將教您如何在 Microsoft Edge 上停用或啟用聊天機器人 AI 體驗。
從 Microsoft Edge 中刪除 Copilot
若要從 Microsoft Edge 中刪除 Copilot 按鈕,請使用下列步驟:
-
Windows 11 上開啟 Microsoft Edge 。
-
點選主(三點)按鈕並選擇設定選項。
-
點選側邊欄。
-
在「應用程式和通知設定」部分下,點選Copilot 設定。
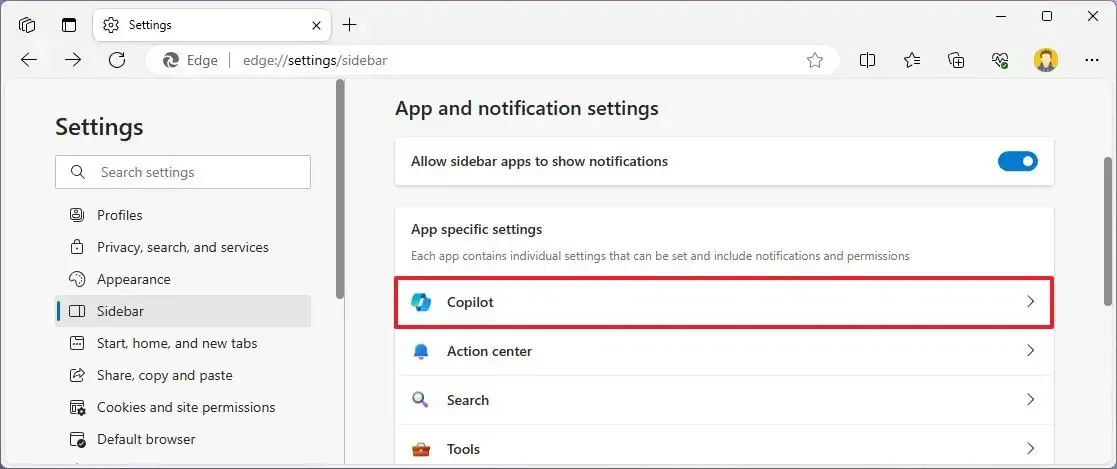
-
(選用)關閉「總是顯示側邊欄」切換開關以刪除右側的側邊欄。
-
關閉「顯示 Copilot」 切換開關以刪除 Microsoft Edge 右上角的按鈕。
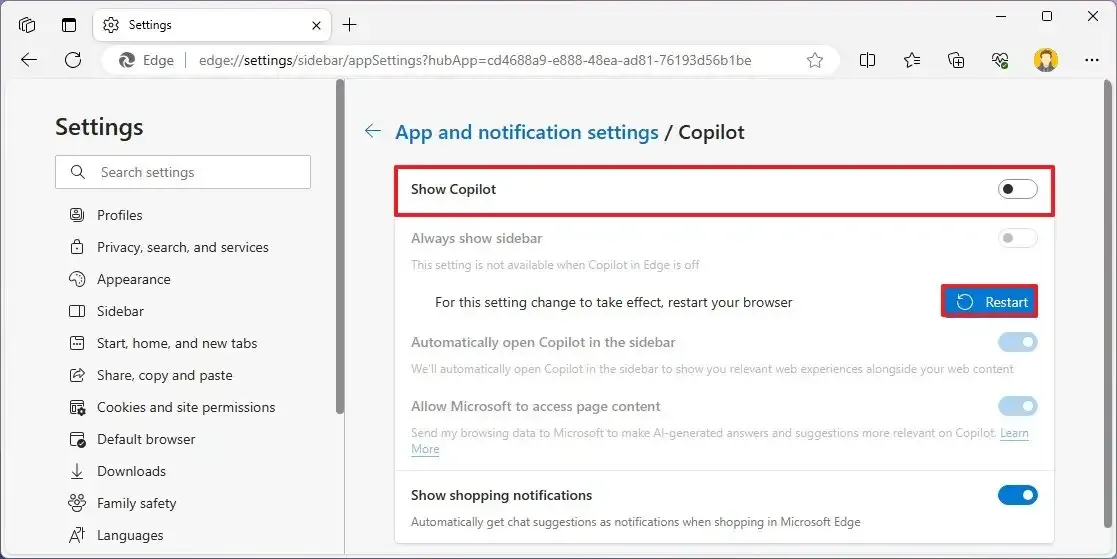
-
點選重新啟動按鈕。
-
(選購)開啟「顯示副駕駛」 切換開關以再次顯示按鈕。
完成這些步驟後,Copilot 按鈕將不再出現在 Microsoft Edge 上。
2023 年 11 月 8 日更新:此內容已更新,以確保準確性並反映流程中的變化。



發佈留言