將照片從 Android 手機遠程傳輸到計算機

每個人都用手機拍攝照片,但當您必須將照片從 Android 手機傳輸到計算機時,就會出現主要問題。有多種方法可以做到這一點,也許最常見的解決方案是通過 USB 電纜將手機連接到計算機。但即使您手邊沒有數據線,也有多種方法可以將照片從 Android 手機遠程傳輸到 Windows PC。
1.使用Windows本機照片應用程序
也許將照片從 Android 設備無線傳輸到 PC 的最簡單方法是通過內置的 Windows 照片應用程序。此方法依賴 OneDrive 來工作。該服務預裝在最新的 Windows 版本上。
在您的 Android 手機上
在手機上安裝OneDrive 應用程序,然後使用首次激活帳戶時使用的相同憑據登錄。
完成此操作後,點擊底部的“文件”,這將帶您進入 OneDrive 文件夾。
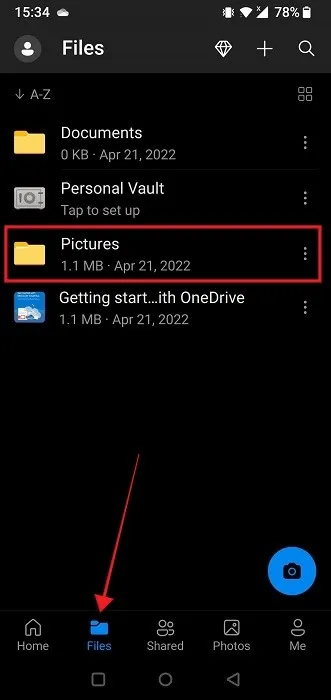
選擇“圖片”。點擊右上角的“+”按鈕。
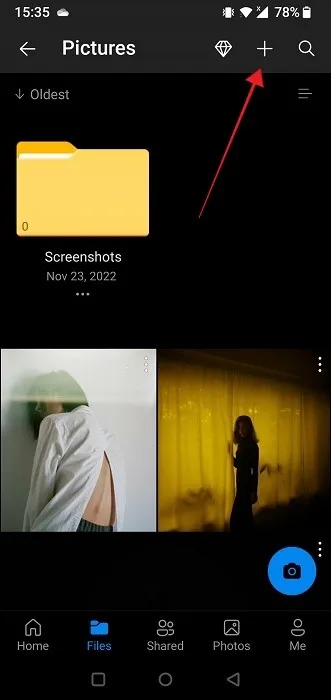
選擇“上傳”。
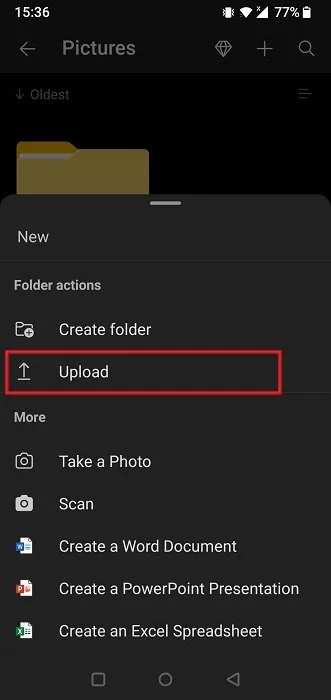
找到您的圖像,然後點擊它以將其選中。圖片將開始上傳。要查看圖像,請點擊底部的“照片”。
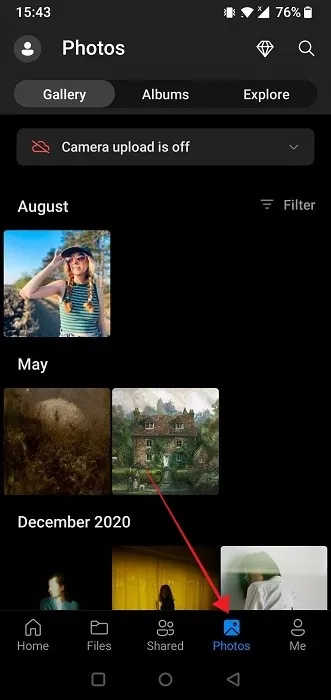
在桌面上
打開 Windows PC 上的照片應用程序。單擊右上角的齒輪狀圖標。
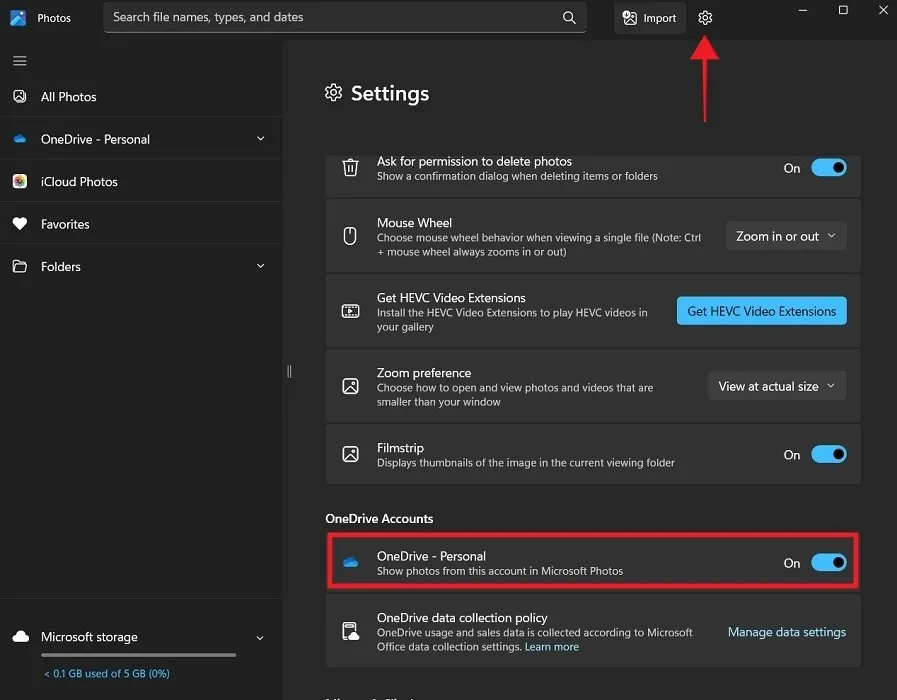
向下滾動,直到找到“OneDrive”帳戶部分,並確保“OneDrive – 個人”切換已啟用。
單擊左側菜單中的“OneDrive – 個人”。
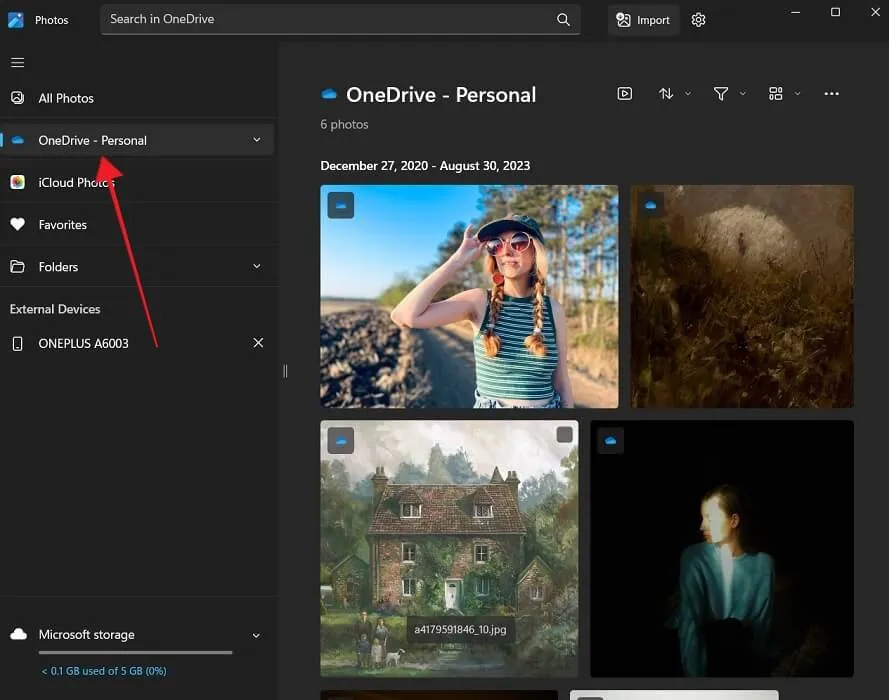
如果這是您第一次執行此操作,系統將提示您使用 OneDrive 憑據登錄。您從 Android 上傳的圖像將在“照片”應用中可見。如果您沒有看到它,請嘗試退出應用程序並再次打開它。
要將圖像保存到您的電腦,請右鍵單擊它,然後選擇“在文件資源管理器中打開”選項。
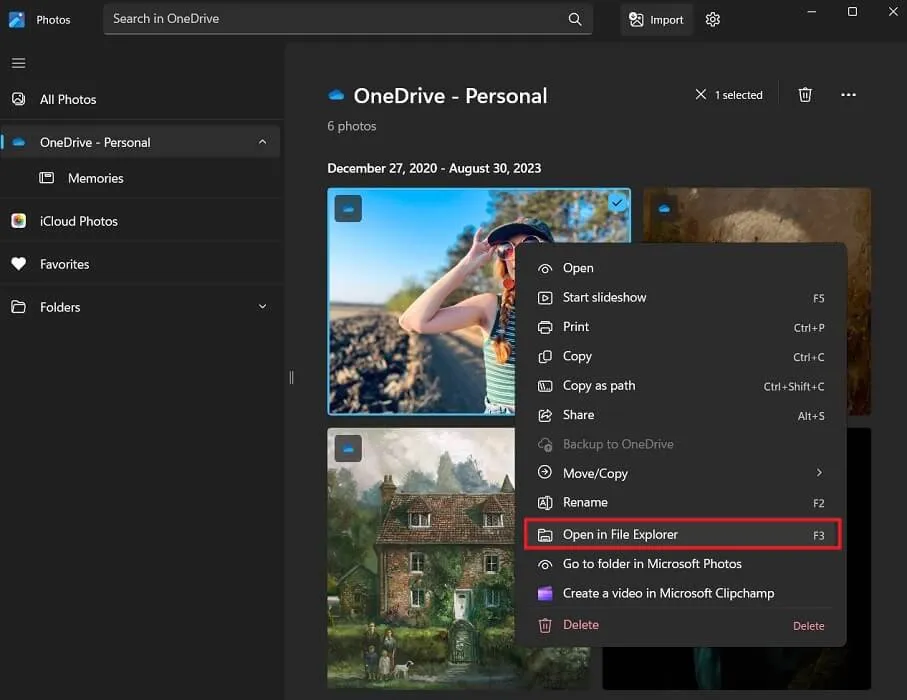
您可以輕鬆地將其從 OneDrive 文件夾複製到計算機上的其他位置。
2.使用微軟的PhoneLink應用程序
Microsoft 的 PhoneLink 應用程序 ( Windows | Android ) 無縫地彌合了智能手機和 Windows PC 之間的差距,可輕鬆同步照片以及通知、消息、通話等。
老實說,這是同步設備的好方法,您可以在幾秒鐘內將 Android 設備與 PC 配對。如果您已準備好開始使用,請查看我們有關如何使用 PhoneLink 將 Android 連接到 Windows 的深入指南。
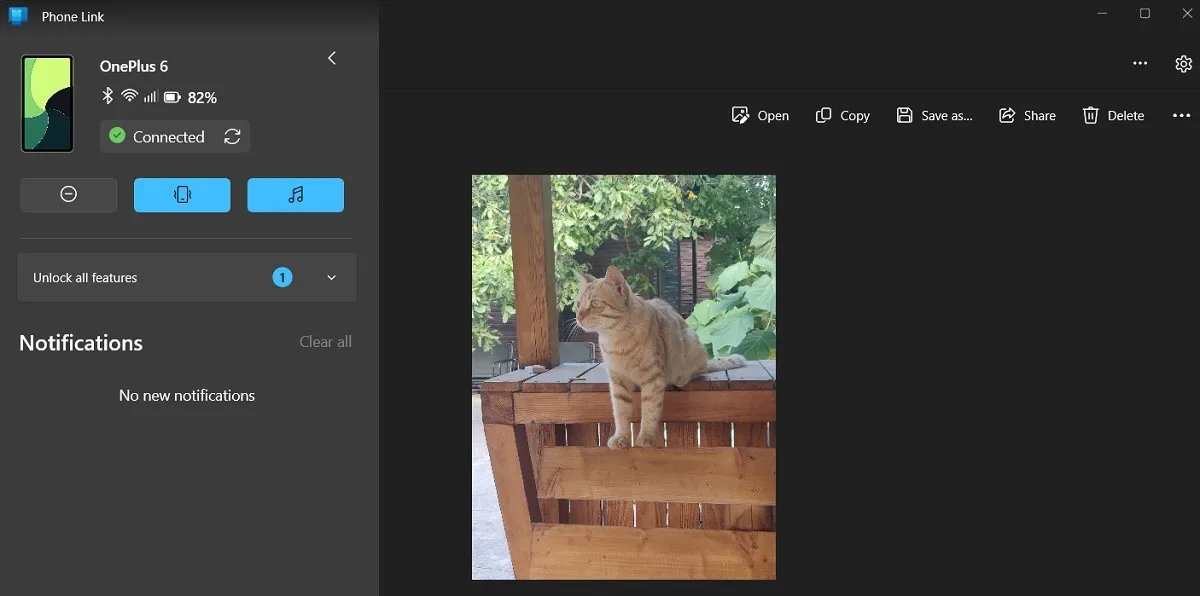
兩者鏈接後,您可以通過按桌面版 PhoneLink 客戶端中的“照片”按鈕來訪問您的 Android 照片集。從那裡,您可以輕鬆地將照片保存到您的電腦上,並共享或刪除它們。
3.通過谷歌照片
將照片從 Android 設備無線傳輸到 PC 的另一種方法是使用 Google Photos。大多數 Android 設備默認安裝了 Google 相冊應用,因此您無需在手機上下載其他應用。Google Photos 也可以作為 PC 上的網絡應用程序進行訪問。您需要有一個有效的 Gmail 帳戶才能使用此方法。使用它可以登錄 Google Photos 應用程序以及 Google Photos 的網絡版本。
在您的 Android 設備上
在 Android 設備上打開要傳輸的圖像。

按“共享”選項,然後選擇“上傳到照片”。如果您是第一次執行此操作,您可能不會立即看到該選項,可能需要按“更多”。

點擊“上傳”。如果您有多個 Google 帳戶,請務必選擇您要上傳照片的帳戶。
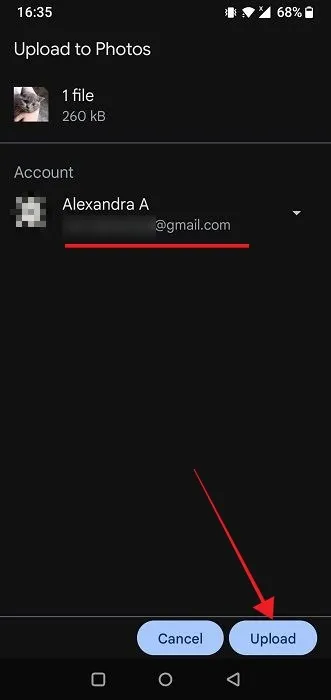
還可以一次性傳輸多張照片。通過手機的圖庫應用程序將它們全部選擇,然後查找“共享”按鈕,該按鈕應該位於頂部。
在桌面上
在您的電腦上,打開您喜歡的瀏覽器,導航至Google 相冊,並確保您已登錄。
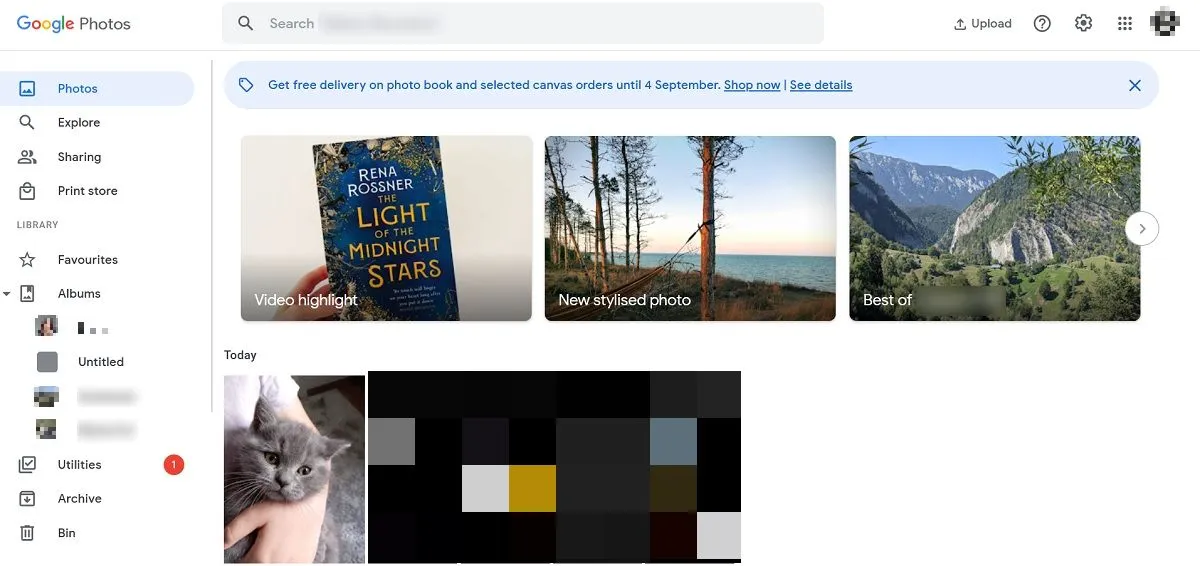
該界面將立即加載。您從 Android 上傳的圖像應該在“今天”部分的頂部可見。
單擊圖像,然後單擊右上角的三個點。

選擇“下載”將其保存到您的電腦。

同樣,可以一次性下載多張照片。將鼠標懸停在照片上,直到看到左角出現小複選標記。單擊它,然後單擊您要下載的所有其他照片。按右上角的三個點,然後選擇“刪除”。
4. 通過藍牙
如果您的計算機具有藍牙功能,則可以通過藍牙傳輸照片。
首先,驗證兩個設備的藍牙功能均已打開。在 Android 手機上,從顯示屏頂部滑動以調出“快速設置”。確保藍牙已打開。
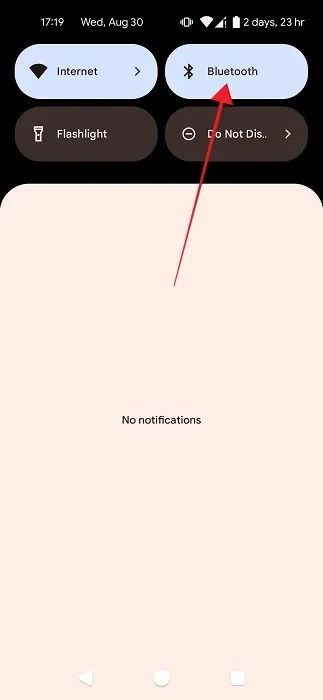
在 Windows 設備上,轉到“設置 -> 藍牙和設備”,並確保頂部的藍牙開關已啟用。您還應該在此處記下您的電腦名稱,該名稱顯示在“可發現為”旁邊。
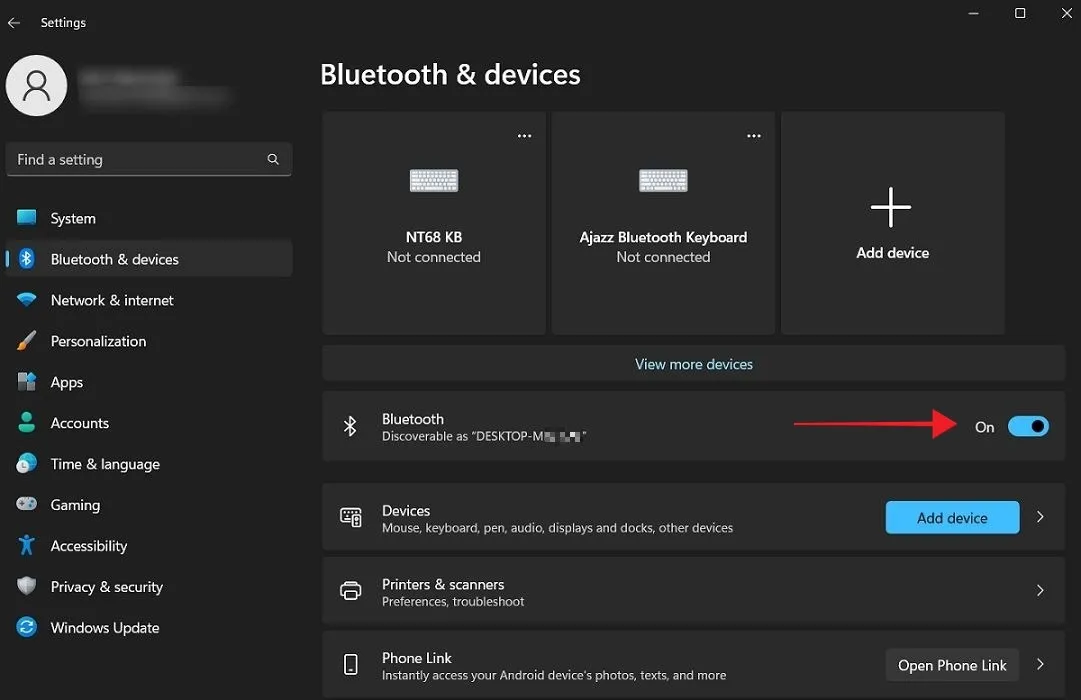
您還可以檢查操作中心以驗證藍牙開關是否已打開。(單擊系統托盤中的 Wi-Fi 圖標。)如果看不到藍牙按鈕,請了解該怎麼做。
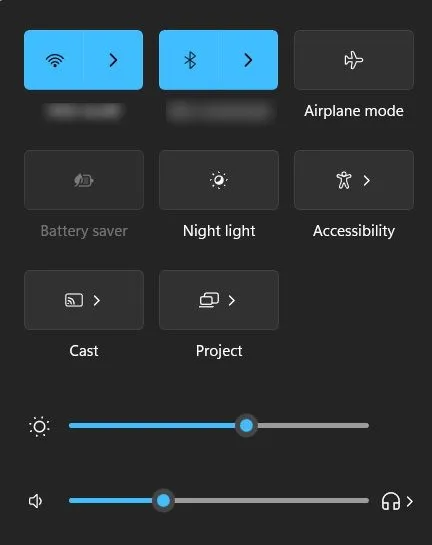
在 Android 設備上
轉到“設置 -> 連接的設備”。
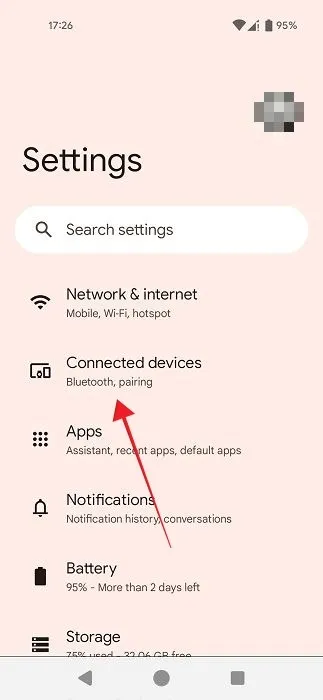
點擊“配對新設備”。
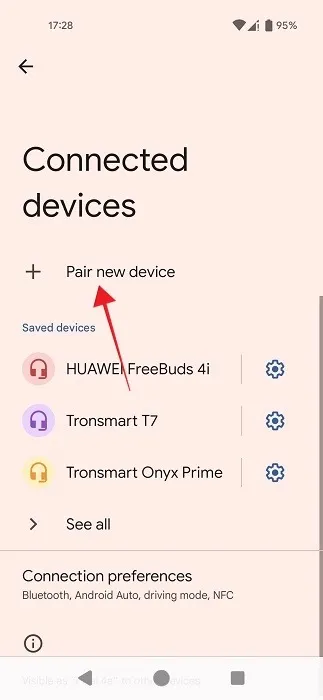
一旦您的電腦作為藍牙設備彈出,請點擊它。
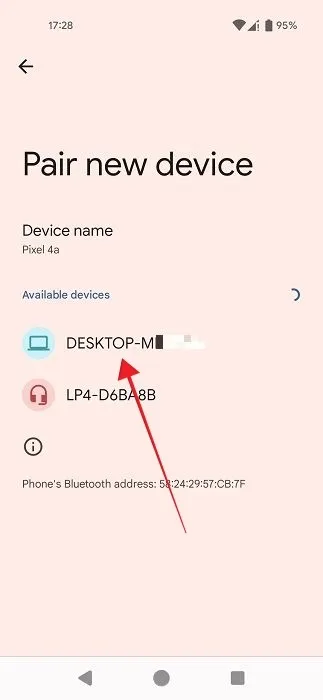
將出現一個彈出窗口,其中顯示代碼。按“配對”按鈕。
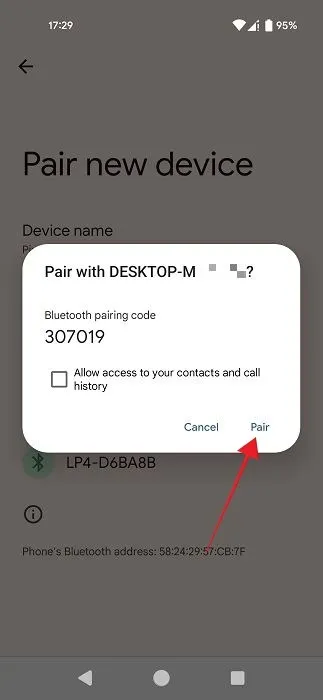
在桌面上
在桌面彈出窗口中點擊手機名稱上方的“添加設備”。
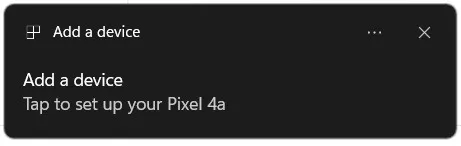
帶有 PIN 碼的彈出窗口會詢問這是否與幾秒鐘前您手機上顯示的 PIN 碼相同。如果匹配,請按“是”。
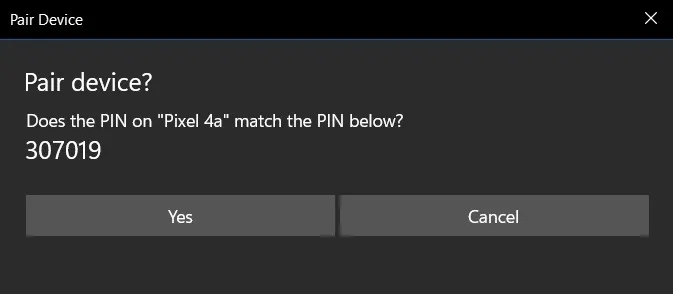
PC 上會彈出“連接成功”消息。

進行轉賬
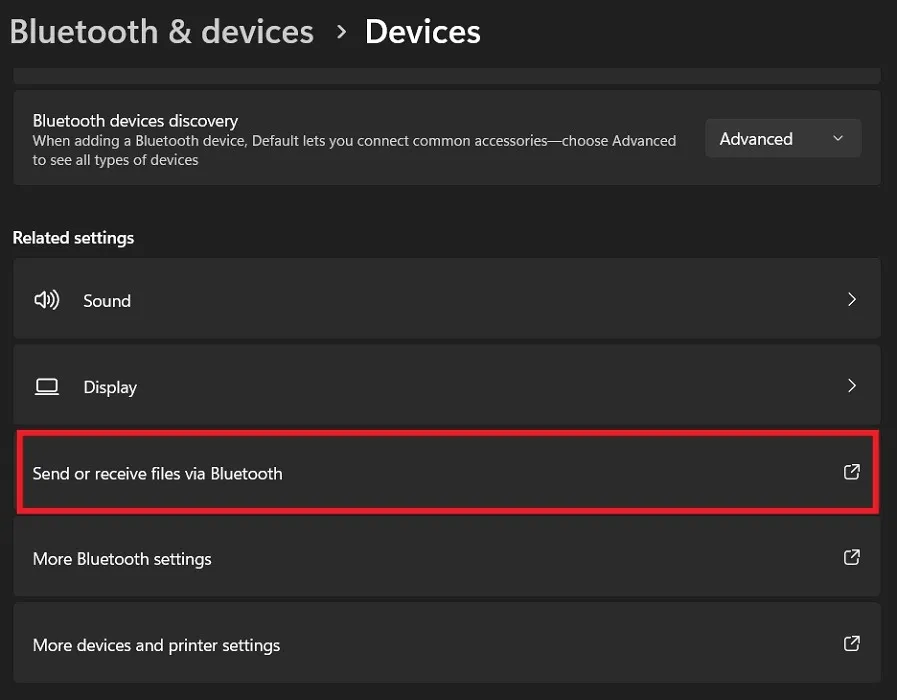
選擇“接收文件”。
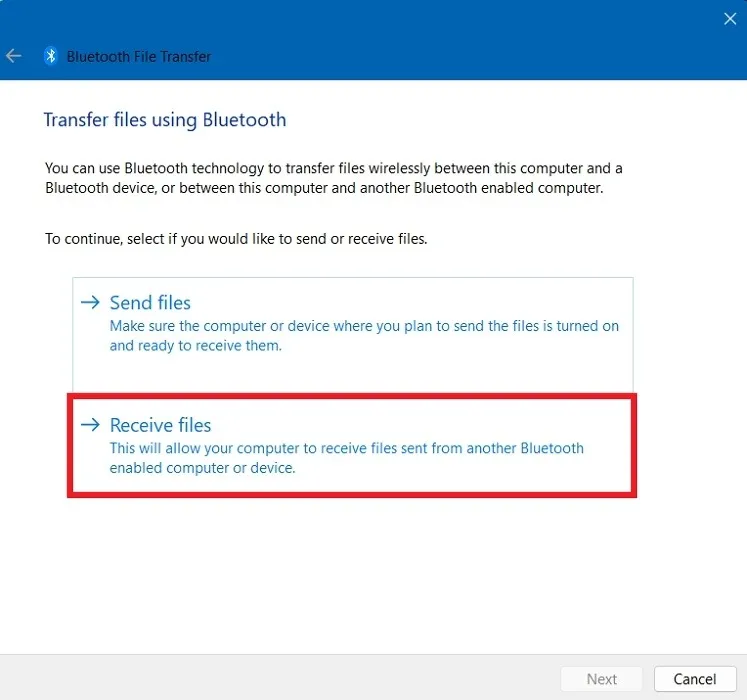
這將打開一個新的“等待連接”屏幕。
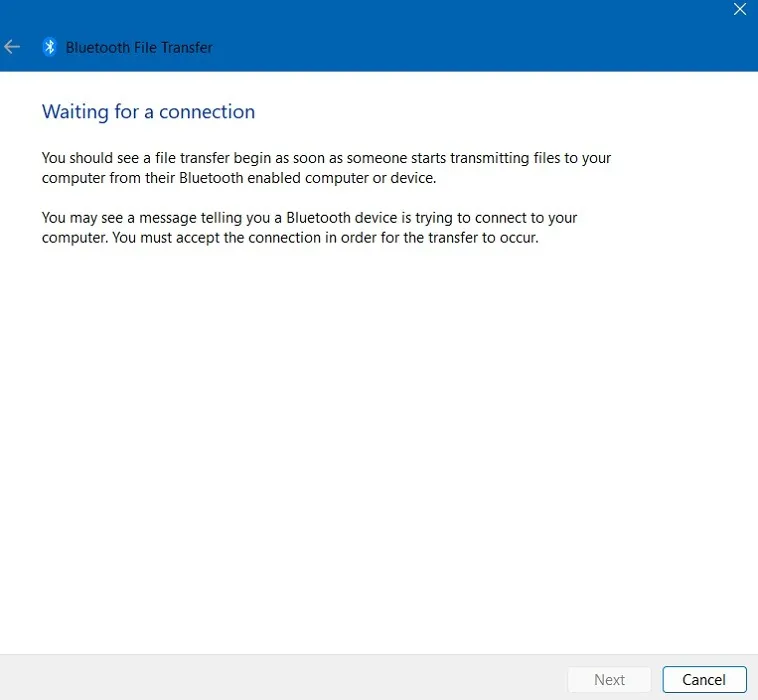
切換到您的 Android 手機,然後找到您要傳輸的圖像。按下面的“分享”按鈕。

選擇“藍牙”。如果沒有看到此選項,請按“更多”。
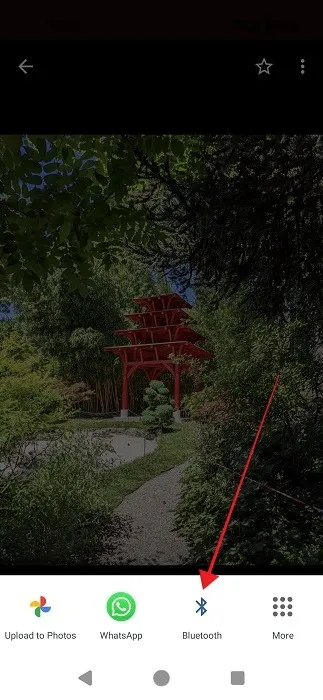
選擇您的電腦。
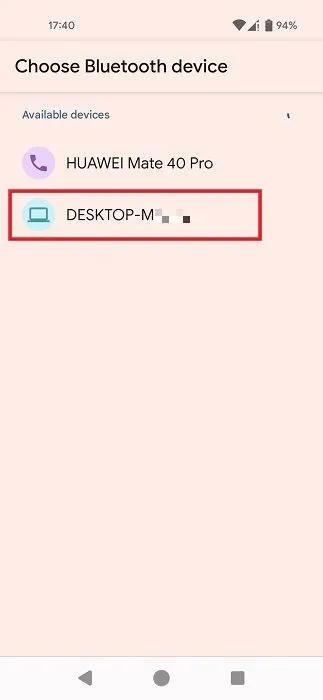
傳輸應該開始。您將能夠在移動設備和 PC 上看到其進度。

傳輸完成後,在 PC 上單擊“完成”。
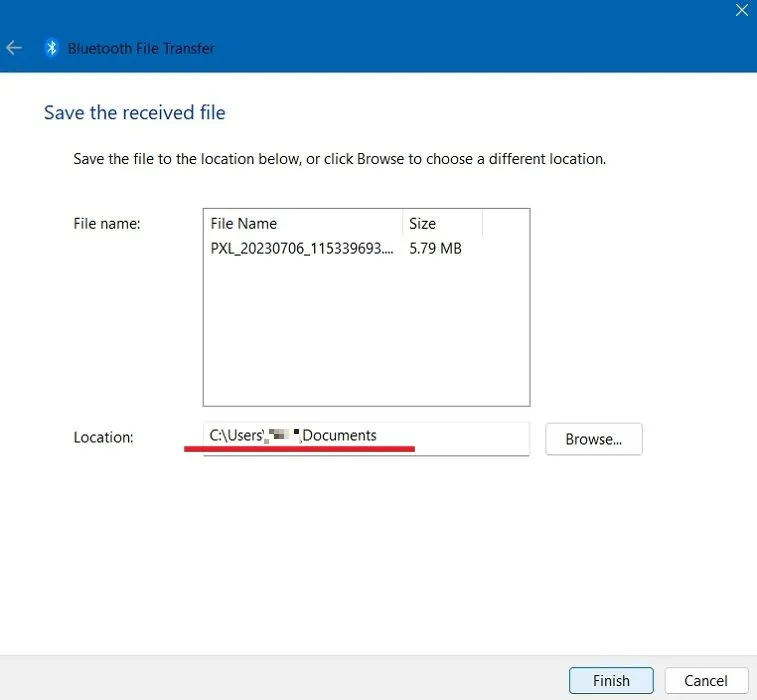
要開始傳輸另一個圖像,請再次重複上述步驟。確保檢查圖像保存到 PC 的路徑。
5.使用電子郵件
如果您有電子郵件地址,則可以輕鬆地將照片從 Android 手機傳輸到 PC。確保您的手機上安裝了相同的電子郵件應用程序。
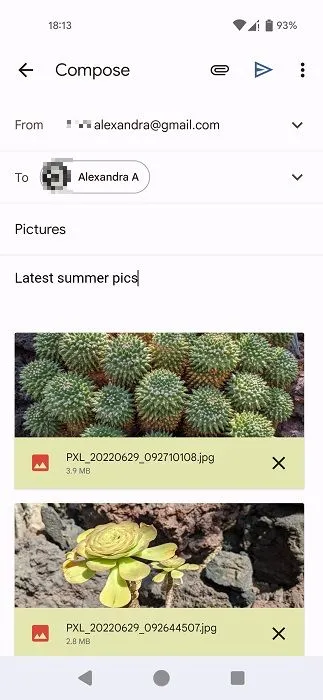
從您的電子郵件應用程序中,創建一封寫給您自己的電子郵件。將照片添加為附件並發送。在您的 PC 上打開電子郵件,然後下載圖像。
請記住,大多數郵件服務都有附件限制。例如,Gmail 限制為 25MB。如果超出此限制,您可能需要再發送一封電子郵件。
6.使用第三方應用程序
如果您不喜歡上述任何方法,您還可以使用第三方應用程序將照片傳輸到您的電腦。例如,照片傳輸(Windows | Android)。您需要在兩台設備上下載該應用程序才能使該方案發揮作用。這些設備需要連接到同一 Wi-Fi 網絡。
在您的電腦和移動設備上打開照片傳輸應用程序。單擊PC左側的“查找設備”按鈕。您的手機應該出現在下方。
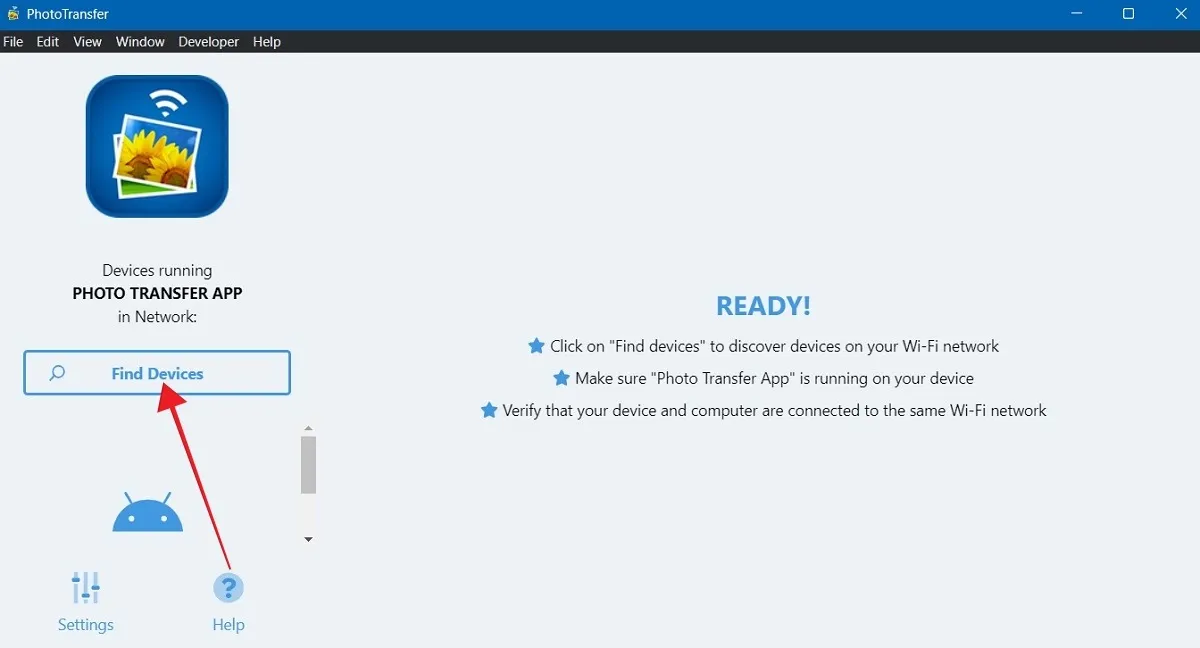
單擊您的 Android 設備。
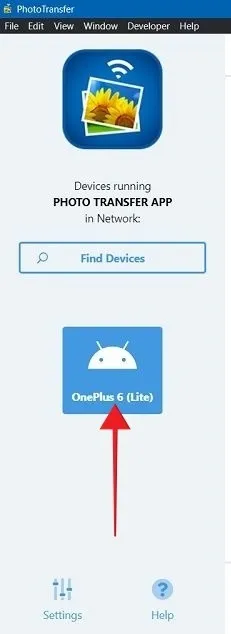
彈出窗口會要求您授權連接。選擇您的首選選項。
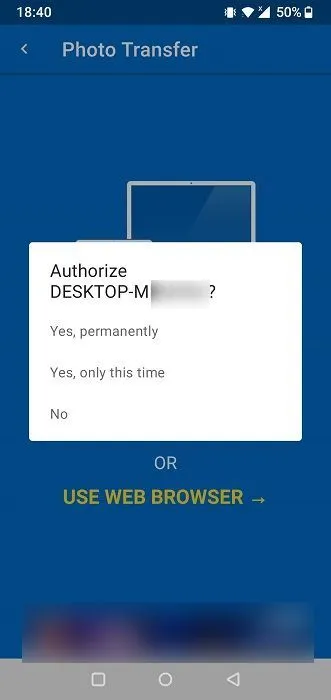
手機將顯示“已連接”消息。
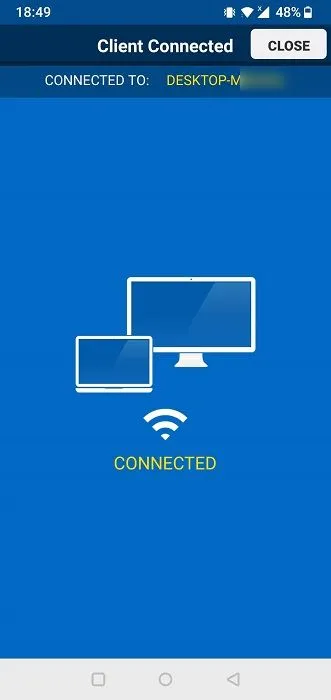
返回您的 PC,您將看到所有 Android 圖像分組在各個文件夾中。
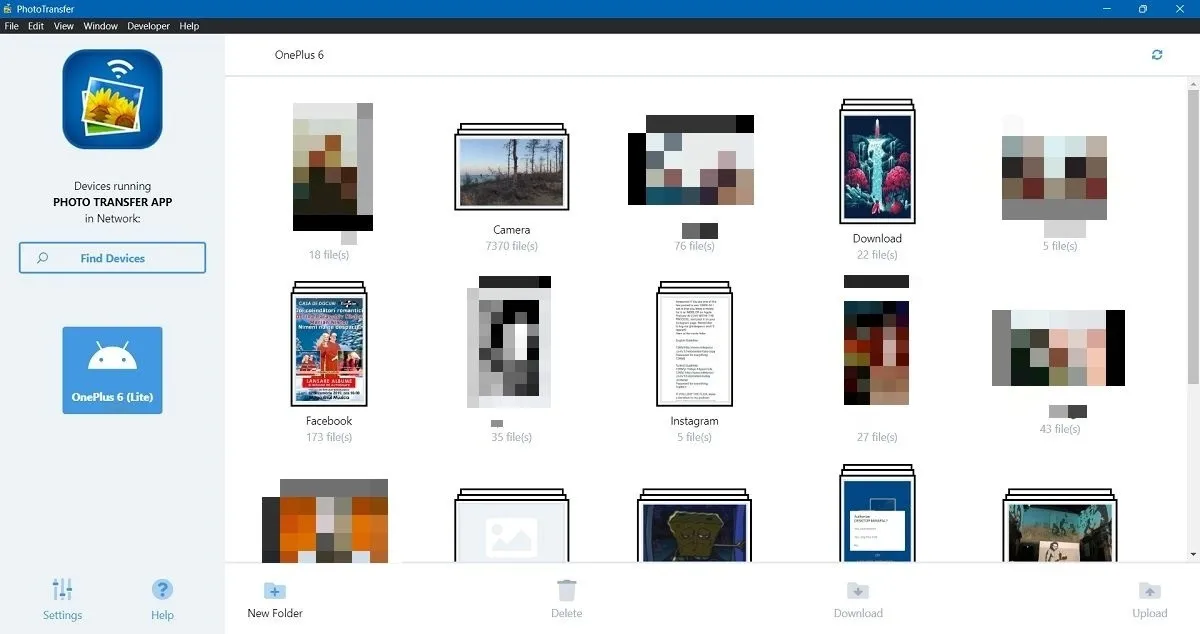
瀏覽文件夾,直到找到要保存到電腦的圖像。選擇它們,然後按底部的“下載”。
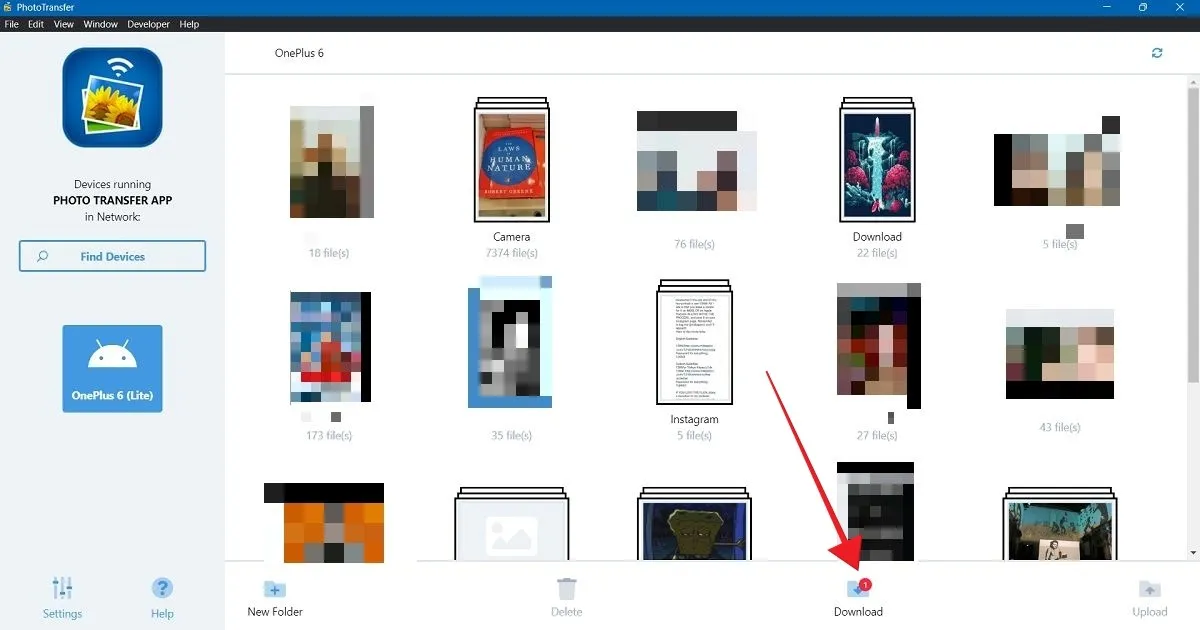
7.利用雲存儲
您可能需要考慮的另一種方法是使用專用的 Android 應用程序將圖像上傳到雲存儲服務,例如Google Drive或Dropbox 。
您可以通過瀏覽器從 PC 訪問相同的服務並從那裡下載圖像。
8.通過您最喜歡的社交應用程序
如果您不關心傳輸的照片的質量,請使用此方法,因為這些應用程序會降低圖像的質量。如果您需要快速傳輸購物清單的照片或從朋友那裡收到的一些很酷的表情包,請使用也具有 Web 或桌面客戶端的社交或消息應用程序。選項包括:
在設備之間輕鬆共享圖像
將 Android 圖像與 Windows PC 同步從未如此簡單。還有一種將iOS 設備與 Windows PC連接的簡單方法。在 Outlook for Windows 和 Android 中添加 iCloud 電子郵件,以獲得更加互聯的體驗。
圖片來源:Freepik。所有屏幕截圖均由 Alexandra Arici 製作。



發佈留言