遠程桌面聲音在 Windows 11 中不起作用
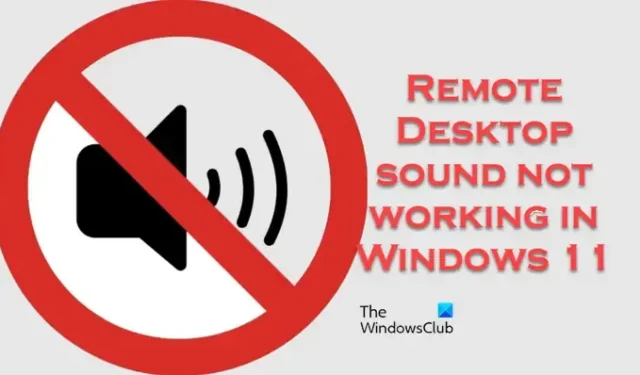
一些 Windows 用戶報告稱,遠程桌面播放無法在他們的計算機上運行。根據報告,過去沒有問題,但最近,他們開始注意到這種特殊性。在這篇文章中,我們將了解如果遠程桌面聲音無法在 Windows 計算機上運行,您可以採取哪些措施。

為什麼遠程桌面不播放音頻?
如果遠程桌面音頻未播放,請檢查本地計算機上的音頻是否被禁用。您可以從任務欄執行此操作。如果音頻已啟用,但您仍然聽不到任何聲音,則意味著執行此任務的服務、策略和驅動程序失敗。
遠程桌面聲音在 Windows 11 中不起作用
如果遠程桌面聲音在您的計算機上不起作用,請按照下面提到的解決方案來解決問題。
- 啟用或重新啟動 Windows 音頻服務
- 更新音頻驅動程序
- 重新啟動遠程桌面服務
- 暫時禁用防火牆
- 配置組策略編輯器
讓我們開始吧。
1]啟用或重新啟動Windows音頻服務
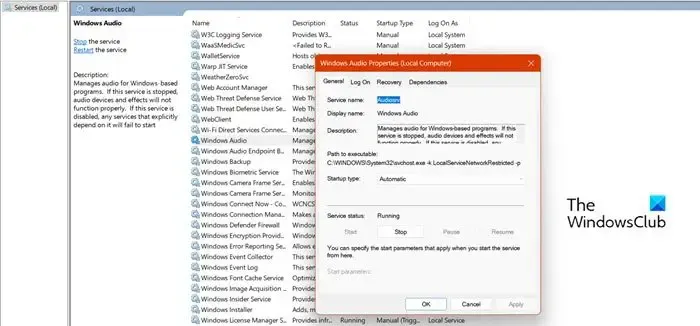
首先,您應該檢查遠程桌面連接中是否確實啟用了聲音。要執行相同的操作,您需要在遠程計算機上(而不是當前計算機上)執行下面提到的步驟。
- 首先按 Windows 鍵,然後輸入 Services 並按 Enter 按鈕。
- 在窗口右側,搜索“Windows Audio”並雙擊它。
- 在啟動類型中,選擇自動選項。
如果 Windows 音頻服務因任何原因被禁用,則遠程音頻將無法工作。如果該服務已啟用,請重新啟動它。要執行相同的操作,您可以右鍵單擊它並選擇重新啟動。
2]更新音頻驅動程序

過時的驅動程序有時會導致上述錯誤。因此,請確保本地和遠程計算機上都安裝了最新的音頻驅動程序。如果音頻驅動程序未更新,請訪問製造商的網站並下載最新的音頻驅動程序。更新音頻驅動程序後,您的問題將得到解決。
3]重新啟動遠程桌面服務
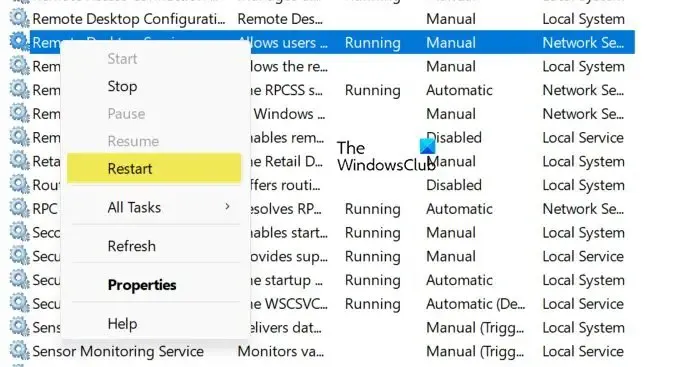
如果遠程桌面服務出現問題,您可能會遇到此問題。大多數情況下,會出現一些臨時故障,只需重新啟動服務就足以解決問題。請記住,您需要在本地和遠程計算機上重新啟動服務。請按照下面提到的步驟執行相同的操作。
- 按 Windows + R 鍵打開“運行”對話框。
- 鍵入 Service.msc 並按 Enter 按鈕。
- 在窗口右側,搜索遠程桌面服務或遠程桌面服務用戶模式端口重定向器。
- 右鍵單擊該服務並選擇重新啟動。
在遠程和本地系統上執行這些步驟並檢查問題是否已解決。
4]配置組策略編輯器
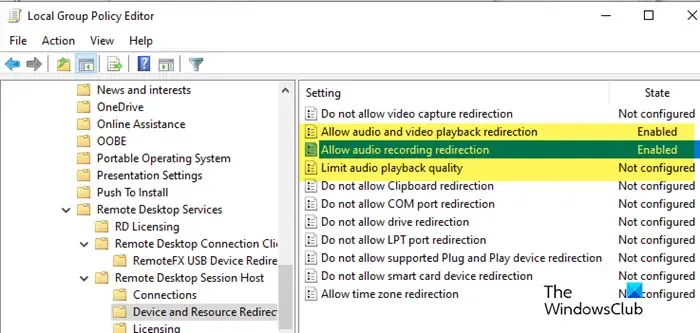
您需要確保計算機上配置的組策略不會阻止您收聽遠程音頻。請按照下面提到的步驟執行相同的操作。
在遠程計算機上
- 從開始菜單打開組策略編輯器。
- 現在導航到以下位置。計算機配置 > 管理模板 > Windows 組件 > 遠程桌面會話主機 > 設備和資源重定向
- 然後,雙擊允許音頻和視頻播放重定向並選擇啟用。
- 對允許錄音重定向執行相同的操作。
- 此外,將“限制音頻播放質量”設置為“已啟用”,並將其“音頻質量”選項設置為“高”。
在本地計算機上:
- 打開組策略編輯器並導航到以下位置。計算機配置 > 管理模板 > Windows 組件 > 遠程桌面服務 > 遠程桌面連接客戶端 > RemoteFX USB 設備重定向
- 現在,查找“允許從此計算機對其他受支持的 RemoteFX USB 設備進行 RDP 重定向”。
- 雙擊它並選擇啟用。
這應該適合你。
為什麼聲音在 Windows 11 上不起作用?
如果聲音無法在您的計算機上運行,可能是因為音頻驅動程序已損壞或過時。您可以更新驅動程序並檢查問題是否解決。另請確保您已將正確的音頻設備設置為默認設備。



發佈留言