遠端桌面 (RDP) 會話凍結或斷開連線 [修復]
![遠端桌面 (RDP) 會話凍結或斷開連線 [修復]](https://cdn.thewindowsclub.blog/wp-content/uploads/2024/04/remote-desktop-rdp-session-freezes-disconnects-1-640x375.webp)
在本文中,我們將討論一些在 Windows 11/10 上遠端桌面 (RDP) 會話凍結或中斷連線時可以嘗試的解決方案。遠端桌面 (RDP) 是一項可讓您遠端連線到其他使用者的功能。此功能在 Windows 11/10 家用版中不可用。
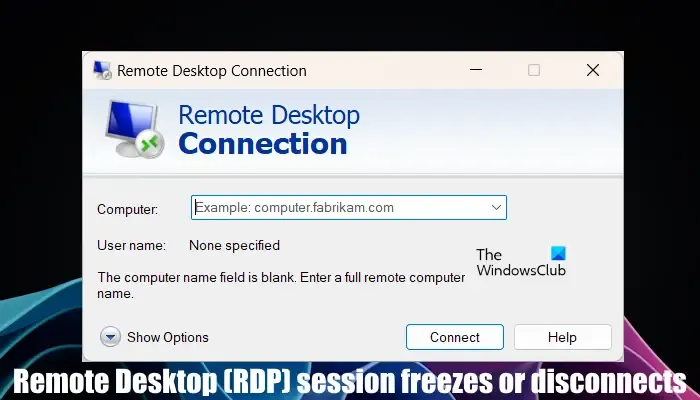
修復遠端桌面 (RDP) 會話凍結或斷開連接
如果您的遠端桌面 (RDP) 會話凍結或斷開連接,以下解決方案將協助您解決問題。在繼續之前,我們建議您安裝最新的 Windows 更新(如果有)。
- 檢查您的網路連接
- 解除安裝最近的 Windows 更新
- 強制 RDP 僅使用 TCP 協定
- 禁用持久位圖緩存
- 中斷印表機連接
- 修改Windows註冊表
讓我們詳細看看所有這些修復。
1]檢查您的網路連接

如果您的遠端桌面工作階段經常斷開連接,可能是由於網路連線較弱或不穩定。因此,請檢查您的網路連線。如果可能,請使用乙太網路線連接您的系統。
2]卸載最近的Windows更新
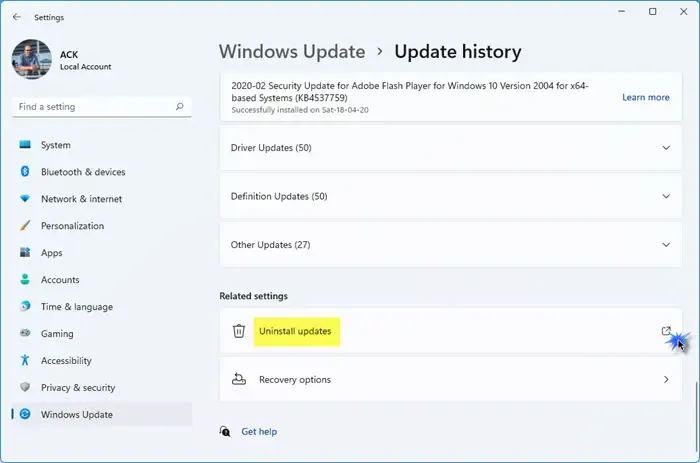
Microsoft 建議使用者透過安裝最新的 Windows 更新來保持其 Windows 電腦處於最新狀態。有時,Windows 更新會導致使用者電腦出現問題。因此,在這種情況下,您可以卸載該特定的 Windows 更新。如果在安裝最新的 Windows 更新後開始出現此問題,您可以解除安裝更新。
3]強制RDP僅使用TCP協議
預設情況下,Windows 上的遠端桌面 (RDP) 使用 TCP 和 UDP 協定。這有時會導致遠端桌面出現問題。強制 RDP 僅使用 TCP 協議,看看是否有幫助。執行此操作的步驟如下:
按Win + R鍵開啟「執行」命令框。鍵入gpedit.msc並按一下「確定」。這將開啟本機群組原則編輯器。
現在,導航到以下路徑:
電腦設定 > 管理範本 > Windows 元件 > 遠端桌面服務 > 遠端桌面連線用戶端
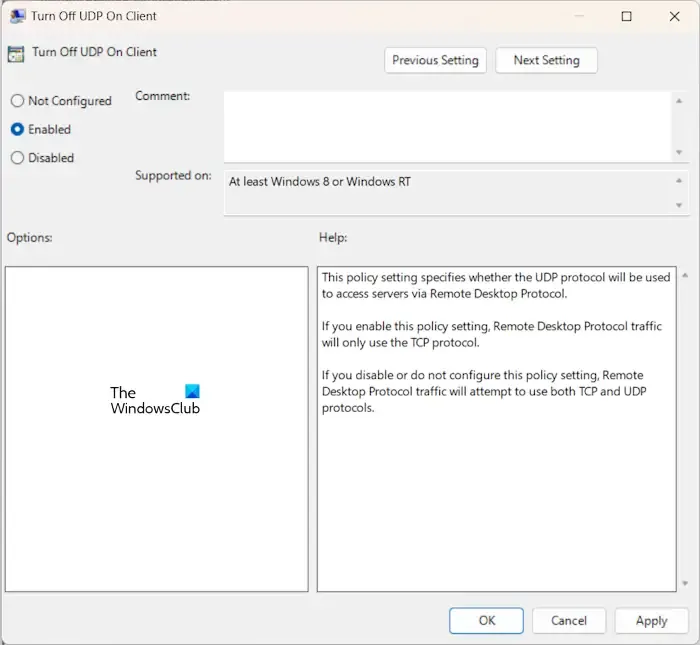
雙擊右側的“關閉客戶端上的 UDP”選項。選擇啟用。按一下「套用」,然後按一下「確定」儲存變更。重新啟動電腦並檢查問題是否仍然存在。如果這不能解決問題,您可以恢復變更。
4]禁用持久位圖緩存
您也可以嘗試在 Windows 上停用遠端桌面 (RDP) 的持久位圖緩存,看看它是否有效。以下步驟將為您提供協助:
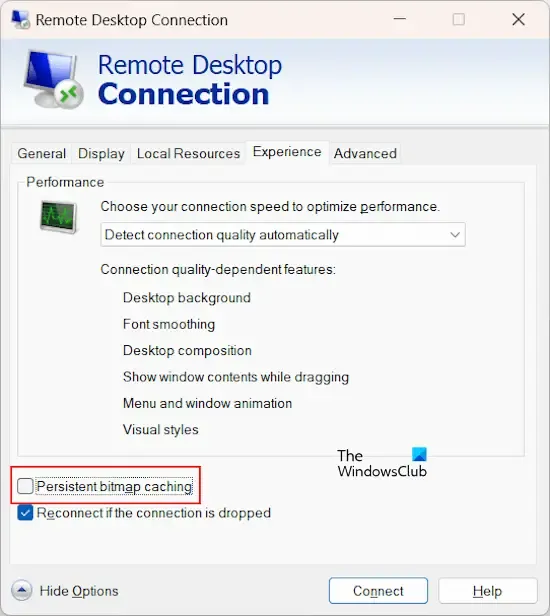
- 在您的 PC 上開啟遠端桌面連線。
- 按一下顯示選項。
- 轉到體驗選項卡。
- 取消選取持久性位圖快取複選框。
5]斷開印表機連接
如果您已將無線或網路印表機連接至系統,則可能會因此而發生問題。我們建議您中斷印表機與系統的連接,並查看遠端桌面 (RDP) 會話這次是否凍結。
6]修改Windows註冊表
如果遠端桌面 (RDP) 會話仍然凍結或斷開連接,您可以修改 Windows 登錄。請小心執行此修改,因為登錄中的錯誤修改可能會使您的系統不穩定。我們建議您在繼續之前建立系統還原點並備份登錄。如果出現任何問題,這將使您的系統恢復到健康狀態。
按Win + R鍵開啟「執行」命令框。鍵入regedit並按一下「確定」。在 UAC 提示中按一下「是」。這將開啟註冊表編輯器。現在,導航到以下路徑:
Computer\HKEY_LOCAL_MACHINE\SOFTWARE\Policies\Microsoft\Windows NT\Terminal Services\Client
要輕鬆到達上述路徑,請將其複製並貼上到註冊表編輯器的網址列中。之後按Enter鍵。
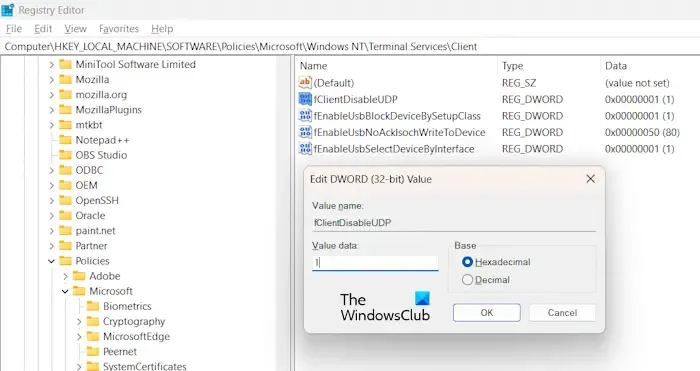
確保在左側選擇了客戶端密鑰。尋找右側的fClientDisableUDP值。如果該值不存在,請手動建立。為此,請右鍵單擊右側的空白區域,然後選擇“新建”>“DWORD(32 位元)值”。將這個新建立的值命名為 fClientDisableUDP。
雙擊 fClientDisableUDP 值並在其值資料中輸入1 。按一下“確定”儲存變更。關閉登錄編輯程式並重新啟動系統以使變更生效。
如果這沒有幫助,請按照以下步驟操作:
轉到註冊表編輯器中的以下路徑。
Computer\HKEY_LOCAL_MACHINE\SOFTWARE\Microsoft\Terminal Server Client
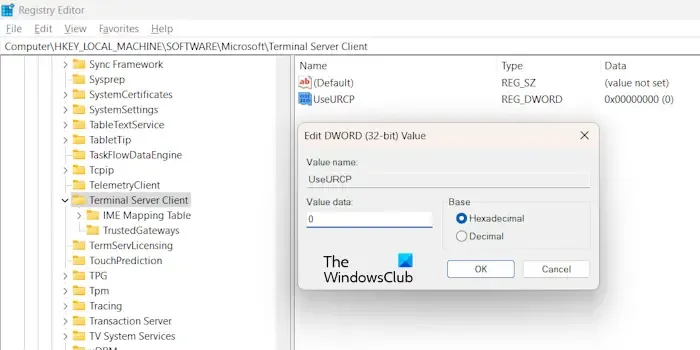
尋找右側的UseURCP值。如果該值不存在,請按照上面討論的相同方法手動建立它。將新建立的值命名為 UseURCP。現在,雙擊 UseURCP 值並在其值資料中輸入0 。按一下“確定”儲存變更。重啟你的電腦。
就是這樣。我希望這有幫助。
為什麼我的 RDP 會話一直凍結?
遠端桌面會話持續凍結的原因可能有很多。有時,過時的 Windows 版本會導致問題,有時,最新的 Windows 更新會導致問題。當 RDP 嘗試同時使用 TCP 和 UDP 協定時,也會發生此問題。
如何解決 RDP 連線問題?
要排查並解決 Windows 11/10 上 RDP 的連線問題,首先,檢查您的網路連線。您也可以嘗試一些修復,例如檢查本機上的 RDP 協定的狀態、檢查 GPO 是否阻止遠端電腦上的 RDP 等。



發佈留言