遠端桌面無法驗證遠端電腦的身份
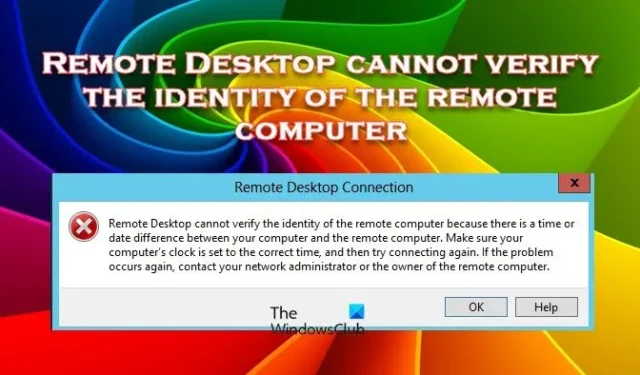
Windows遠端桌面是一項允許使用者存取遠端位置電腦的服務,如果有人需要在該電腦上工作,則此功能非常有用。但是,當使用者無法存取遠端電腦且遠端桌面無法驗證遠端電腦的身份時,就會出現問題。
遠端桌面無法驗證遠端電腦的身份,因為您的電腦與遠端電腦之間存在時間或日期差異。確保您的電腦時鐘設定為正確的時間,然後再次嘗試連線。如果問題再次出現,請聯絡您的網路管理員或遠端電腦的擁有者。
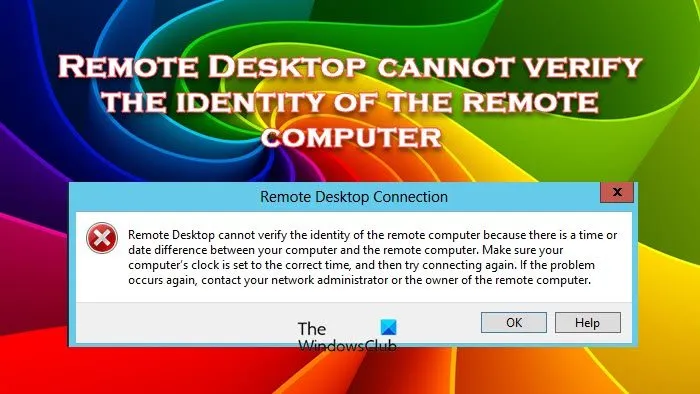
由於時間或日期差異,遠端桌面無法驗證電腦的身份是什麼?
如果主機和遠端電腦的時區不同,則存取遠端電腦時可能會出現「遠端桌面無法驗證遠端電腦的身份」訊息。確保兩台計算機具有相同的日期和時間。
修復遠端桌面無法驗證遠端電腦身分的錯誤
如果遠端桌面無法驗證遠端電腦的身份,請按照下面提到的解決方案進行操作。
- 確保您的時間和日期設定正確
- 停用即時保護
- 確保可以從遠端伺服器存取 DNS 伺服器
- 設定 RDP 安全層設定
- 使用專用網路設定檔
讓我們開始吧。
1]確保您的時間和日期設定正確
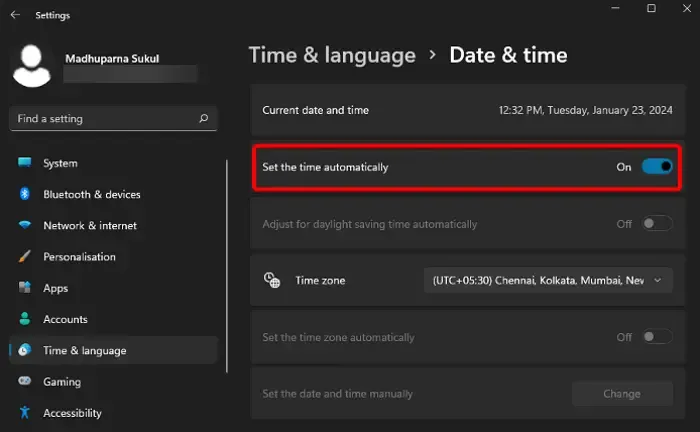
有時,您需要匹配您嘗試連接的伺服器的時區。這不是一個要求主機與其時區相符的小型伺服器散居地。因此,如果您收到一則訊息,指出日期和時間不正確或類似內容,請更改您的時區並重試。
但是,在某些情況下,我們注意到主機不允許其係統自動設定時間,因此其時區和配置的時間不符。在這種情況下,需要右鍵單擊工作列上的日期和時間部分,然後選擇調整日期和時間以開啟「設定」面板。現在,啟用自動設定時區的開關。
2]停用即時保護
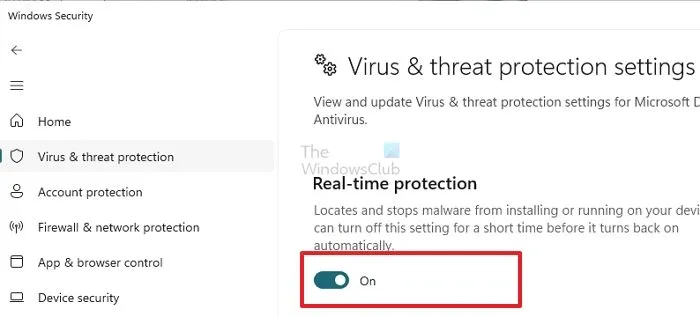
即時保護透過控制入站和出站網路流量來保護您的電腦免受未經授權的存取和惡意威脅。但是,如果該軟體可以阻止您訪問遠端計算機,則您需要停用它。
依照規定的步驟停用 Windows Defender 防火牆。
- 按 Windows 鍵並在搜尋列中鍵入 Windows 安全性。
- 選擇“Windows 安全性”。
- 轉到螢幕右側,然後點擊“病毒和威脅防護”選項。
- 現在,點擊「病毒和威脅防護」設定下的「管理設定」。
- 停用 關閉即時保護。
最後,重新啟動電腦即可查看效果。希望這個解決方案可以解決您的問題。
3]確保可以從遠端伺服器存取DNS伺服器
我們需要確保在啟動遠端桌面連線的 Windows 電腦上正確配置 DNS 設定。如果您可以實際存取遠端計算機,請檢查網路適配器設定中指定的 DNS 伺服器。另外,請確保可以使用以下命令從遠端伺服器存取 DNS 伺服器:
nslookup some_server_name DNSServername
如果 DNS 伺服器沒有回應,您需要檢查並確保其正常運作。如果這不起作用,請指定備用 DNS 伺服器位址。
遠端電腦上的多個網路介面卡有時會導致電腦使用具有不同 IP 子網路的不同適配器來存取 DNS 伺服器。
4]配置RDP安全層設置
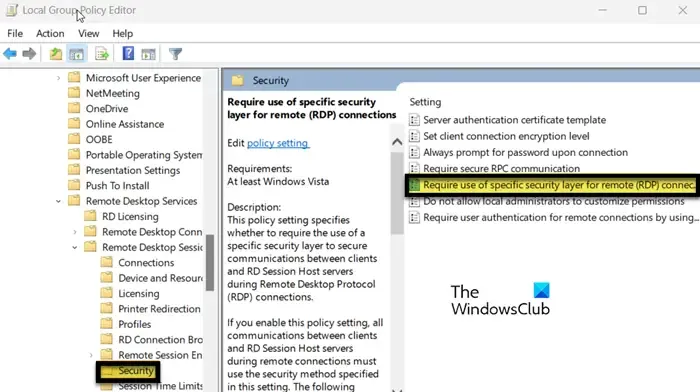
SecurityLayer 指定在建立遠端桌面連線之前伺服器和用戶端如何相互驗證。您需要設定 RDP 安全層原則並確保在本機和遠端電腦上都選擇了它。
- 按 Win + R、“gpedit.msc”,然後按 Enter。
- 導覽至電腦設定 > 管理範本 > Windows 元件 > 遠端桌面服務 > 遠端桌面會話主機 > 安全性。
- 尋找需要使用遠端連線的特定安全層。
- 雙擊它,選擇啟用並將安全層設定為 RDP。
最後,重新啟動電腦並檢查問題是否解決。
5]使用專用網路設定文件
Windows 中的專用網路設定檔是家庭或辦公室環境的可信任且安全的網路設定。它使用針對可信任網路最佳化的預設安全設置,允許設備自由連接,同時保持高水準的安全性。
- 按 Windows + I 鍵開啟「設定」應用程式。
- 前往螢幕左側,然後按一下網路和 Internet 標籤。
- 根據網際網路連線類型選擇乙太網路或 Wi-Fi。
- 選擇網路設定檔類型下的專用選項。
希望這能為您完成這項工作。
您應該能夠使用前面提到的解決方案來解決該問題。
為什麼我無法連線到遠端桌面?
如果您在使用遠端桌面時遇到問題,可能是由於連線問題造成的。特別是公共網路有時會造成問題。 Windows 可能會間歇性地阻止這些網路以增強裝置的安全性。如果是這種情況,將網路從公共網路更改為私有網路應該可以解決問題。



發佈留言