遠端桌面可以 ping 通但無法連接
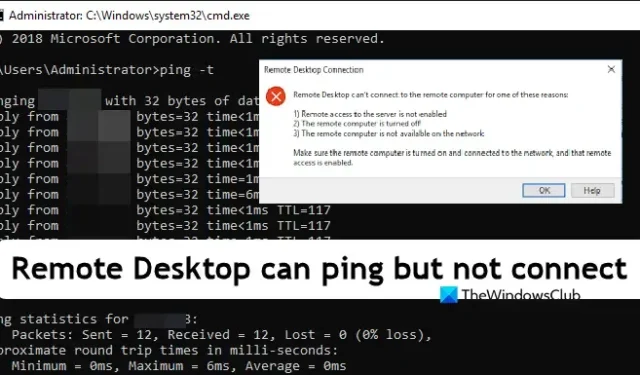
遠端桌面是連接到遠端電腦上託管的伺服器的好方法。但是,我們注意到一個非常特殊的問題,即刪除桌面可以 ping 伺服器,但無法連接到它。在這篇文章中,我們將解決這個問題並找到完美的解決方案。
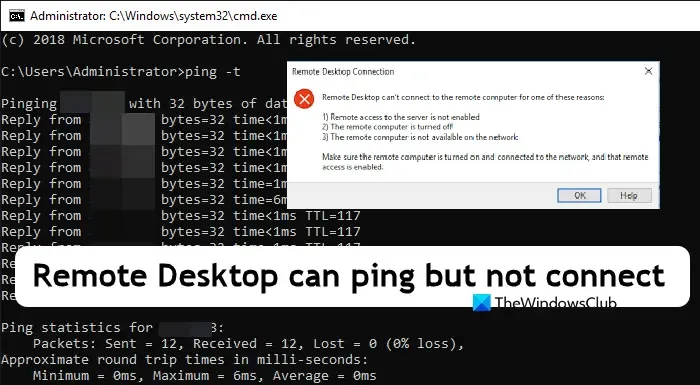
可以 ping 遠端桌面但無法連線?
如果您的使用者名稱未在目的地註冊、輸入的密碼不正確,或者防火牆不允許 TCP 連接埠 3389,您可能能夠 ping 通遠端桌面,但無法連線。問題。
修復遠端桌面可以 ping 但無法連線的問題
如果遠端桌面可以 ping 通但無法連接到伺服器,請按照下面提到的解決方案進行操作。
- 確保憑證正確
- 允許目標設備上的 TCP 連接埠 3389
- 檢查目標實例是否啟用RDS
- 請您的 IT 管理員授予您所有必要的權限
讓我們詳細談談它們。
1]確保憑證正確
許多環境允許組織的使用者在沒有任何憑證的情況下 ping 伺服器,但為了連接到伺服器,他們必須輸入憑證。因此,如果您能夠 ping 通遠端伺服器但無法登錄,請檢查並確保輸入正確的密碼。
2]允許目標裝置上的TCP埠3389
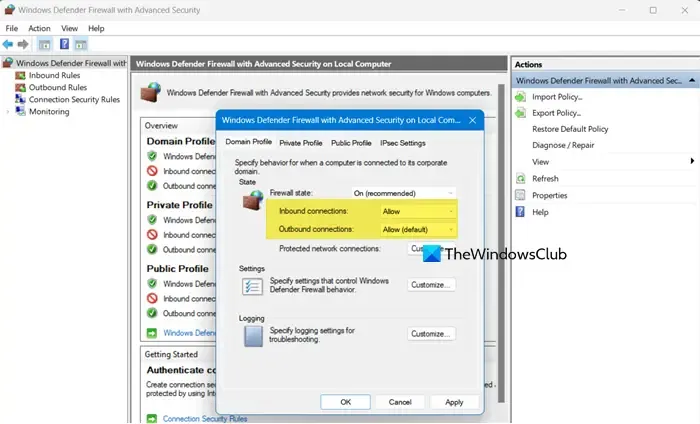
接下來,我們需要確保TCP 連接埠 3389未被防火牆阻止,因為它允許遠端桌面協定或RDP建立連線。您可以按照下面提到的步驟執行相同的操作。
- 打開控制面板。
- 在頂部的網址列中,貼上 – 控制面板\所有控制面板項目\Windows Defender 防火牆,然後按 Enter。
- 轉到允許應用程式或功能通過 Windows 防火牆。
- 尋找“遠端桌面”和/或“遠端桌面連線”選項,然後勾選兩個複選框(專用和公共)。
- 現在,返回 Windows Defender 防火牆頁面並點擊「進階設定」。
- 然後,按一下“屬性”。
- 確保防火牆狀態為開啟,並允許入站和出站連線。
- 進行所需的變更後,關閉“屬性”窗口,然後轉到“入站規則”。
- 尋找遠端桌面和/或遠端桌面連線是否已啟用。同時,也啟用遠端桌面使用者模式(TCP-In)。
- 最後,關閉視窗。
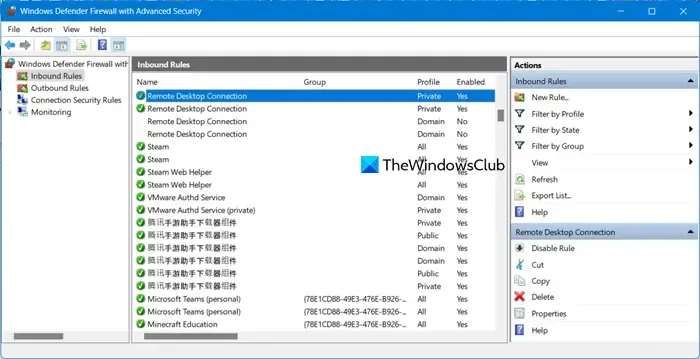
希望您能夠解決該問題。
3]檢查目標實例是否啟用RDS
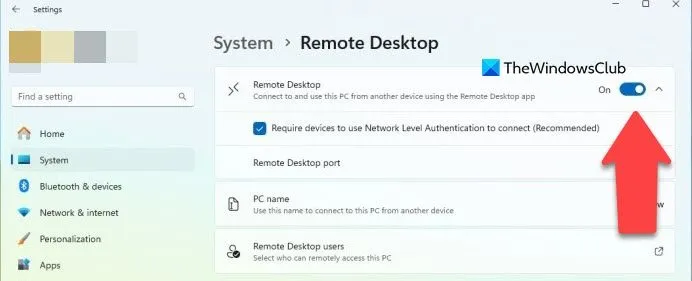
您需要確保您嘗試連線的裝置已啟用遠端桌面服務。若要在 Windows 11 電腦上啟用RDS,請依照下列步驟操作。
- 打開設定。
- 進入系統 > 遠端桌面。
- 啟用遠端桌面切換。
最後,開啟“執行”,輸入“msconfig”,在啟動選擇中選擇“正常啟動”,然後按一下“確定”。
4]請求您的IT管理員授予您所有必要的權限
許多組織都有連接到遠端系統的特定權限,而您可能缺乏這些權限。因此,請與您的 IT 管理員聯繫,要求他們檢查您的權限,並授予缺少的權限。
為什麼我的遠端桌面無法連線?
如果無法連接到遠端桌面連接,請檢查系統上是否啟用了 RDP 服務,以及防火牆或防毒軟體是否封鎖了負責傳輸通訊包的服務或連接埠。我們建議您查看我們的網站,了解如果遠端桌面無法運作該怎麼辦。



發佈留言