玩遊戲時出現紅色畫面:13 個故障排除提示和技巧
如果您在 Windows PC 上玩遊戲時遇到過紅屏,請嘗試此處提到的故障排除方法。
我重現了玩 PC 遊戲時紅屏死機 (RSOD) 的各種場景,以找出最佳的 DIY 修復方法。請繼續閱讀下面經過嘗試和測試的解決方案!
玩遊戲時出現紅色畫面 – 這是什麼?
RSOD 是一種罕見的嚴重錯誤,可能會導致您的 Windows PC 突然崩潰。它通常發生在玩高端視頻遊戲等要求較高的處理任務期間。
在遊戲播放過程中,您可能會遇到一些卡頓以及靜電噪音的情況。然後,將出現一個純紅色螢幕,上面有文字。您通常可以在錯誤訊息中找到導致錯誤的硬體或軟體。有時,紅色螢幕會是空的。
然而,在 90% 的情況下,靜態雜訊在您重新啟動之前不會消失。
此外,RSOD 的兩個常見原因是硬體和軟體問題。 GPU、CPU、主機板過熱、顯示卡故障或 PSU 不穩定都可能觸發它。
如何修復玩遊戲時的紅屏
RSOD 的不同觸發器需要自訂故障排除。否則,您將浪費時間解決問題並購買可能不必要的新硬體。
以下是與此問題的根本原因相符的故障排除想法的精選清單。
Steam 應用程式特定的故障排除
如果您主要使用 Steam 取得遊戲應用程式或使用 Steam Overlay 進行線上遊戲,請先嘗試這些故障排除方法。當您看到許多遊戲的 RSOD 時,它們應該會有所幫助,包括:
- 惡人不得安息
- 垂死的光
- 冷水
- 幽浮 2.
更新蒸汽
如果您已經幾天沒有重新啟動 Steam 應用程序,則可能缺少必要的更新。因此,關閉該應用程式並再次運行它。 Steam 將自動與伺服器執行更新檢查。如果有的話,它會請求您的許可來下載和安裝它們。
更新遊戲應用程式
如果您在 Steam 上玩遊戲時出現紅屏,請重新啟動電腦。
然後,打開 Steam 應用程式並轉到“庫”選項卡。你應該看到那裡的所有遊戲。點擊標題,如果有任何待處理的更新,您將看到“更新” 按鈕,而不是“安裝”按鈕。
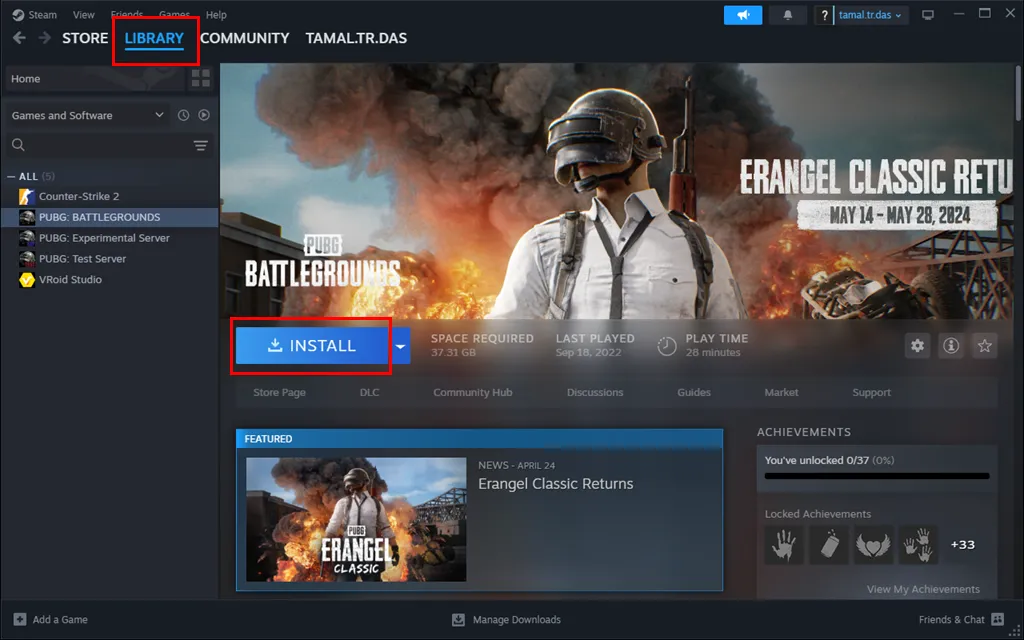
當您轉到“庫”選項卡時,某些遊戲可能會自動開始更新。您將在其縮圖或顯示影像下方看到一個小進度條。
從 Steam 啟動遊戲
當您透過 Steam 安裝遊戲時,您可以使用桌面圖示或從Steam 庫>遊戲應用程式縮圖啟動它。
如果您反覆遇到 Steam 遊戲的 RSOD 問題,請不要使用桌面 EXE 檔案啟動它。相反,從Steam 庫運行該應用程式 。
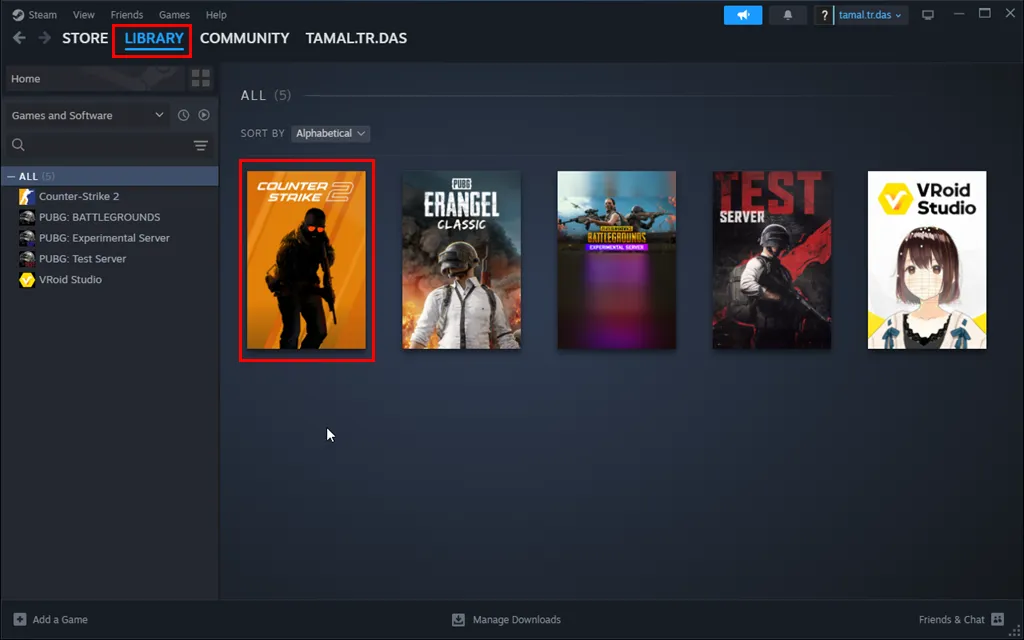
停用 Steam 覆蓋
在玩遊戲時,您可能會使用 Steam Overlay 介面來獲得 Web 瀏覽器、聊天、好友清單、遊戲內 DLC 購買等功能。
然而,新遊戲通常需要一些時間才能與遊戲內使用者介面完全相容。當 Steam 介面中的活動過多時,有些甚至可能會顯示 RSOD。
RSOD 後不要立即開始遊戲。相反,請執行以下操作:
- 運行Steam應用程式。
- 點擊應用程式左上角的Steam圖示。
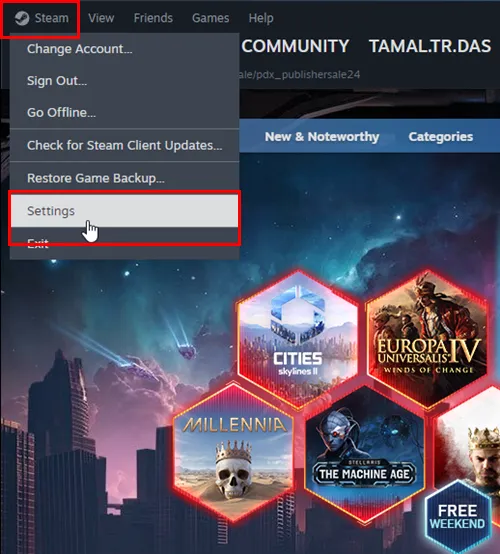
- 您應該在Steam 設定畫面上看到帳戶選單。
- 點擊左側導覽列中的“遊戲中”選項。
- 關閉「遊戲中啟用 Steam 疊加」選項的切換按鈕。
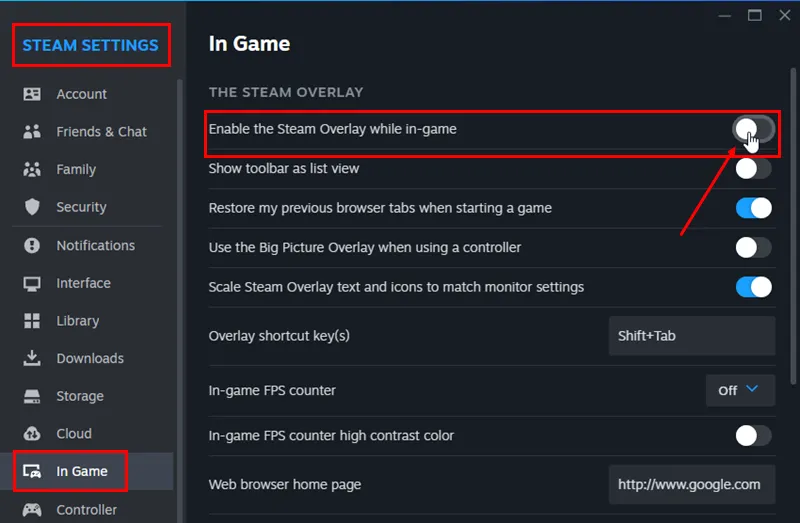
- 重新啟動Steam 並從中啟動遊戲應用程式。
在視窗模式下執行 PC 遊戲
某些遊戲可能不相容於在您目前的電腦設定中以全螢幕模式運作。如果是這種情況,您應該:
- 運行遊戲應用程式。
- 前往「遊戲設定」、「選項」或「遊戲選項」視窗。
- 找到圖形設定或顯示屬性。
- 在那裡,將顯示模式從全螢幕切換到視窗。
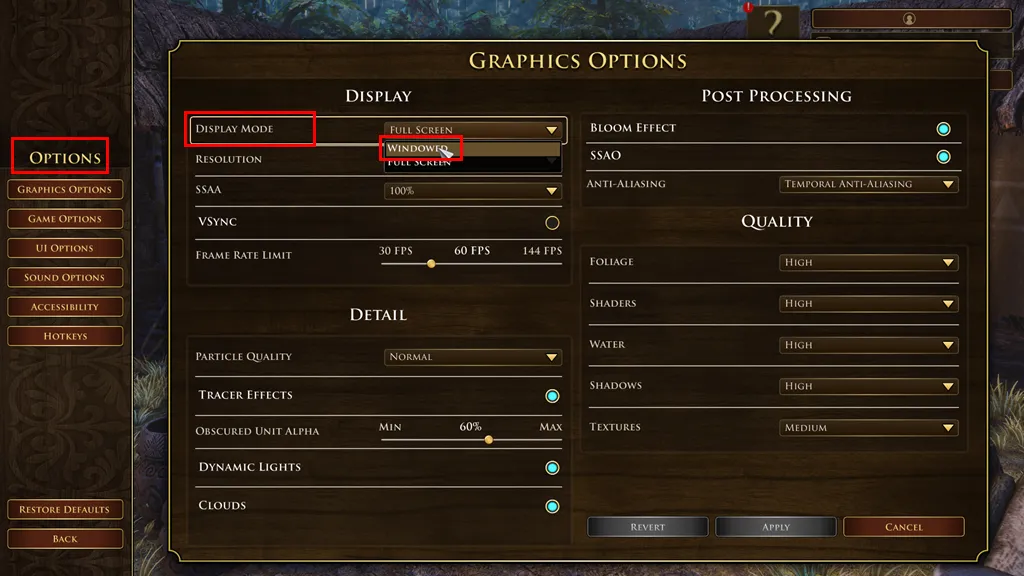
- 儲存更改。
重新啟動遊戲,看看RSOD是否恢復。
切換到相容模式
您最近是否從 Windows 7 升級到 Windows 10 或從 Windows 10 升級到 Windows 11 並看到 RSOD 錯誤?
通常,隨著微軟發布新的作業系統,過時的遊戲應用程式會變得不相容。如果您嘗試運行它們,您可能會收到 RSOD。
您可以透過以下方法嘗試確定遊戲應用程式是否相容:
- 右鍵單擊PC 桌面(主畫面)上的遊戲應用程式圖示(捷徑或執行檔)。
- 從選單中選擇屬性。
- 按一下相容性標籤。
- 勾選“以相容模式執行此程式:”選項旁邊的方塊。
- 從下拉式選單中選擇所需的 Windows 版本(例如 Windows 7、Windows 8)。
- 按一下「套用」,然後選擇「確定」以儲存變更。
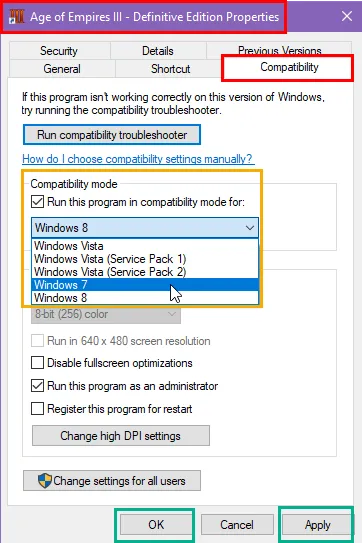
- 再次從桌面運行遊戲應用程式。
一旦您為遊戲設定了相容模式,Windows 將始終使用相同的配置來啟動和運行它。
減少遊戲內的圖形設置
您可能正在使用預設的遊戲圖形設定。這通常是最高品質設置,需要更多 CPU、GPU 和記憶體資源。您可以嘗試使用較低的配置來減少硬體的負載。
- 啟動遊戲應用程式並轉到其選項或設定部分。
- 找到圖形配置或設定選項。
- 現在,調整以下圖形元素:
- 顯示模式改為視窗化
- 支援的最小分辨率
- 降低SSAA百分比或禁用它
- 停用垂直同步
- 將幀速率設定為本機 FPS ( 60 )
- 顆粒質量應該較低
- 禁用示踪效果
- 關閉動態照明
- 禁用雲、光暈效果、抗鋸齒等。
- 降低樹葉、著色器、水、陰影、紋理等的視覺品質。
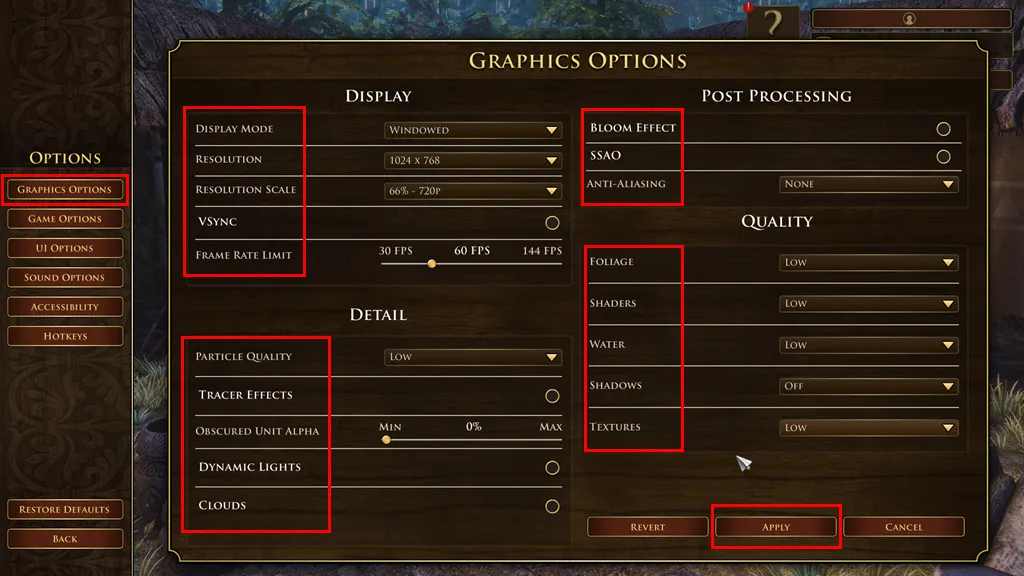
- 點選“應用”按鈕。
- 重新啟動遊戲標題。
禁用 GPU 的 CrossFire
在出現 RSOD 錯誤期間,您是否使用 AMD CrossFire 或 NVIDIA SLI 連結同一台 PC 中的多個 GPU?
該遊戲應用程式很可能還不支援 CrossFire 或 SLI。例如,《植物大戰殭屍》直到開發者發布補丁後才支援此功能。
禁用 AMD CrossFire
- 開啟AMD Radeon 軟體。該應用程式也可能稱為AMD Adrenalin Edition或AMD Catalyst Control Center,具體取決於您的版本。
- 導航至“設定”部分。它是齒輪圖示或“全域 設定”選項卡。
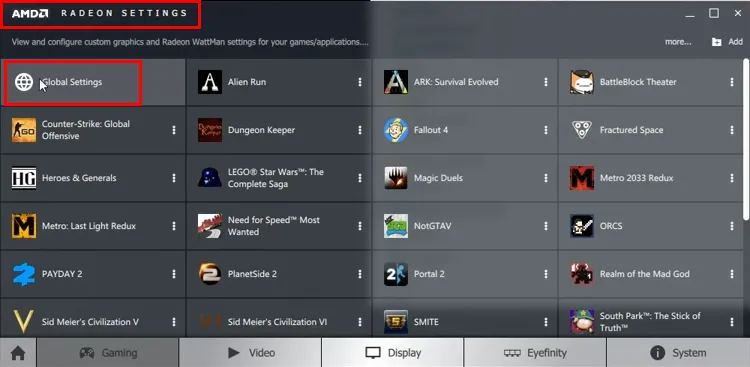
- 轉到圖形或顯示部分。
- 尋找高級設定。您可能需要單擊其他設定按鈕才能顯示它們。
- 找到AMD CrossFire部分。
- 選擇停用 AMD CrossFire。
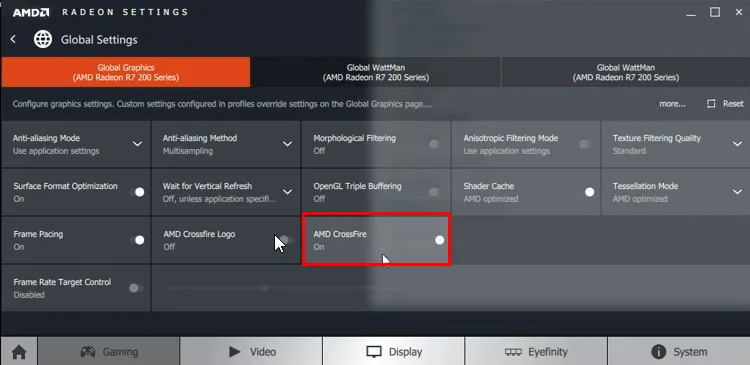
- 應用並儲存變更。
停用 NVIDIA SLI
- 右鍵單擊桌面(主畫面)上的空白區域。
- 從上下文選單中,選擇NVIDIA 控制面板。
- 在NVIDIA 控制面板視窗中,導覽至配置 SLI、Surround、PhysX設定。此選項可能位於3D 設定選單下。

- 找到 SLI 配置選項。它可能被標記為“設定 SLI 配置”或類似標籤。
- 選擇禁用 SLI。
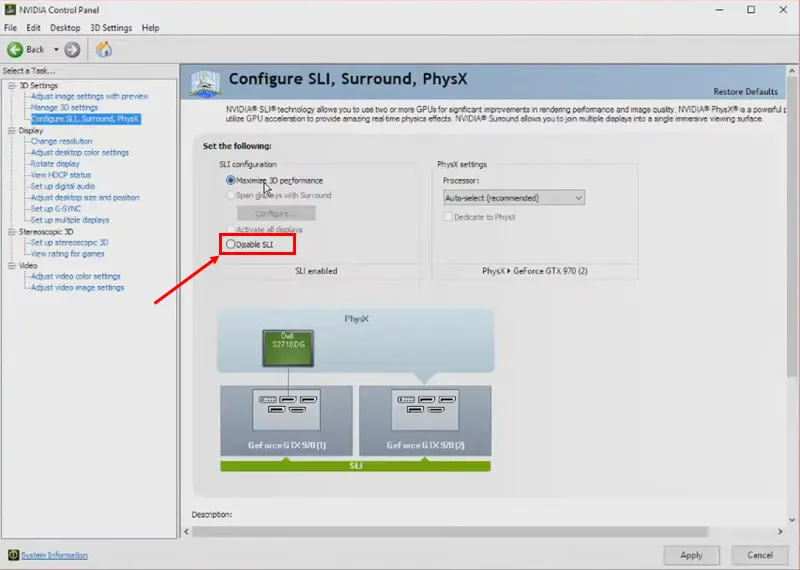
- 點選“應用”儲存變更。
停用 NVIDIA GPU 中的立體 3D
- 開啟NIVIDA 控制面板。
- 點選左側導覽面板中的「立體 3D」選項。
- 現在您應該會在右側看到“設定立體 3D”選單。
- 取消選取啟用立體 3D複選框並按一下套用。
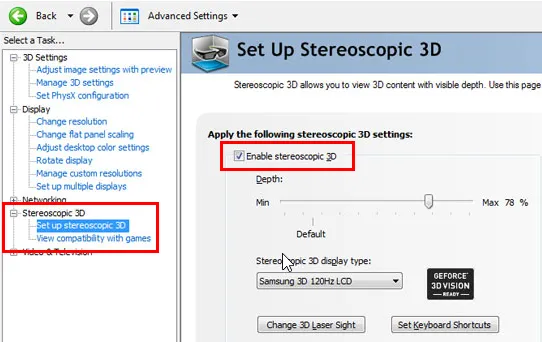
關閉 NVIDIA 控制面板,重新啟動遊戲,然後檢查 RSOD 問題是否仍然存在。
將 GPU 設定為平衡效能模式
如果您使用 NVIDIA GPU 並且在玩遊戲時始終面臨紅屏,請嘗試以下步驟:
- 啟動NIVIDA 控制面板使用者介面。
- 轉到左側的3D 設定部分。
- 點選調整影像設定…選項。
- 在右側,您應該會看到預覽螢幕,其中NVIDIA 徽標正在旋轉。
- 點擊使用我的偏好強調選項。
- 其下方的滑桿將變為活動狀態。
- 點擊箭頭並將其移動到滑桿的中間。
- 您應該看到平衡狀態。
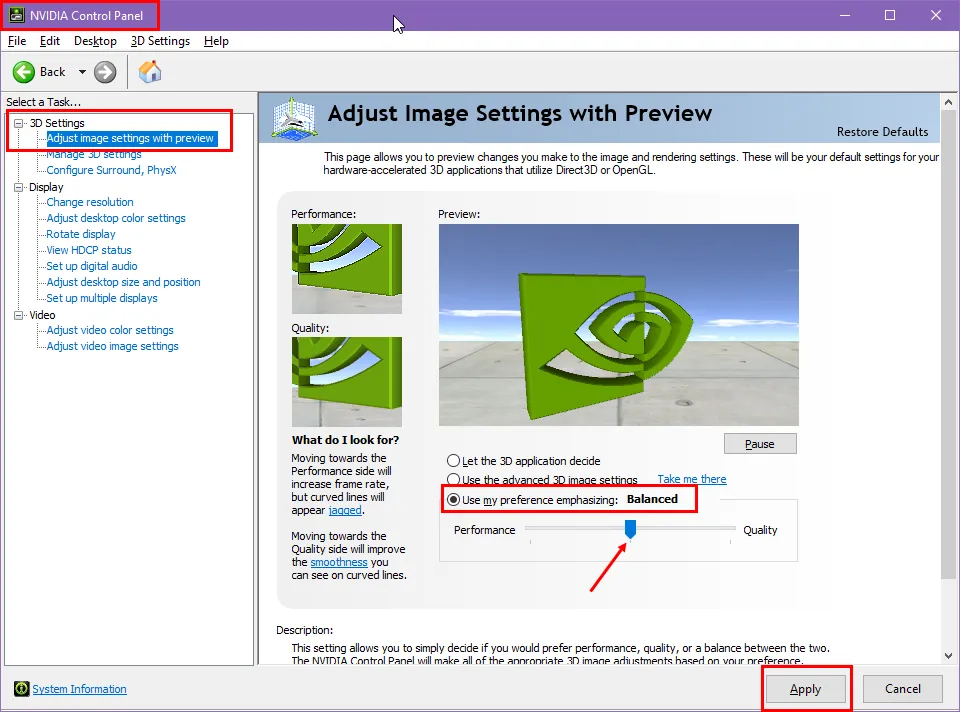
- 點擊底部的“應用”以儲存變更。
切換顯示輸出埠
檢查您正在使用的顯示輸出電纜技術。您可以在 CPU 機殼的背面找到它。
了解您使用的是 VGA、DVI、顯示埠或 HDMI 連接埠。
如果您使用的是顯示端口,請將其變更為 HDMI,然後再次嘗試玩遊戲。
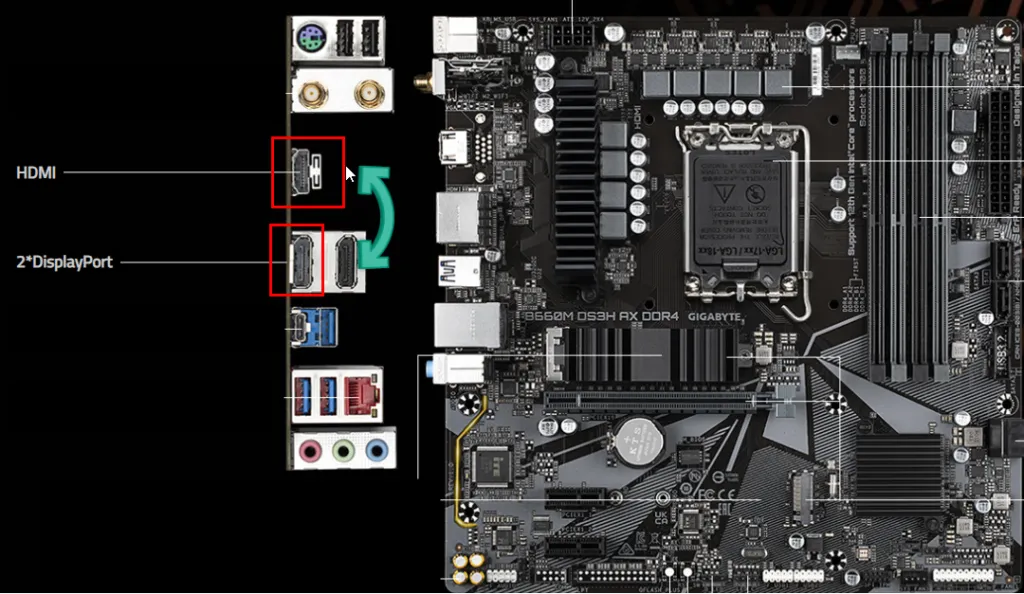
切換到 DirectX 9.0
RSOD 背後的原因可能是強制使用基於 DirectX 12.0 的渲染而不是 DirectX 9.0。遊戲應用程式或硬體不支援強制 DirectX 12.0。因此,您需要將遊戲渲染技術變更為DirectX 9.0,方法如下:
使用遊戲內選項
- 啟動遊戲並導航至“設定”或“選項”選單。
- 尋找圖形或顯示設定。
- 如果遊戲應用程式允許您變更 DirectX 版本,您應該會找到Graphics API、DirectX Version、3D Shadder Version等可自訂選項。
- 找到 DirectX 版本設定後,將其從 12.0 切換到 9.0。
- 應用並儲存圖形設定。
- 重新啟動遊戲。
使用遊戲 INI 文件
如果遊戲不提供切換到 DirectX 9.0 的視覺化介面,您可以嘗試編輯其 INI 檔案。就是這樣:
- 轉到您安裝遊戲的目錄。
- 按一下Windows 搜尋字段,鍵入
.ini並點擊Enter。 - 結果應該會產生文件,例如gameappname.ini、Graphics.ini、Display.ini、Settings.ini等。
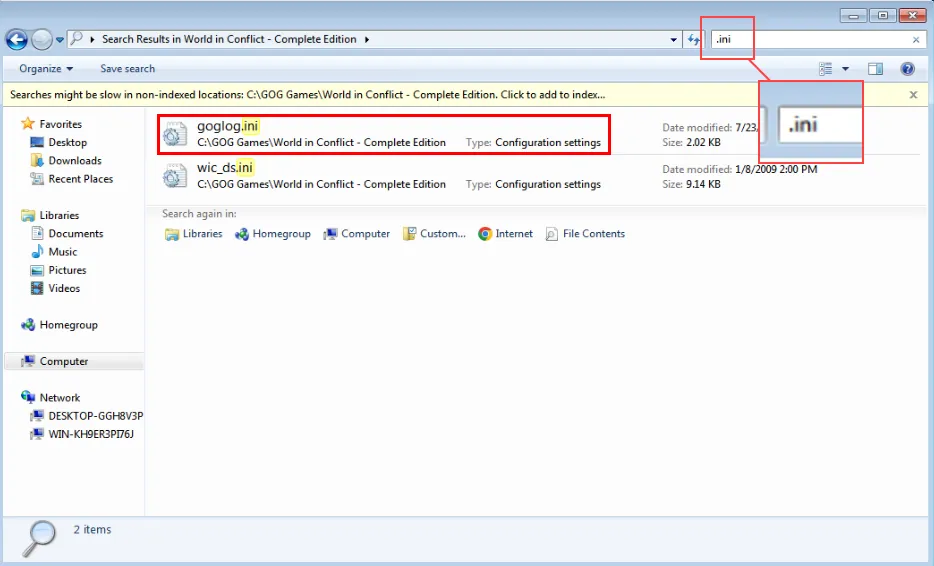
- 如果您在那裡找不到任何 INI 文件,請轉到以下Windows 目錄:
C:\Users\CtOS\AppData\Local。 - 這本質上是保存在Windows 安裝資料夾>使用者>您的使用者名稱> AppData > Local中的第三方應用程式資料的路徑。
- 尋找以相關遊戲應用程式命名的目錄。
- 進入該資料夾並尋找INI 檔案。
- 複製您要編輯的 INI 檔案並將其保存在另一個目錄中作為備份。
- 右鍵單擊INI 檔案並將滑鼠懸停在“開啟方式…”選項上。
- 在溢出選單中選擇記事本。
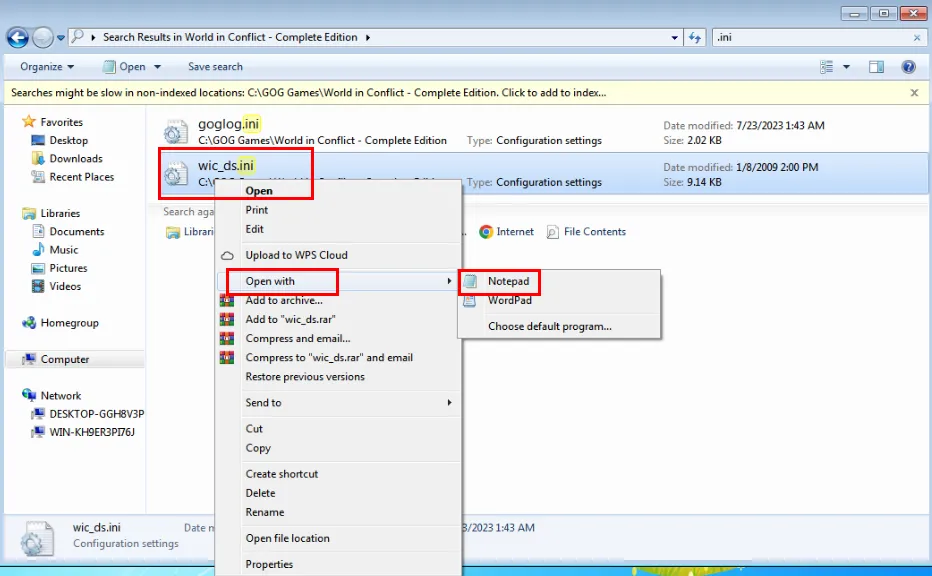
- 尋找與這些程式碼相符的任何程式碼行:D3D9Drv.D3D9RenderDevice、dx12、mssds3d12、D3DVersion=12等。
- 若要前往DirectX 9.0,請將程式碼變更為下列任一:D3DDrv.D3DRenderDevice、dx9、mssds3d、D3DVersion=9等。
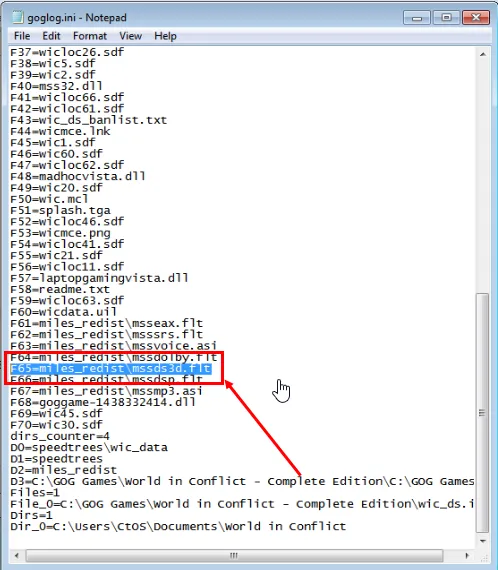
- 按Ctrl+S儲存代碼檔案。
- 關閉INI 檔案。
- 重新啟動遊戲應用程式。
更新 GPU 驅動程式
透過執行下列任一方法,確保您使用最新的 GPU 驅動程式:
適用於 AMD RADEON GPU
- 轉至AMD 驅動程式和支援門戶。
- 在「搜尋或瀏覽驅動程式」頁面上,按一下「圖形」元件。
- 在表格中選擇適當的產品系列、產品線和產品型號。
- 按一下「提交」以檢索符合的驅動程式檔案。
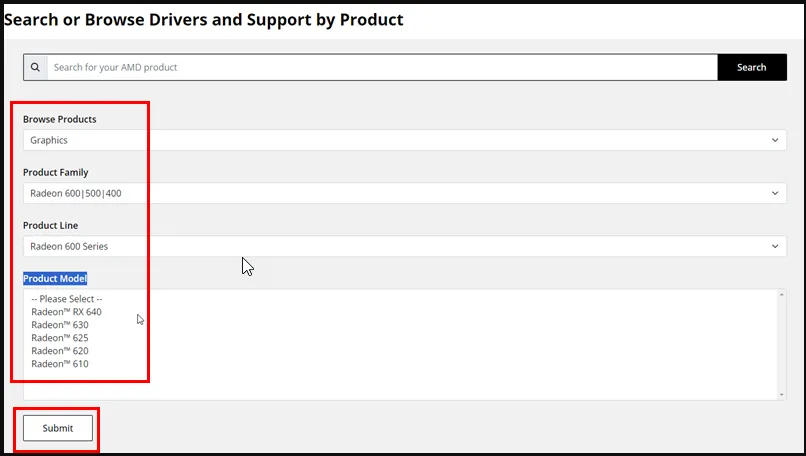
- 在「驅動程式和軟體」部分,按一下與您的 Windows 作業系統和體系結構相符的驅動程式檔案。

- 安裝軟體並重新啟動電腦。
對於 NVIDIA GPU
- 前往NVIDIA 驅動程式下載網站。
- 您可以從選單中選擇顯示卡型號、作業系統和所需的驅動程式類型(Game Ready或Studio )。
- 按一下「搜尋」以尋找與您的輸入相符的相容驅動程式。
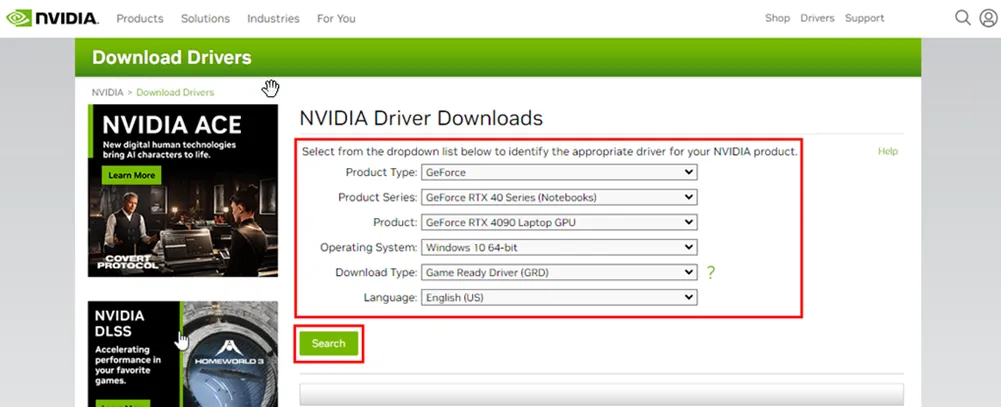
- 可能有一個選項可以自動尋找NVIDIA GPU 的驅動程式。如果您看到它,請使用它並按照螢幕上的指示進行操作。
- 找到正確的驅動程式後,按一下「下載」。
- 在電腦上選擇一個方便的位置來儲存下載的檔案。
- 運行該檔案以開始安裝驅動程式。
- 最後,重新啟動電腦以使驅動程式變更全域生效。
確保電腦機殼內有足夠的通風
Windows 通常會因嚴重問題(例如係統過熱)而顯示 BSOD 或 RSOD 。
因此,您應該檢查 CPU、RAM、GPU、SSD 和主機板是否過度發熱。您可以使用HWiNFO 應用程式來監控這些關鍵硬體組件的空閒和遊戲內溫度。
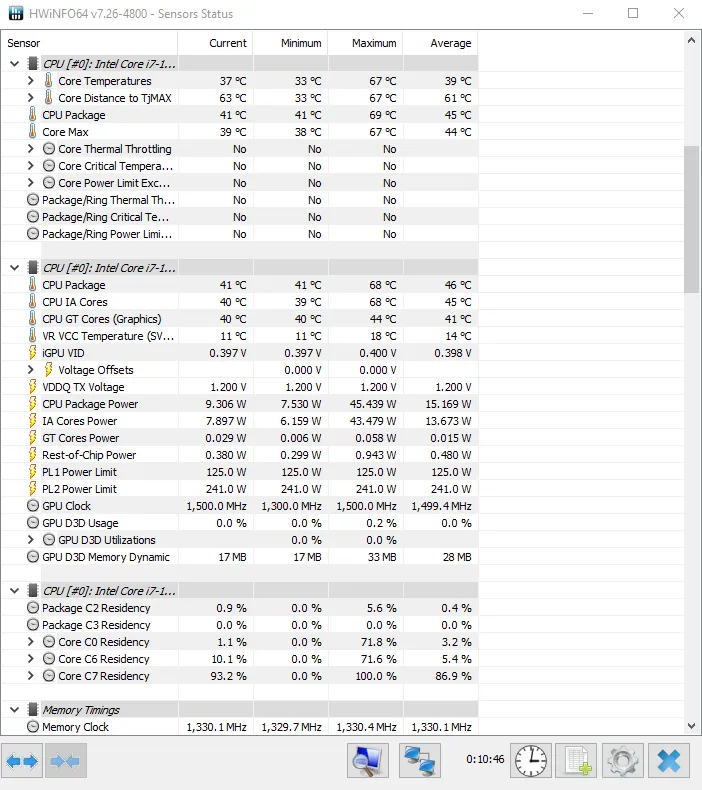
下面列出了各種硬體的平均最佳溫度:
| 硬體組件 | 理想溫度 |
| 中央處理器 | 負載下低於75 ℃ ( 167 ℉ )。 |
| 圖形處理器 | 使用時溫度低於85 ℃(185 °F )。 |
| 主機板 | 負載下80 ℃ ( 176 ℉ )下。 |
| SATA 和 NVMe SSD | 使用時溫度低於70 ℃(158 °F )。 |
| 記憶體或RAM | 負載和標準操作時溫度低於45 ℃ ( 113 ℉ )。 |
您可能需要打開電腦機殼蓋並使用軟刷或壓縮空氣罐清潔散熱器風扇。另外,檢查您的電腦上是否有散熱器風扇不工作。如果發現任何,請更換它們以增加系統中的氣流。
停用 GPU 超頻
您的 GPU 可能已接近其更換閾值。如果您正在超頻,請立即按照以下步驟停止超頻:
- 安裝超頻軟體或使用現有的超頻工具。
- 啟動GPU 加速應用程式。
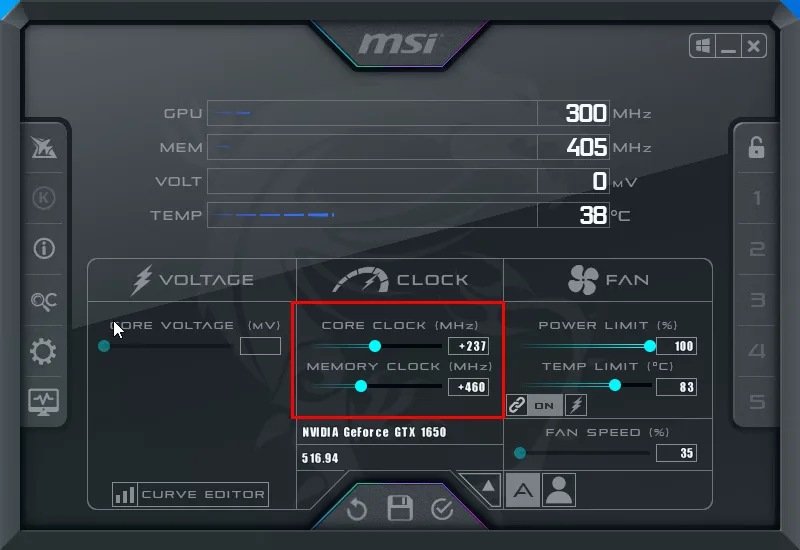
- 將核心時鐘和記憶體時鐘值設為0+。
- 或者,點擊刷新按鈕。
- 確保刷新按鈕已將核心時鐘和記憶體時鐘設定為0+。
- 點選“儲存”按鈕以套用變更。
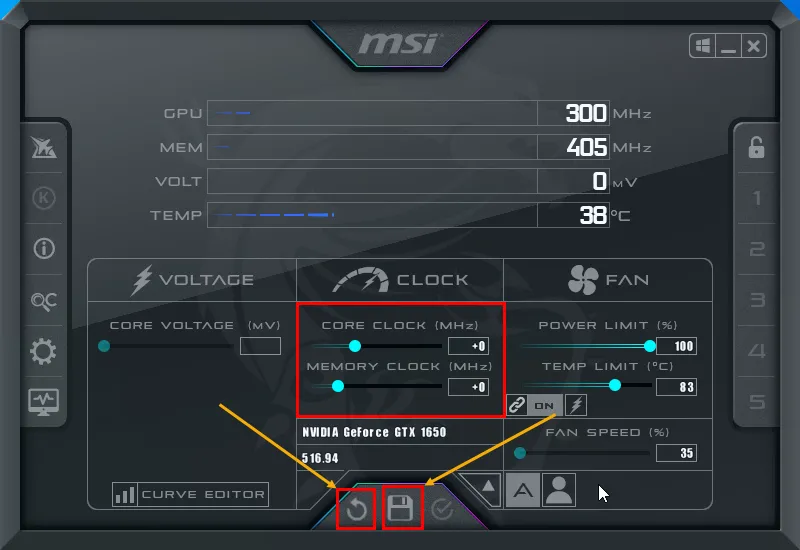
- 重新啟動您的電腦以全域應用變更。
如果停用超頻後遊戲應用程式運作順利,請降低其圖形設定以增強其效能。
RSOD 與 GPU 超頻也顯示是時候更換過時的顯示卡來玩遊戲了。
重新安裝 PC 硬體
在突然發生 RSOD 事件後,您的電腦是否無法啟動到桌面或主畫面?試試以下步驟:
- 關閉電腦並斷開所有電纜,例如顯示器電纜、USB 線、Wi-Fi、揚聲器連接器等。
- 戴上防靜電腕帶以釋放身體上的所有靜電。
- 旋開左側 PC 機殼的鎖並將其取下。
- 使用壓縮氣罐吹出外殼內的灰塵。
- 或者,使用乾淨柔軟的畫筆清潔內部。
- 現在,旋開GPU 後面板的鎖。
- 向外拉 PCIe 插槽鎖以解鎖 GPU。

- 拔掉所有電纜後,小心地將GPU 卡從插槽中取出。
- 找到 靠近 CPU 散熱器的RAM 晶片。
- 解鎖 RAM 插槽鎖蓋並安全地卸下記憶體模組。
- 現在,只插入一顆 RAM 晶片。
- 嘗試啟動電腦。
- 如果它啟動並進入桌面,請將其關閉。
- 連接其餘的 RAM 晶片。
- 再次啟動電腦。
- 如果這次有效,請關閉 PC 並連接 GPU。
- 現在,嘗試再次啟動電腦。
如果您可以使用GPU啟動PC,請套用前面提到的其他故障排除方法來減少顯示卡的資源負載。然後,嘗試再次玩遊戲。
儘管如果您第一次看到該錯誤,您可能會感到擔心,但它很容易修復。到目前為止,您已經了解了解決玩遊戲時出現紅屏的所有行之有效的方法。
您嘗試過這些故障排除技巧嗎?歡迎在下面分享您的經驗和建議!
發佈留言