Windows 11 中的截圖工具中的錄製停止錯誤 [修復]
![Windows 11 中的截圖工具中的錄製停止錯誤 [修復]](https://cdn.thewindowsclub.blog/wp-content/uploads/2023/09/recording-stopped-snipping-tool-1-640x375.webp)
Windows 的截圖工具在截取螢幕截圖和錄製螢幕時非常有用。然而,最近有用戶看到一條錯誤訊息,指出錄音已停止。如果您看到錯誤訊息,我們將了解您可以採取哪些措施:
錄音停止
發生了一些事情,我們停止了錄音。稍等一下,然後重試。如果這種情況持續存在,請將您的回饋發送給我們。
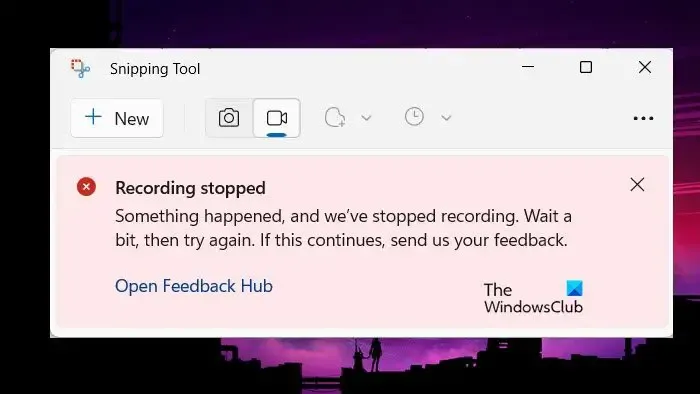
修復截圖工具中的錄製停止錯誤
如果您在Windows 11/10的截圖工具中看到錄製已停止的訊息,請按照以下提到的解決方案進行操作:
- 禁用螢幕投影
- 更新截圖工具
- 重置截圖工具應用程式
- 執行 Windows 應用程式疑難排解
- 掃描損壞的系統文件
- 更改螢幕錄製的預設儲存位置
- 重新註冊Microsoft Store
讓我們開始使用這些解決方案。
1]禁用螢幕投影
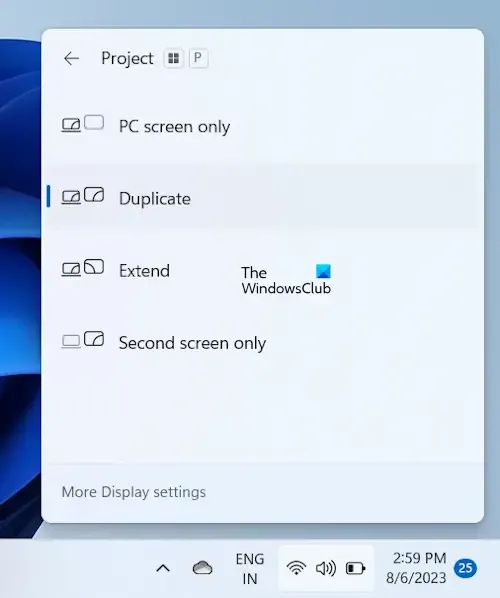
截圖工具停止錄製的最常見原因之一是使用者一次存取多個顯示器。因此,請確保透過點擊 Win + P 開啟「項目」面板並將其變更為僅 PC 螢幕來停用顯示投影。完成後,啟動應用程序,看看這是否是原因。如果沒有,請繼續下一個解決方案。
2]更新截圖工具應用程式
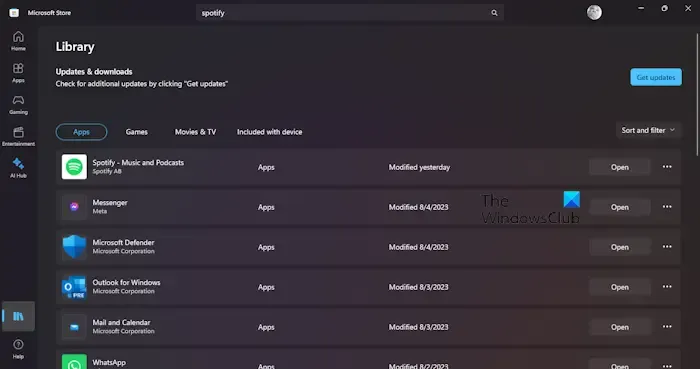
錯誤不僅讓使用者的生活變得困難,也讓開發人員的生活變得困難。但是,他們注意到了這些錯誤並儘快發布修復程序。他們本可以發布一個更新來修復這個錯誤。要找到答案,請開啟 Microsoft Store,前往“庫”,然後按一下“取得更新”或“全部更新”。讓應用程式更新並檢查問題是否已解決。
3]重置截圖工具應用程式
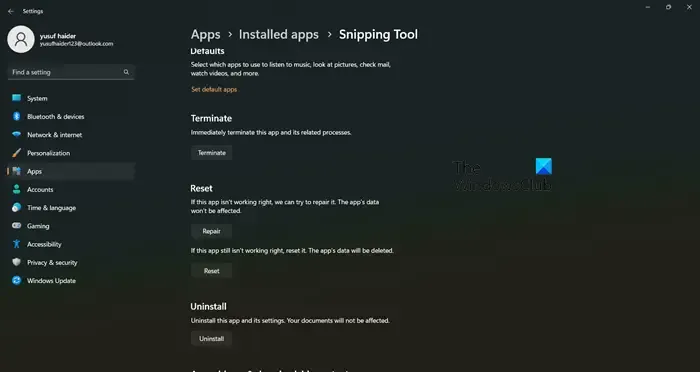
應用程式損壞並導致各種問題(例如我們面臨的問題)的情況並不罕見。面對這項挑戰,Windows 允許我們修復或重設應用程式。
以下是重置應用程式的方法:
- 點擊 Win + I 開啟“設定”,然後選擇“應用程式”標籤。
- 轉到“應用程式和功能”或“安裝應用程式”,向下捲動,然後尋找“截圖工具”。
- Windows 11:選取三個垂直點,然後選擇進階選項。
- Windows 10:按一下應用程式並選擇進階選項。
- 現在,這裡有兩個選項,修復和重置,先點擊修復,然後如果問題沒有解決,請點擊重置。
完成後,重新啟動截圖工具並嘗試再次錄製螢幕。
4]運行Windows應用程式商店應用程式疑難排解
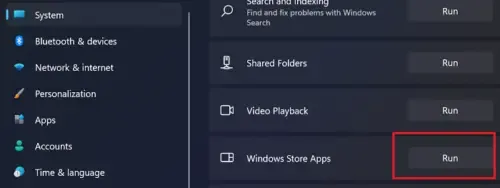
Windows 應用程式商店應用程式疑難排解是內建實用程序,可掃描 Microsoft Store 託管的應用程式的問題,然後提供補救措施。您可以透過 Windows 設定開啟它。
5]掃描損壞的系統文件
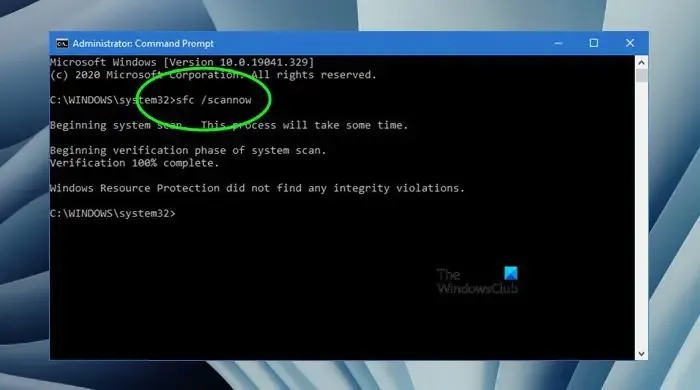
由於截圖工具是 Windows 工具,我們可以利用系統檔案檢查器來檢查受保護的系統文件,並在發現任何損壞時為我們修復。要使用它,請轉到搜尋框,鍵入 cmd,然後以管理員權限執行它。鍵入以下命令,然後按 Enter 按鈕。
sfc/scannow
這將需要一些時間,整個過程完成後,檢查截圖工具是否恢復到先前的狀態。
6]更改螢幕錄製的預設儲存位置

如果應用程式無法存取螢幕錄製的位置,則可能會出現錯誤「錄製已停止」。在這種情況下,我們建議更改位置,然後看看是否可以解決當前的問題。請按照下面提到的步驟執行相同的操作。
- 按 Win + E 開啟檔案總管,然後按一下影片資料夾。
- 右鍵單擊“Captures”資料夾,然後按一下“屬性”選項。
- 轉到“位置”選項卡,選擇“移動”按鈕,然後定義特定位置。
- 按下「選擇資料夾」按鈕,最後選擇「套用」和「確定」按鈕以儲存變更。
重新啟動應用程序,再次開始錄製,希望這次螢幕上不會出現任何錯誤訊息。但是,如果它繼續顯示,請參閱最後的解決方案。
7]重新註冊微軟商店
有時,Microsoft Store 運作不當也會間接影響其某些應用程式的效能。發生這種情況時,用戶要么無法完全訪問應用程序,要么某些功能受到影響。在所有此類情況下,我們可以重新註冊 Microsoft Store 應用程式。請按照下面提到的步驟執行相同的操作。
產生初始系統還原點,然後按 Win + S 開啟 Windows 搜尋選單。
鍵入 Powershell,然後選擇並右鍵單擊 Windows Powershell 以選擇「以管理員身份執行」選項。
導覽至管理 Windows PowerShell 窗口,鍵入以下命令,然後按 Enter 鍵。
若要為所有使用者重新註冊 Microsoft Store 應用程式:
Get-AppxPackage -allusers Microsoft.WindowsStore | Foreach {Add-AppxPackage -DisableDevelopmentMode -Register "$($_.InstallLocation)\AppXManifest.xml"}
若要為目前使用者重新註冊 Microsoft Store 應用程式:
Get-AppXPackage *Microsoft.WindowsStore* | Foreach {Add-AppxPackage -DisableDevelopmentMode -Register "$($_.InstallLocation)\AppXManifest.xml"}
指令執行後,退出Powershell並重新啟動設備。這樣做將重新註冊該應用程式。
如果沒有幫助,請在乾淨啟動狀態下執行截圖工具並嘗試識別違規者。
我們希望您可以使用本文中提到的解決方案來解決該問題。
如何重置我的截圖工具應用程式?
若要在截圖工具崩潰、無法正常運作或錄製停止時重置截圖工具,請透過按一下 Win + I 前往 Windows 設置,按一下應用程式標籤,然後選擇應用程式和功能或已安裝的應用程式。在那裡,搜尋“截圖”工具,找到後,選擇它旁邊的垂直點或單擊該應用程序,然後選擇“重置”選項。同樣,如果您遇到的問題仍然存在,那麼您可以透過相同的步驟選擇“修復”選項。
截圖工具支援螢幕錄製嗎?
簡單地回答這個問題,是的,如果用戶使用Windows 11,Snipping 工具現在不僅可以截圖,還可以在沒有任何第三方幫助的情況下錄製螢幕。開發人員已經推出了該工具的更新版本11.2211.35.0,這使得我們可以在沒有任何第三方幫助的情況下錄製影片。所以,你現在可以用截圖工具輕鬆錄製影片了。



發佈留言