iOS 18 更新後重新排列 iPhone 上的主畫面圖示和小工具

關鍵訊息
- 隨著iOS 18的發布,您現在可以透過重新排列應用程式和小工具來自訂 iPhone 的主畫面。
- 要重新排列主螢幕,只需長按空白區域,直到圖示開始擺動,然後將它們拖放到您想要的位置。
- 您也可以根據您的喜好自訂擴充座中的應用程式。
最後,Apple 允許 iPhone 用戶自由地重新定位應用程式圖示和小工具。雖然這種等級的客製化對於 Android 用戶來說似乎是標準配置,但對於 iPhone 用戶來說卻是一次重大升級。在iOS 18中,您現在可以根據需要移動應用程式和小部件來自訂主螢幕佈局。
使用 iOS 18 自訂 iPhone 的主螢幕佈局
iPhone 用戶可以透過以下方式在主螢幕上重新排列應用程式和小工具:
- 長按主畫面的空白區域,直到圖示開始晃動。或者,您可以長按任何應用程式圖示並選擇“編輯主畫面”。
- 接下來,透過拖曳應用程式圖示並將其放置在新位置來更改應用程式圖示的位置。
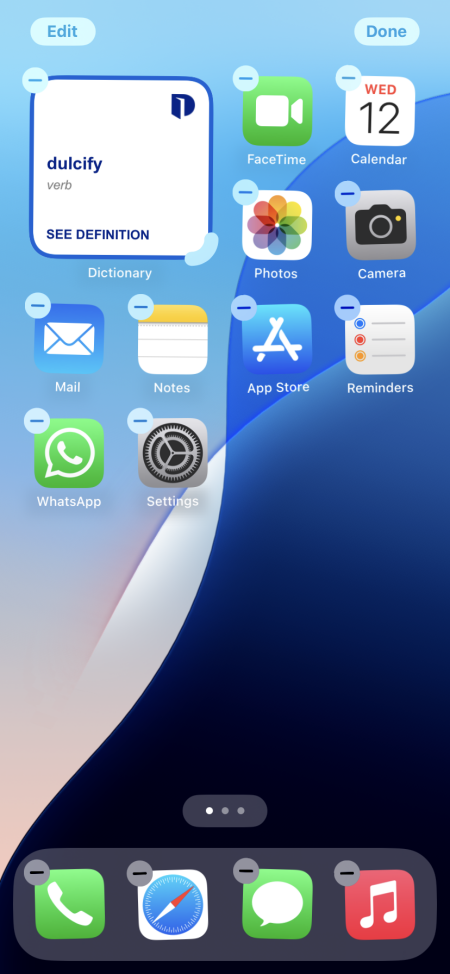
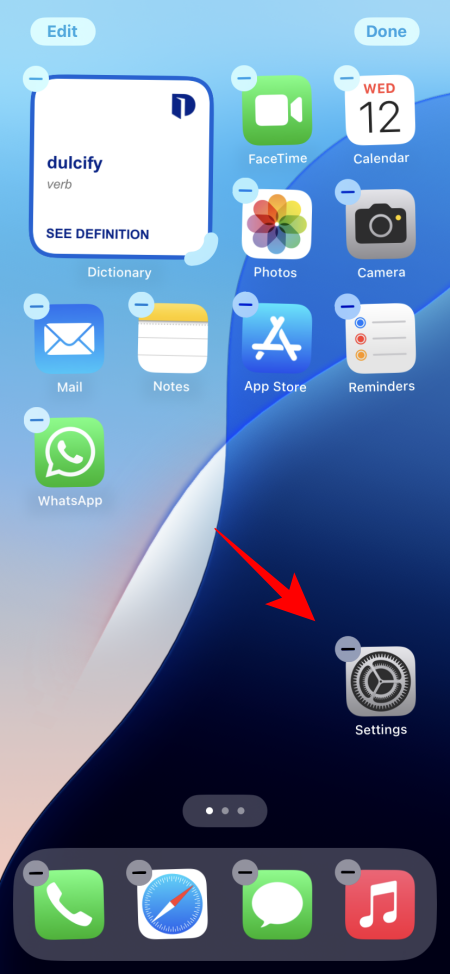
- 以同樣的方式調整小部件的位置。您可以使用右下角的手把列來修改小工具的大小。或者,長按小部件並選擇新尺寸。
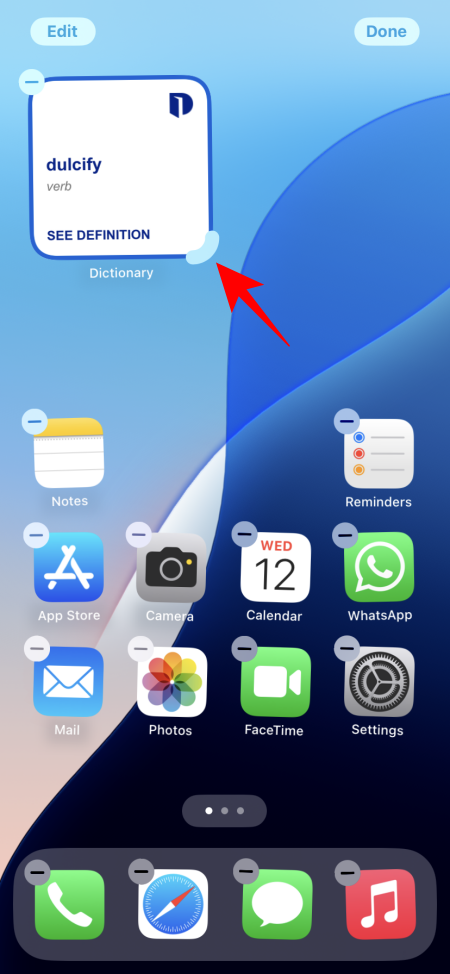
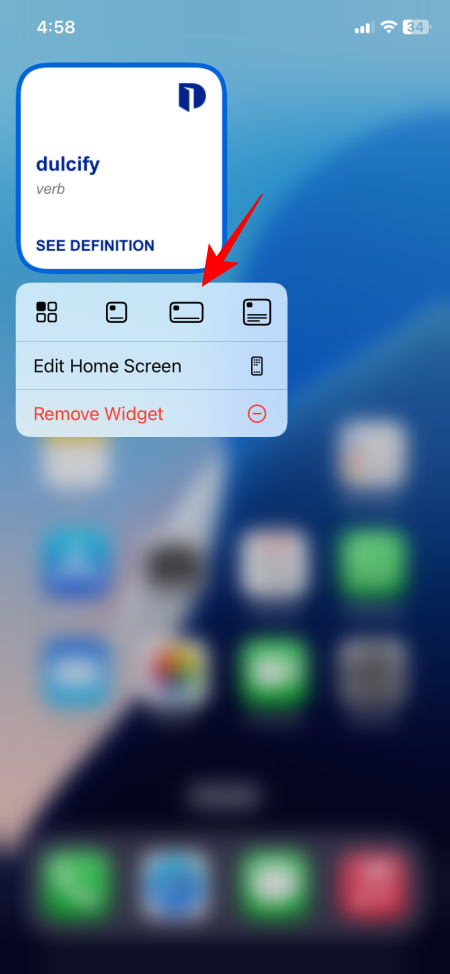
- 當您調整應用程式圖示和小工具的位置時,主畫面的每個頁面都可以具有不同的佈局。
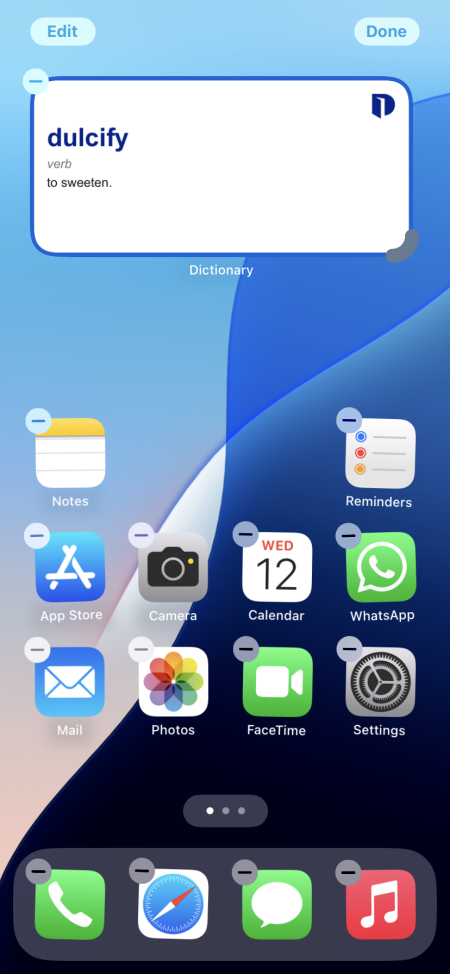
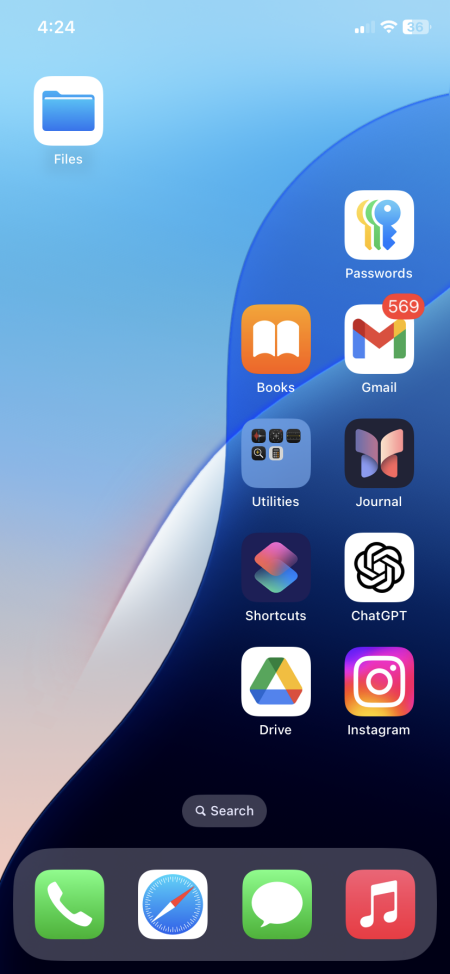
常見問題
以下是有關在 iOS 18 上自訂主螢幕佈局的一些常見問題。
我可以自訂 iPhone 上的擴充座應用程式嗎?
是的,您可以更改 iPhone 主畫面上 Dock 中的應用程式。您也可以選擇將擴充座應用程式分組到資料夾中。
是否可以更改 iPhone 上應用程式圖示的大小?
是的,iOS 18可讓您放大應用程式圖示。為此,請按住主畫面 > 點選「編輯」> 自訂 > 大。
蘋果長期以來一直保持靜態的主螢幕佈局,這使得 iOS 18 中引入的個人化功能成為令人耳目一新的變化。現在您不僅可以重新排列應用程式圖標,還可以更改它們的大小和顏色。我們希望本指南能夠幫助您開始在 iPhone 上進行主畫面自訂。直到下次!



發佈留言