Windows 11 中的 Realtek 音訊靜態雜訊 [修復]
![Windows 11 中的 Realtek 音訊靜態雜訊 [修復]](https://cdn.thewindowsclub.blog/wp-content/uploads/2024/04/realtek-audio-static-noise-in-windows-1-640x375.webp)
在本文中,我們將了解如何修復Windows 11 上的 Realtek 音訊靜態雜訊。使用電腦時,尤其是觀看影片或聆聽喜愛的歌曲時,靜電噪音可能會導致問題。

修復 Windows 11 中的 Realtek 音訊靜態噪音
以下建議將協助您修復 Windows 11/10 上的 Realtek 音訊靜態雜訊:
- 運行音頻疑難排解
- 運行系統診斷
- 解除安裝並重新安裝 Realtek 音訊驅動程式
- 回滾 Realtek 音訊驅動程式
- 關閉音訊增強
- 電磁幹擾
- 更新BIOS
- 檢查你的聲卡
開始吧。
1]運行音頻疑難解答
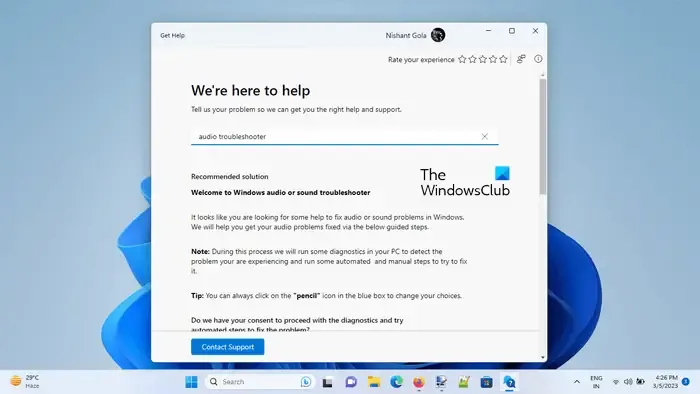
您可以透過「取得協助」應用程式來使用音訊疑難排解。此疑難排解程式是一個可以幫助您解決問題的應用程式。啟動後,系統會詢問您一些問題。根據您遇到的問題選擇正確的答案。
2]運行系統診斷
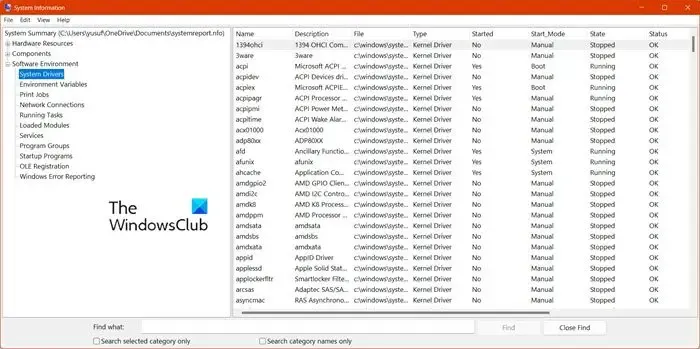
您也可以運行系統診斷。 Windows 11/10 有一個內建的工具來名為系統資訊。您可以使用此工具為您的系統產生運行狀況報告。
一些電腦製造商在他們開發的專用軟體中提供此功能。例如,如果您擁有華碩計算機,MyASUS 應用程式可讓您在系統診斷部分下執行完整的系統檢查。
3]卸載並重新安裝Realtek音訊驅動程式
過時或損壞的 Realtek 音訊驅動程式可能會導致此問題。卸載並重新安裝音訊驅動程式可以幫助解決此問題。為此,請使用下面提到的步驟:
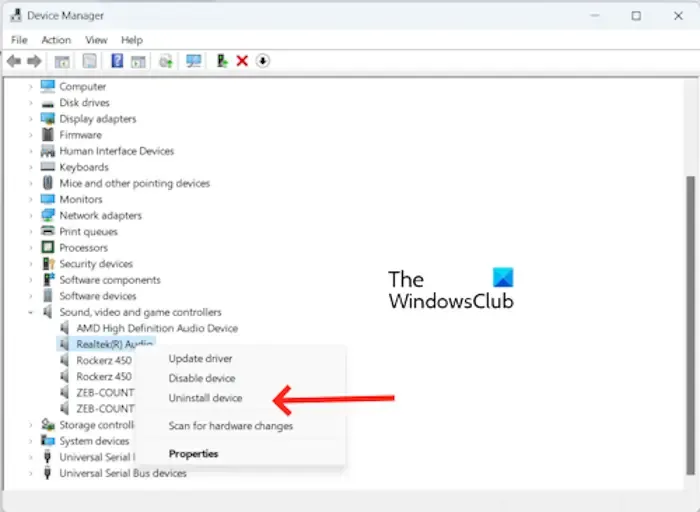
- 轉到裝置管理員。
- 展開聲音、視訊和遊戲控制器。
- 右鍵點選Realtek(R) 音訊驅動程式。
- 按一下「卸載設備」。
解除安裝 Realtek 音訊驅動程式後,重新啟動電腦以重新安裝。或者,您可以從「操作」標籤執行掃描硬體變更。
您也可以從製造商的網站安裝最新版本的音訊驅動程式。
4]回滾Realtek音訊驅動程式
有時,如果 Windows 更新也更新了驅動程序,則在某個 Windows 更新後可能會出現此問題。在這種情況下,您可以嘗試回滾 Realtek 音訊驅動程式。為此,請使用以下步驟:
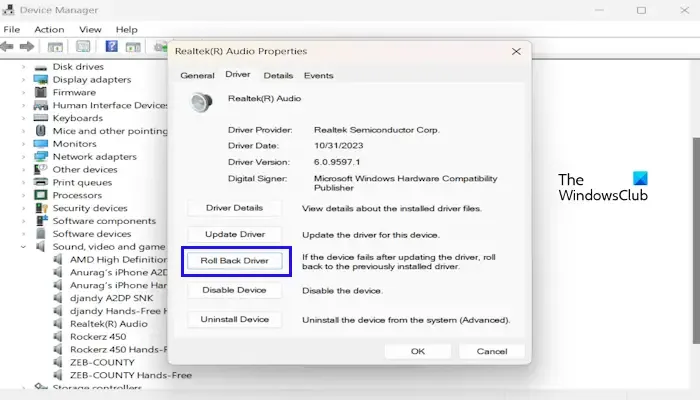
- 轉至裝置管理員。
- 展開聲音、視訊和遊戲控制器。
- 右鍵單擊您的音訊驅動程式並選擇“屬性”選項。
- 選擇驅動程式標籤。
- 檢查音訊驅動程式屬性中的回滾驅動程式按鈕是否可按一下。如果是,請單擊它。
- 請按照螢幕上的指示進行操作。
- 重啟你的電腦。
現在,檢查它是否帶來任何變化。
5]關閉音訊增強
我們也建議您停用音訊增強功能。有時,此功能可能會導致某些音訊設備出現問題。若要確認您是否遇到這種情況,請停用此功能。使用以下說明停用此功能:
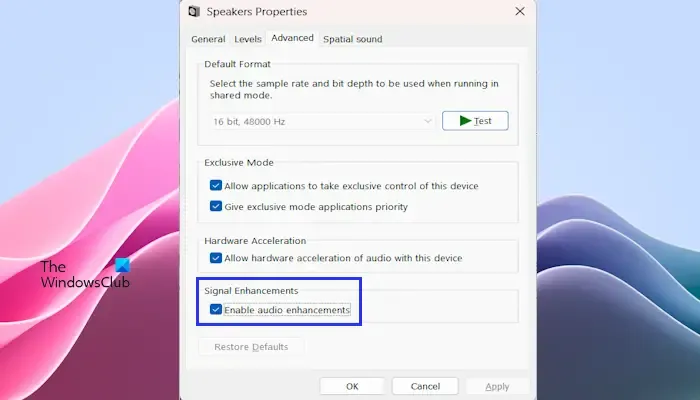
- 打開控制面板。
- 在控制台搜尋列中輸入聲音,然後按一下聲音。
- 將出現聲音屬性視窗 – 雙擊揚聲器以開啟其屬性。
- 按一下“進階”選項卡,然後取消選取“啟用音訊增強”方塊。
- 按一下「套用」,然後按一下「確定」。
檢查問題是否仍然存在。
6]電磁幹擾
電磁幹擾可能會導致不必要的靜態雜訊。這種不必要的噪音可以是靜態噪音、蜂鳴噪音、高音噪音等。電磁場的來源有很多,例如載流電源線、電子設備等。
7]更新BIOS
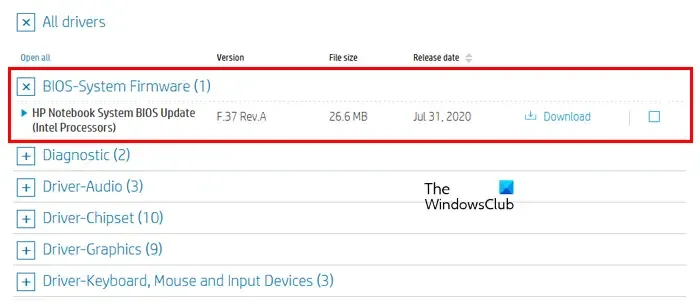
如果所有解決方案都不適合您,請更新您的 BIOS(如果有)。在更新 BIOS 之前,您需要從系統資訊或命令提示字元中檢查 BIOS 版本。如果有可用更新,請安裝它。您可以從電腦製造商的官方網站下載最新的 BIOS 更新。
8]檢查你的聲卡
如果上述解決方案都無法解決此問題,則問題可能出在您的音效卡上。尋求專業協助以獲得進一步的協助。
我希望這有幫助。
如何修復 Realtek HD 音訊?
如果 Realtek 音訊無法在您的系統上運作,您可以嘗試一些修復,例如更新或重新安裝 Realtek HD Audio 驅動程式、執行音訊故障排除程式、停用音訊增強功能(如果適用)等。
是什麼原因導致音頻嗡嗡聲?
造成音頻嗡嗡聲問題的原因可能有多種。最常見的原因是音訊驅動程式過時或損壞、電磁幹擾或音訊增強功能。



發佈留言