ReadyBoot 因為下列錯誤 0xC0000188 而停止
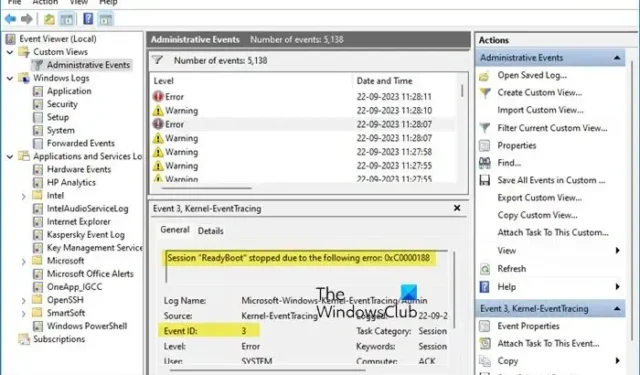
由於下列錯誤,會話「ReadyBoot」停止:0xC0000188
事件編號:3
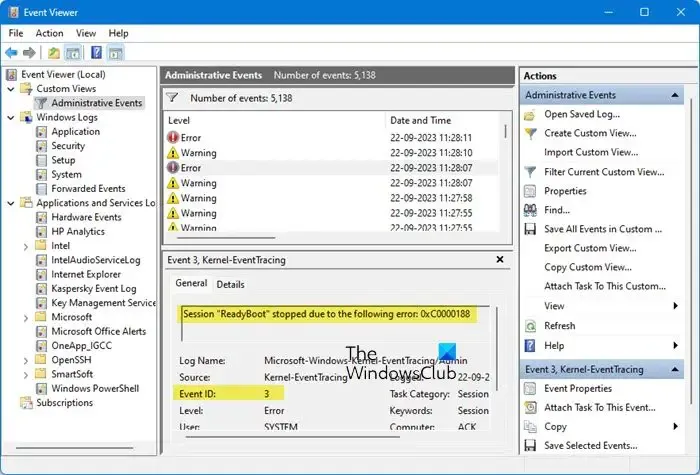
什麼是 Windows ReadyBoot?

ReadyBoot 在速度較慢的系統上特別有用。但即使您的電腦有 SSD,ReadyBoot 也很有用。它使用您的 RAM 來減少啟動系統所需的時間。
您必須記住 ReadyBoot 與ReadyBoost不同。ReadyBost 旨在使用快閃記憶體作為交換文件。
修正 ReadyBoot 由於以下錯誤 0xC0000188 而停止的問題
如果您在 Windows 11/10 的事件檢視器中看到事件 ID 3,ReadyBoot 由於下列錯誤 0xC0000188 而停止,請按照下面提到的解決方案進行操作。
- 增加ReadyBoot的預設大小
- 啟用或重新啟動 Superfetch 服務
- 修復系統檔案
- 沒做什麼!

1]增加ReadyBoot的預設大小

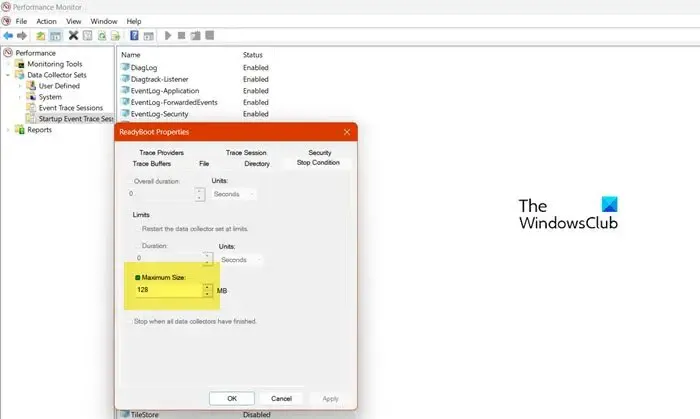
如果 ReadyBoot 服務的記憶體不足以執行分配給它的任務,它將拋出錯誤。最初,ReadyBoot 設定為 20 MB,由於它小於您的系統所需的大小,我們將從效能監視器中增加它。要執行相同的操作,您需要按照下面提到的步驟操作。
- 透過從「開始」功能表中搜尋來開啟效能監視器。
- 現在,從左側面板展開資料收集器席位。
- 然後,您必須轉到啟動事件追蹤會話。
- 然後尋找 ReadyBoot 並雙擊它以開啟其屬性。
- 接下來,轉到“停止條件”標籤並將“最大大小”更改為 128。
- 最後,按一下“應用”>“確定”。
現在您可以重新啟動計算機,然後打開事件檢視器並檢查問題是否已解決。
2]啟用或重啟Superfetch服務
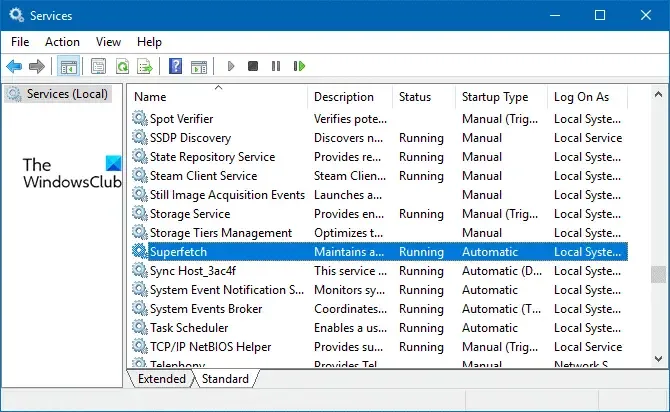

- 從“開始”功能表開啟“服務”應用程式。
- 現在,搜尋 Superfetch 服務。
- 右鍵單擊它並選擇屬性。
- 將啟動類型變更為自動,如果服務停止,請按一下啟動。如果該服務正在運行,請按一下“停止”,然後在其停止後再次啟用它。
最後,關閉服務,重新啟動計算機,然後檢查問題是否解決。
3]修復系統文件
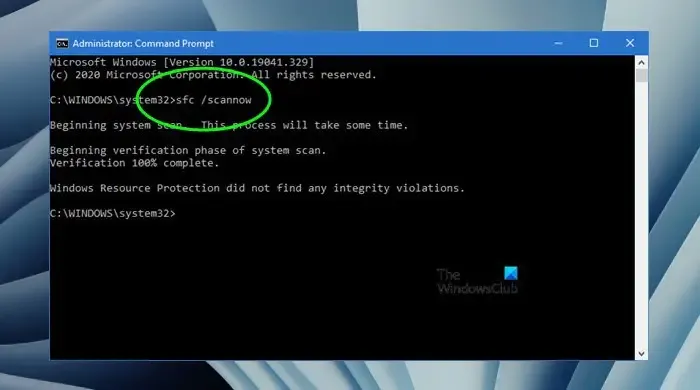
當系統檔案損壞時,您也會遇到啟動問題。不過,我們可以使用SFC和DISM指令輕鬆修復系統檔案。因此,以管理員身份開啟命令提示符,然後執行以下命令。
sfc /scannow
如果這不起作用,請執行以下命令。
Dism /Online /Cleanup-Image /RestoreHealth
最後,檢查問題是否解決。
4] 什麼都不做!
這對您來說可能沒有任何意義,但如果您無法解決問題,則無需執行任何操作,因為此問題不會困擾您。微軟在解決此問題時發布了以下聲明。
記錄此錯誤不會影響您電腦的操作。ReadyBoost 服務使用 ReadyBoot,將電腦的啟動時間最佳化到最短。
此錯誤不會對您的電腦操作產生任何影響,也不會導致任何功能喪失。其目的是提高電腦的啟動時間並減少啟動系統所需的時間。由於 ReadyBoot 有效,Windows 將使用預設方法啟動您的電腦。
希望您可以使用本文中提到的解決方案來解決該問題。
如何停用 ReadyBoot?
我們可以輕鬆地從效能監視器停用 ReadyBoot。因此,首先,從「開始」功能表開啟「ReadyBoot」。現在,前往資料收集器集 > 啟動事件追蹤會話。尋找 ReadyBoot,然後雙擊它以開啟其屬性。最後,轉到“追蹤會話”選項卡,取消選取“已啟用”,然後按一下“應用程式”>“確定”以停用 ReadyBoot。



發佈留言