RDP 無法運作或無法透過 VPN 連線 [修復]
![RDP 無法運作或無法透過 VPN 連線 [修復]](https://cdn.thewindowsclub.blog/wp-content/uploads/2024/04/remote-desktop-disconnecting-windows-vpn-1-640x375.webp)
如果用戶端電腦在連接到遠端桌面電腦時(尤其是透過 VPN)不斷斷開連接,這篇文章將幫助您解決該問題。
![RDP 無法運作或無法透過 VPN 連線 [修復] RDP 無法運作或無法透過 VPN 連線 [修復]](https://cdn.thewindowsclub.blog/wp-content/uploads/2024/04/remote-desktop-disconnecting-windows-vpn.webp)
修復 RDP 無法運作或無法透過 VPN 連線的問題
如果您的用戶端電腦在連接到遠端桌面電腦時不斷斷開連接,則當防火牆、NAT 衝突或 VPN 問題中斷用戶端或連接時,通常會發生該錯誤。請採取以下步驟解決該問題:
- 在用戶端上停用 UDP
- 配置MTU大小
- 優先考慮 VPN 流量
確保使用管理員帳戶來完成此操作。
1]在客戶端禁用UDP
首先,您可以嘗試在用戶端上停用 UDP。防火牆和網路位址轉換 (NAT) 有時會與 UDP 流量發生衝突。因此,停用 RDP 的 UDP 可以確保連線成功,並且不會受到任何干擾。
- 按 Windows 鍵 + R 開啟「執行」。
- 輸入 gpedit.mcs 並按 Enter 鍵。
- 導航至以下路徑:
電腦設定 > 管理範本 > Windows 元件 > 遠端桌面服務 > 遠端桌面連線用戶端
- 在這裡,雙擊“關閉客戶端上的 UDP”。
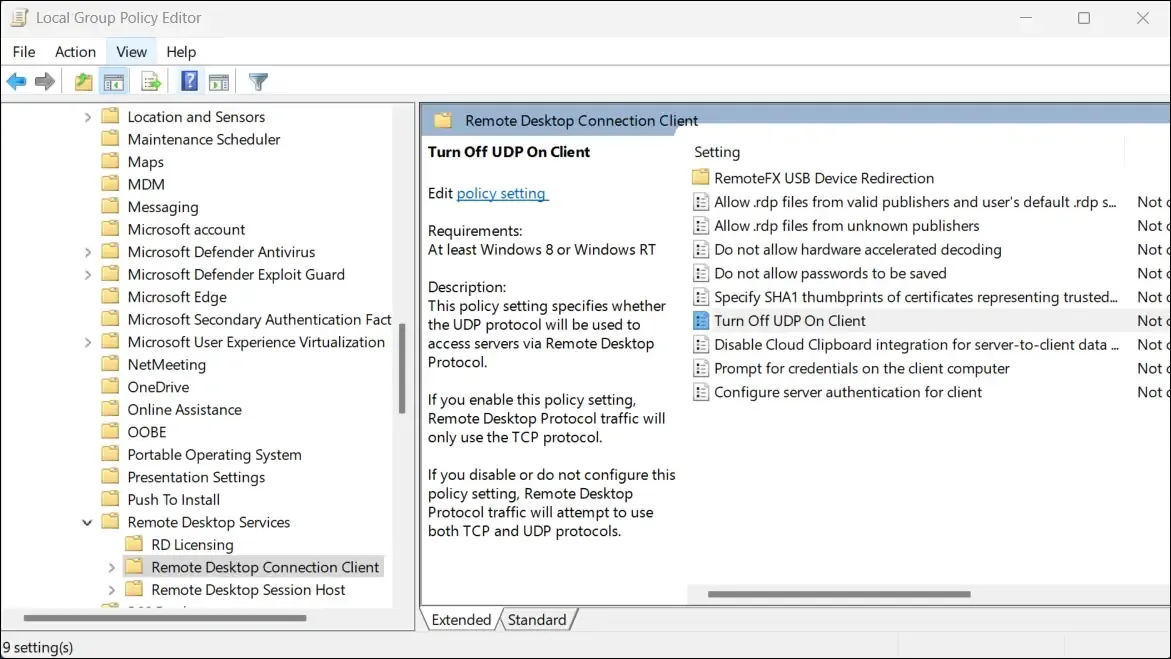
- 請將其設定為“啟用”>“應用”>“確定”。
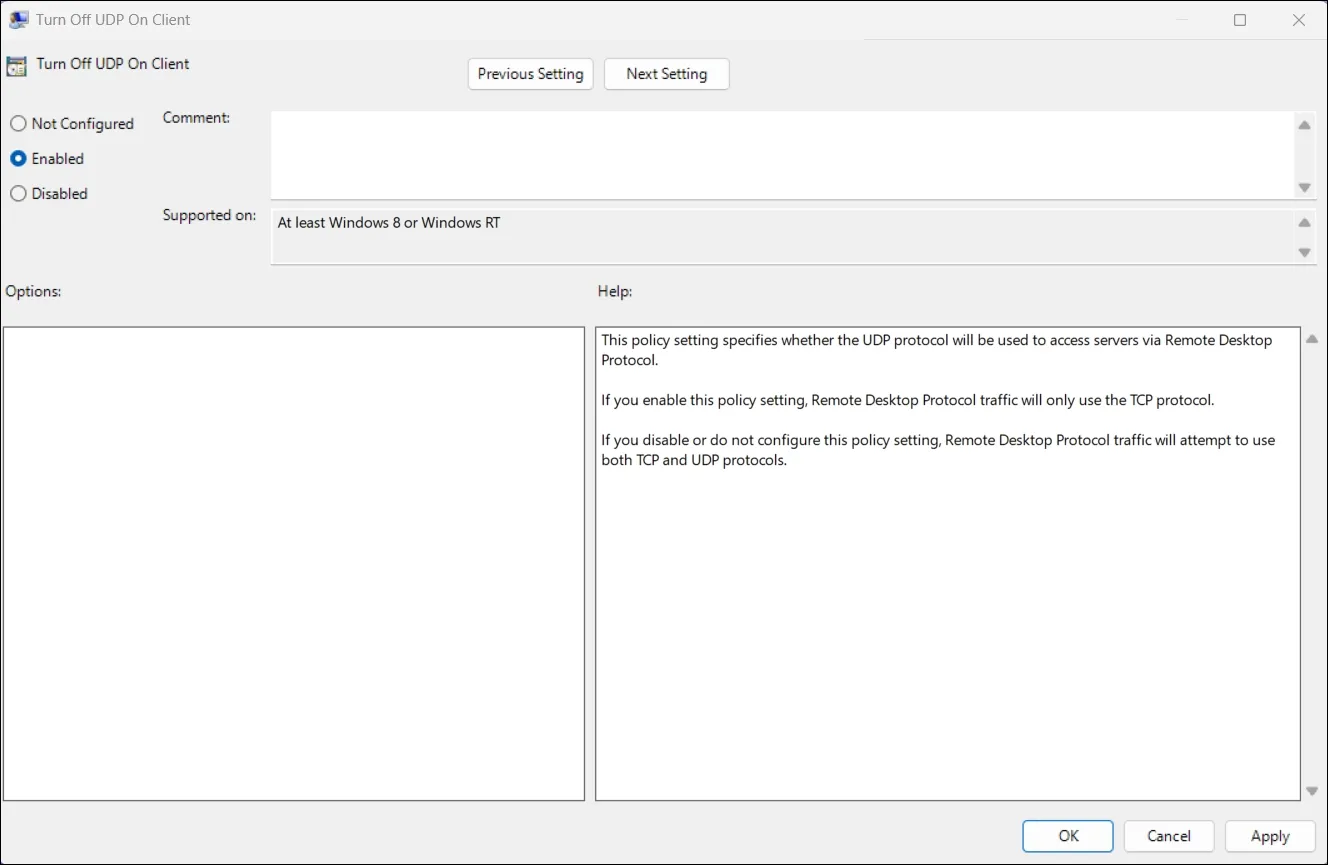
- 完成後,重新啟動您的電腦並檢查是否仍然遇到相同的問題。
2]配置MTU大小
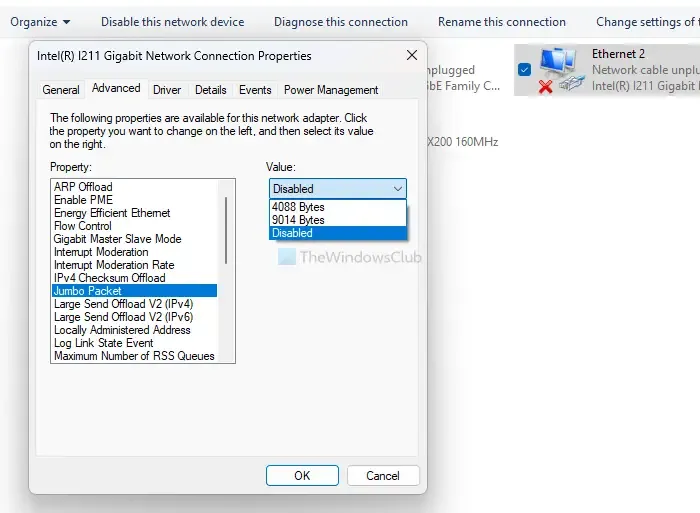
您還必須確保使用正確的 MTU 大小。 MTU,即最大傳輸單元,是指在網路上不分片傳輸的最大資料包。如果您使用的 MTU 大小不正確,連接到 RDP 時可能會出現問題。
Windows 上的預設 MTU 大小為 1500 字節,這在大多數情況下應該有效。但是,如果您仍然遇到相同的問題,您可以增加預設 MTU 大小並進行多次測試,看看是否可以解決問題。只需確保不超過最大 MTU 大小 9000 位元組即可。
3]優先考慮VPN流量
最後,您可以嘗試優先考慮路由器上的 VPN 流量,以處理因 VPN 問題而斷開連接的 Windows 遠端桌面。如果您的路由器支援 VPN,則此方法有效。
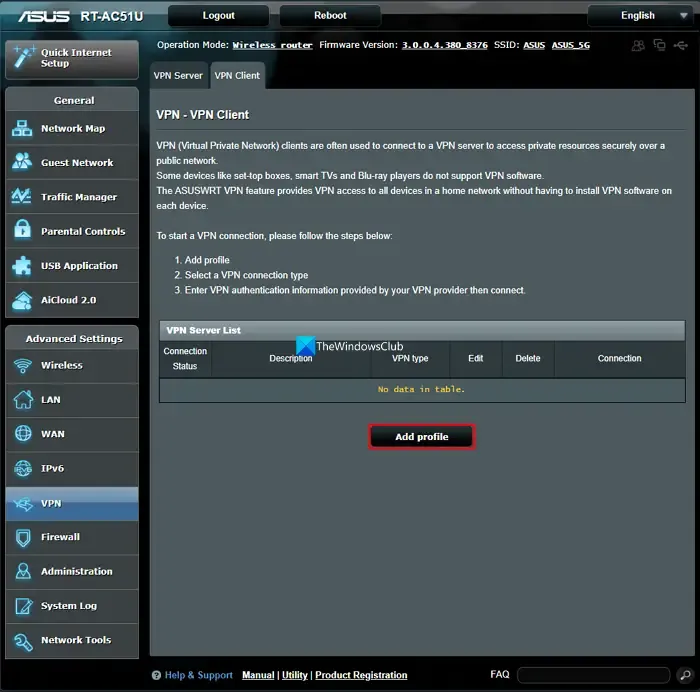
在路由器上設定 VPN 後,請確定 VPN 流量的優先順序。您應該能夠透過路由器或防火牆設備的 Web 介面或命令列來執行此操作。過程因路由器而異。
我希望這篇文章很容易理解。
VPN 會阻止遠端存取嗎?
當您使用 VPN 時,您的實際 IP 位址是隱藏的,這使得駭客更難對您的裝置或網路發動遠端攻擊。由於 VPN 隱藏了您的 IP 位址,因此駭客發動遠端攻擊變得困難。
VPN 會影響遠端桌面嗎?
RDP(遠端桌面協定)是託管在預設情況下使用連接埠 3389 的系統上的服務。是否可以透過VPN存取它取決於它的配置方式。即使您的 VPN(虛擬私人網路)已打開,也可以連接到 RDP 會話。



發佈留言