Razer Synapse 不會在 Windows 11/10 上啟動時打開
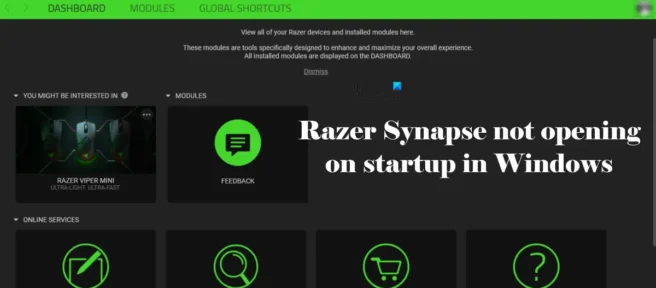
Razer Synapse是一款針對 Razer 筆記本電腦和外圍設備用戶的配置軟件。它允許您自定義控件並將宏分配給您的任何 Razer 外圍設備。默認情況下,Razer Synapse 設置為在 Windows 啟動時啟動。這意味著無論何時打開電腦,Razer Synapse 都會自動啟動。但對於某些用戶,Razer Synapse 不會在 Windows 11/10 上啟動時打開。如果您遇到這種情況,您可以使用本文中提供的解決方案來解決問題。
Razer Synapse 不會在 Windows 11/10 上啟動時打開
如果 Razer Synapse 在 Windows 11/10 上啟動時無法打開,請按照以下提示解決問題。但在繼續之前,請檢查您的系統托盤。默認情況下,Razer Synapse 會在系統啟動時最小化到系統托盤。如果它在後台運行,您將在任務欄上看到它的圖標。如果您在任務欄上看到它的圖標,您可以從那裡啟動它。
- 手動檢查更新
- 檢查它是否在啟動應用程序中啟用。
- 檢查您的 Razer Synapse 自動啟動設置
- 雷蛇突觸修復
- 卸載並重新安裝 Razer Synapse。
- 在桌面的啟動文件夾中放置 Razer Synapse 的快捷方式。
- 使用任務計劃程序
讓我們詳細看看所有這些修復。
1]手動檢查更新
我們建議手動檢查更新。如果您使用的是過時版本的 Razer Synapse,則應在更新應用程序後修復該問題。以下說明將幫助您解決此問題:

- 啟動 Razer Synapse。
- 啟動後,它應該出現在系統托盤中。
- 單擊任務欄並右鍵單擊 Razer Synapse 圖標。
- 單擊檢查更新。
2]檢查它是否在啟動應用程序中啟用。
啟動器應用程序會在系統啟動時自動啟動。在 Windows 上,您可以啟用或禁用應用程序的啟動。此功能在 Windows 11/10 的任務管理器和設置中可用。如果您共用一台計算機,則可能有人在啟動應用程序中禁用了 Razer Synapse。檢查它是否被禁用。
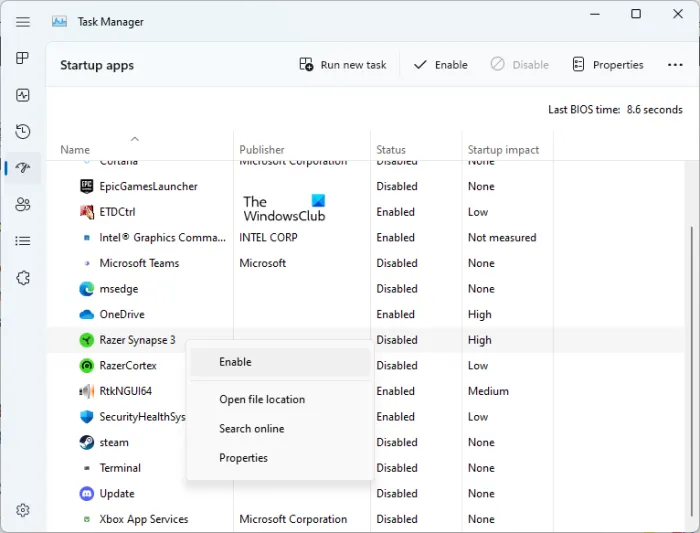
請按照以下步驟操作:
- 打開任務管理器。
- 選擇自動啟動應用程序選項卡。Windows 11 2022 更新後,任務管理器中的所有選項卡都移到了左側。
- 檢查Razer Synapse的狀態。
- 如果其狀態顯示為Disabled,請右鍵單擊它並選擇Enable。
這應該可以解決您的問題。如果 Razer Synapse 已在啟動應用程序中啟用,但在您啟動 Windows 時無法打開,請嘗試下一個解決方案。
3] 檢查您的 Razer Synapse 自動啟動設置。
檢查您的 Razer Synapse 設置。配置不當的 Razer Synapse 設置也會阻止它在 Windows 啟動時打開。請遵循以下說明:
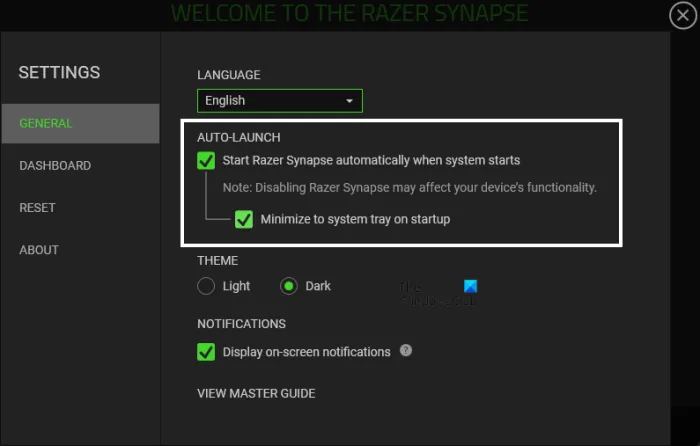
- 打開 Razer Synapse。
- 點擊右上角“最小化”按鈕前的齒輪圖標。
- 選擇左側的一般類別。
- 必須啟用“自動啟動”部分中的兩個選項。如果沒有,請啟用它們。
4]恢復Razer Synapse
有時由於文件損壞而出現問題。Windows 11/10 允許您修復遇到問題的軟件。如果上述修復不起作用,修復 Razer Synapse 應該可以解決您的問題。請按照以下步驟操作:

- 打開 Windows 11/10 設置。
- 轉到“應用程序 > 已安裝的應用程序”。在 Windows 10 上,您將看到應用程序和功能選項,而不是已安裝的應用程序。
- 找到 Razer Synapse 雷蛇應用程序。
- 選擇它並單擊“編輯”。在 Windows 11 中,首先單擊三個水平點,然後單擊編輯。
- 單擊恢復。
Razer Synapse Repair 修復了許多用戶的問題。因此,這也應該對您有用。
5]卸載並重新安裝Razer Synapse。
如果問題仍然存在,請在完全卸載後執行 Razer Synapse 的全新安裝。他必須工作。下面列出了完全卸載 Razer Synapse 雷雲的步驟:
打開 Windows 11/10 設置並轉到“應用程序 > 已安裝的應用程序”。如果您尚未安裝最新的 Windows 11 2022 更新,您將看到“應用和功能”而不是“已安裝的應用”。現在找到 Razer Synapse。選擇它並單擊刪除。在 Windows 11 中,首先單擊旁邊的三個水平點,然後單擊卸載。按照卸載嚮導屏幕上的說明進行操作。如果您隨 Razer Synapse 一起安裝了 Razer Cortex,請也將其卸載。
現在打開文件資源管理器並導航到以下地址。
C:\Program Files (x86)
找到 Razer 文件夾並將其刪除。現在導航到文件資源管理器中的下一個位置。
C:\ProgramData
如果您沒有找到 ProgramData 文件夾,請在文件資源管理器中啟用隱藏文件和文件夾。找到並刪除 Razer 文件夾。現在從官方網站下載最新版本的 Razer Synapse 並重新安裝。這應該會有所幫助。
6] 將 Razer Synapse 的快捷方式放在桌面的啟動文件夾中。
Windows 11/10 有一個啟動文件夾。當您在此文件夾中放置任何應用程序的快捷方式時,Windows 將在系統啟動時自動啟動該應用程序。如果儘管嘗試了上述修復,問題仍然存在,您可以使用啟動文件夾。
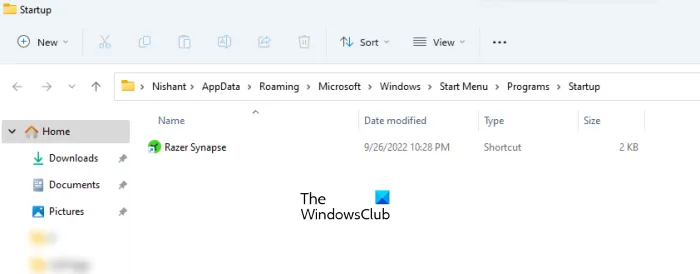
要打開 Startup 文件夾,請按照以下步驟操作:
- 打開運行命令窗口(Win + R)。
- 鍵入shell:startup並單擊確定。
上面的命令將打開 Startup 文件夾。現在將 Razer Synapse 快捷方式複製到您的桌面並將其粘貼到您的啟動文件夾中。如果您的桌面上沒有 Razer Synapse 快捷方式,請按照以下步驟操作:
- 單擊 Windows 搜索。
- 進入 Razer Synapse。
- 右鍵單擊它並選擇“打開文件位置”。
- 現在復制 Razer Synapse 快捷方式並將其粘貼到您的啟動文件夾中。
完成上述步驟後,Razer Synapse 將在系統啟動時自動啟動。
7]使用任務計劃程序
任務計劃程序是 Windows 11/10 中的一款出色應用,可讓您在系統上安排任務。有了它,您可以在系統啟動時或特定日期和時間打開文件和文件夾。如果 Razer Synapse 雷雲未在系統啟動時打開,您可以使用任務計劃程序安排它在系統啟動時自動打開。
為什麼 Razer Synapse 不會在啟動時打開?
如果您在啟動應用程序中禁用 Razer Synapse,則係統啟動時不會打開它。還要檢查您的 Razer Synapse 自動啟動設置。嘗試修復 Razer Synapse,因為這已幫助許多用戶解決問題。如果問題仍然存在,您可以使用任務計劃程序在系統啟動時自動啟動 Razer Synapse。我們已經在本文中詳細解釋瞭如何處理這個問題。
Razer Synapse 雷蛇 Synapse 是否適用於 Windows 11?
Razer Synapse 雷雲適用於 Windows 10 和 Windows 11 操作系統,您需要從官方網站下載最新版本的 Razer Synapse 並將其安裝在您的 Windows 11 PC 上。
如何讓 Razer Synapse 在啟動時打開?
您必須在 Razer Synapse 設置中啟用自動啟動選項,以便它在啟動時打開。默認情況下,這些選項保持啟用狀態。如果 Razer Synapse 在啟動時沒有打開,請確保它沒有在啟動應用程序中被禁用。本文列出了一些解決此問題的有效解決方案。
希望這可以幫助。
資料來源:Windows 俱樂部



發佈留言