無需格式化即可將 RAW 轉換為 NTFS 的最快方法
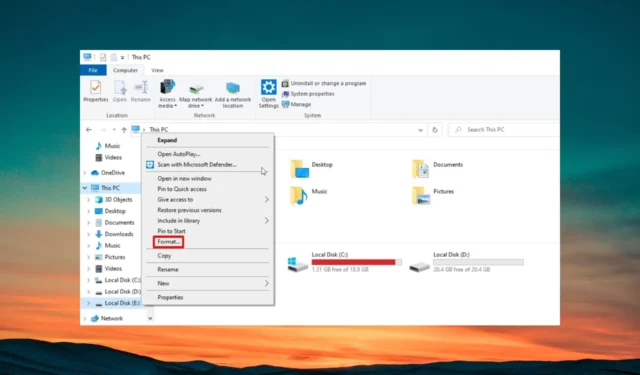
當您啟動電腦並遇到RAW分區時,您應該明白裡面的所有文件都已損壞,或者係統無法識別它。
如果將 RAW 轉換為 NTFS,則可以修復特定驅動器號內存在的 RAW 驅動器或 RAW 文件。在本指南中,我們將向您準確展示如何將 RAW 轉換為 NTFS,而不會丟失數據且無需格式化。
什麼是原始文件系統?
您可能聽說過 NTFS、exFAT、FAT32、RAW 等文件系統。文件系統基本上意味著系統如何管理或處理文件,基本上是如何存儲和檢索文件。
如果您的驅動器號、分區或外部驅動器未格式化為任何文件系統,則您將無法訪問存儲設備。
這樣選定的磁盤稱為 RAW 驅動器或 RAW 驅動器,具體取決於您擁有的驅動器數量。存儲設備可以是任何設備,例如USB 閃存驅動器、存儲卡或其他設備。
如果分區變成RAW,您將遇到壞扇區、文件系統錯誤等問題,或者無法執行RAW分區恢復。
為什麼要從原始驅動器轉換為 NTFS 文件系統?
由於以下原因,RAW 驅動器或 RAW 磁盤可能會出現壞扇區:
- 磁盤管理錯誤。
- 文件系統損壞。
- RAW 磁盤的驅動器表已損壞。
- RAW 驅動器無法使用。
在這種情況下,有必要將 RAW 驅動器轉換為 NTFS 文件系統。下面,我們展示了將 RAW 驅動器格式化為 NTFS 而不丟失數據以及將 RAW 轉換為 NTFS 而不格式化的不同方法。
如何在不格式化且不丟失數據的情況下將原始磁盤轉換為 NTFS?
在您繼續將 RAW 驅動器轉換為 NTFS 文件格式之前,我們強烈建議您創建數據備份或使用數據恢復軟件恢復數據。
現在讓我們看看將 RAW 磁盤轉換為 NTFS 的步驟。
1.使用磁盤管理
- 按 Win 鍵打開“開始”菜單。
- 鍵入磁盤管理並打開頂部結果。
- 右鍵單擊 RAW 分區並選擇“格式化”來選擇磁盤。
- 輸入 RAW 分區的名稱。
- 在“文件系統”下拉列表中,選擇“NTFS”,準備就緒後單擊“確定”。
- 在出現的提示中,單擊“確定”以確認您的操作。
使用磁盤管理工具,您不必依賴任何第三方軟件即可將 RAW 驅動器快速格式化為 NTFS,而不會丟失數據。當然,除非您的驅動器遭受物理損壞並導致數據永久丟失。
2. 使用命令提示符
- 按Win鍵打開“開始”菜單。
- 在搜索框中鍵入命令提示符並以管理員身份運行。
- 輸入以下命令並按Enter。
Diskpart - 執行以下命令列出計算機上的所有磁盤。
list disk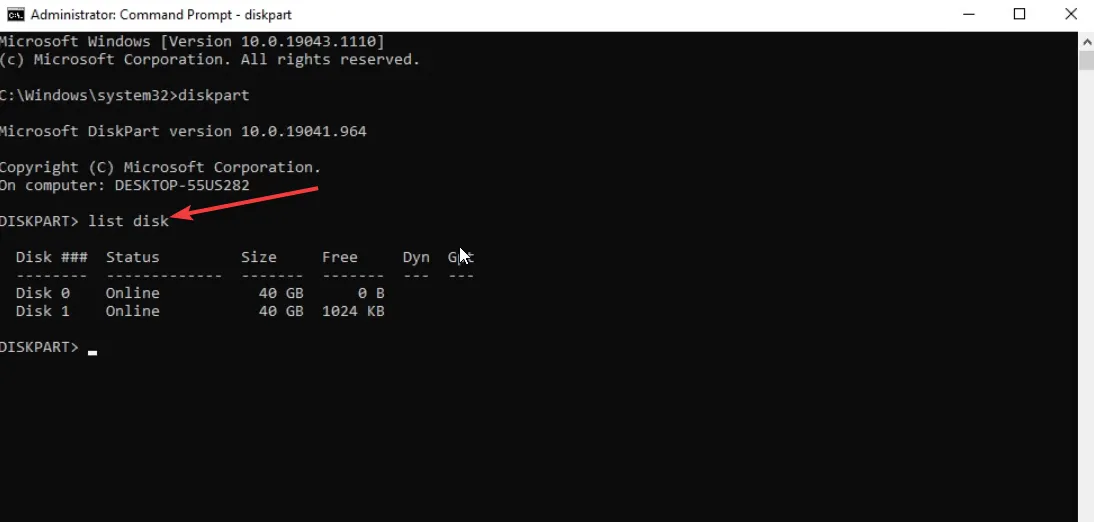
- 鍵入以下命令以選擇分區並按Enter。
select disk 1(將數字替換為 RAW 驅動器的數字) - 執行以下命令擦除磁盤並準備好接受新分區。
clean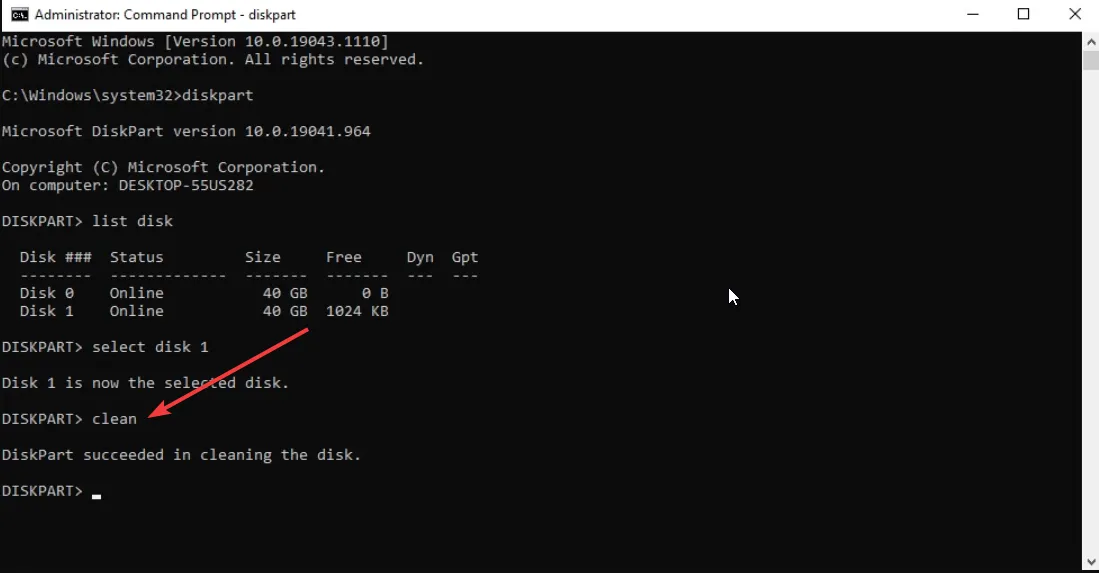
- 輸入以下命令並按Enter。
create partition primary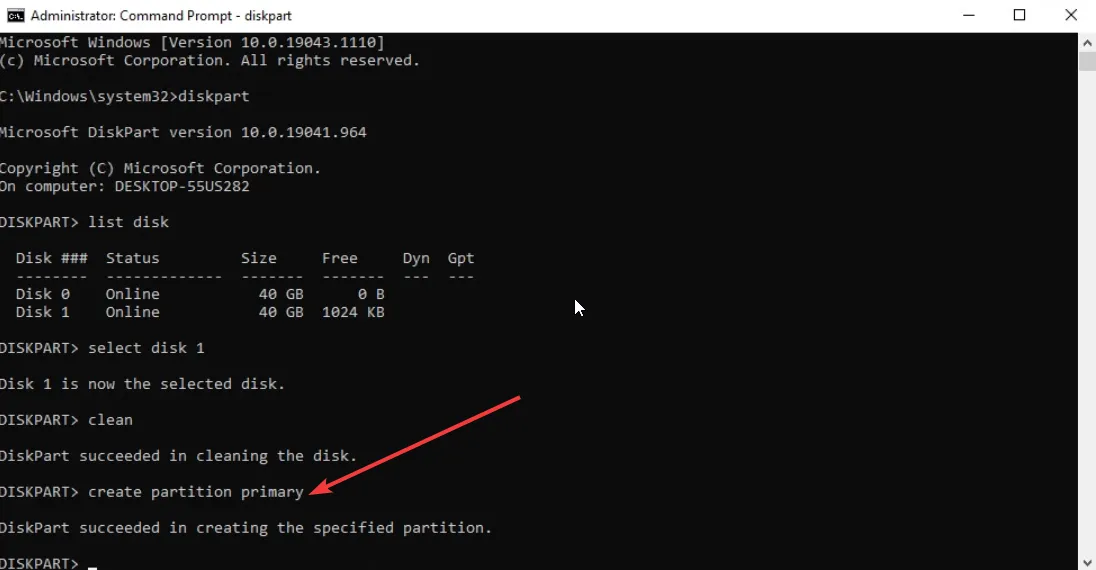
- 運行以下命令將驅動器格式化為 NTFS 文件系統。
format fs=ntfs - 鍵入以下命令並按Enter為分區分配驅動器號。
assign
通常,當您使用命令提示符將 RAW 驅動器轉換為 NTFS 時,它將修復 RAW 分區而不進行格式化。然而,有時這種方法會失敗。在這種情況下,請學習下面的另一種方法。
3.使用文件資源管理器
- 按Win+E鍵打開文件資源管理器。
- 右鍵單擊 RAW 驅動器,然後從上下文菜單中選擇“格式化” 。
- 指定卷標(可選)。
- 從文件系統下拉列表中選擇NTFS 。
- 檢查“快速格式化”選項並在準備好後單擊“開始”按鈕。
- 在出現的警告提示中單擊“確定” 。
您還可以使用文件資源管理器將 RAW 轉換為 NTFS,而不會丟失數據。這種方法使用起來很方便,而且見效更快。
將 RAW 轉換為 NTFS 是否有任何風險?
值得注意的是,將 RAW 轉換為 NTFS 時存在一些風險,尤其是在未格式化的情況下將 RAW 磁盤轉換為 NTFS 時。
數據丟失是可能的。如果在沒有備份數據的情況下格式化磁盤,則驅動器很可能會在轉換過程中損壞或擦除內部數據以接受新的文件系統。
將 RAW 轉換為 NTFS 時應採取哪些預防措施?
下面列出了在您繼續將 RAW 磁盤轉換為 NTFS 文件系統之前我們建議您採取的一些最重要的預防措施:
- 確保您將使用外部驅動器或 USB 閃存驅動器等的設備支持 NTFS 文件格式。
- 確保在將 RAW 轉換為 NTFS 之前已備份數據,因為數據很有可能被擦除。
- 對於從 RAW 驅動器恢復數據,請毫不猶豫地使用高效的數據恢復工具,因為普通的數據恢復工具不會產生您期望的結果。
請隨時在下面的評論中告訴我們,您使用上述哪一種解決方案將 RAW 轉換為 NTFS,而不會丟失數據或不格式化。



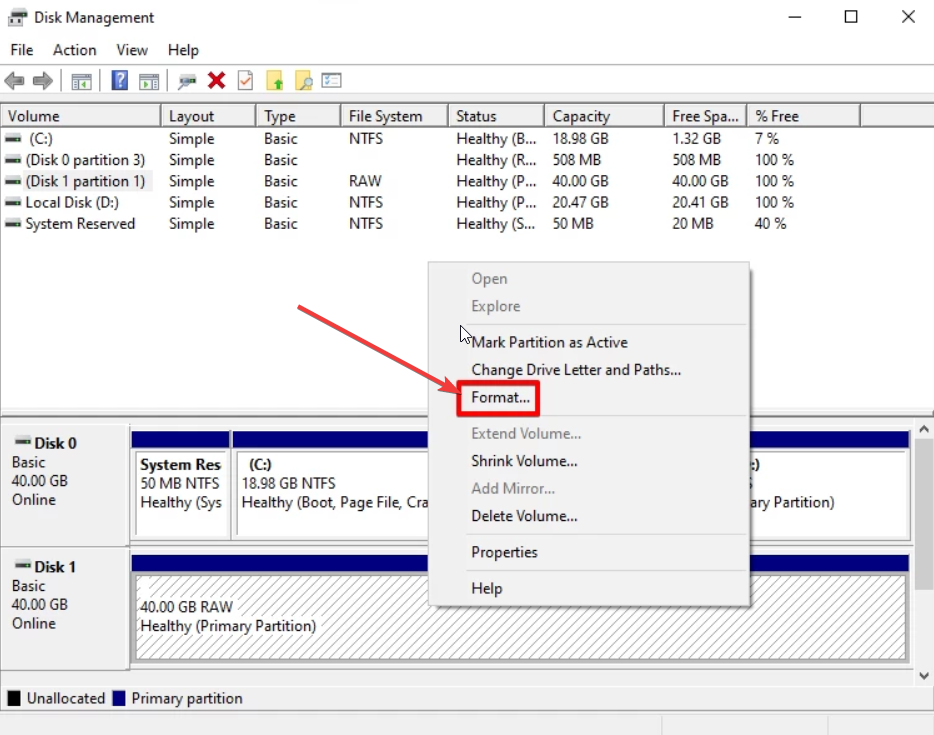
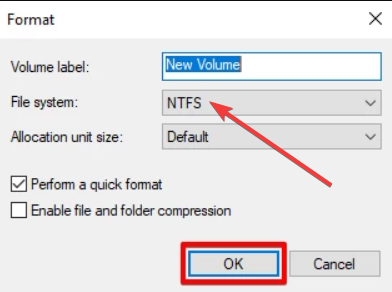
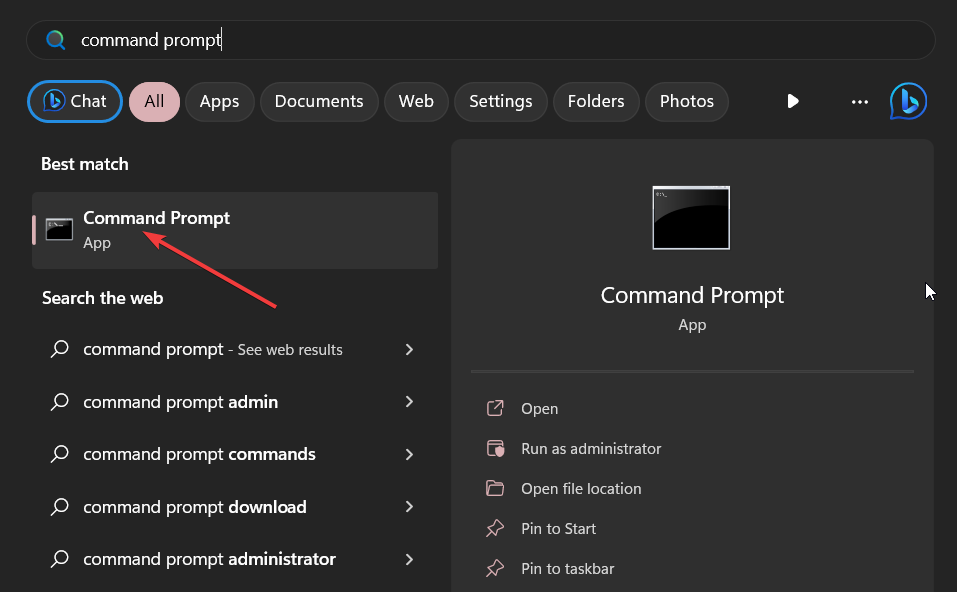
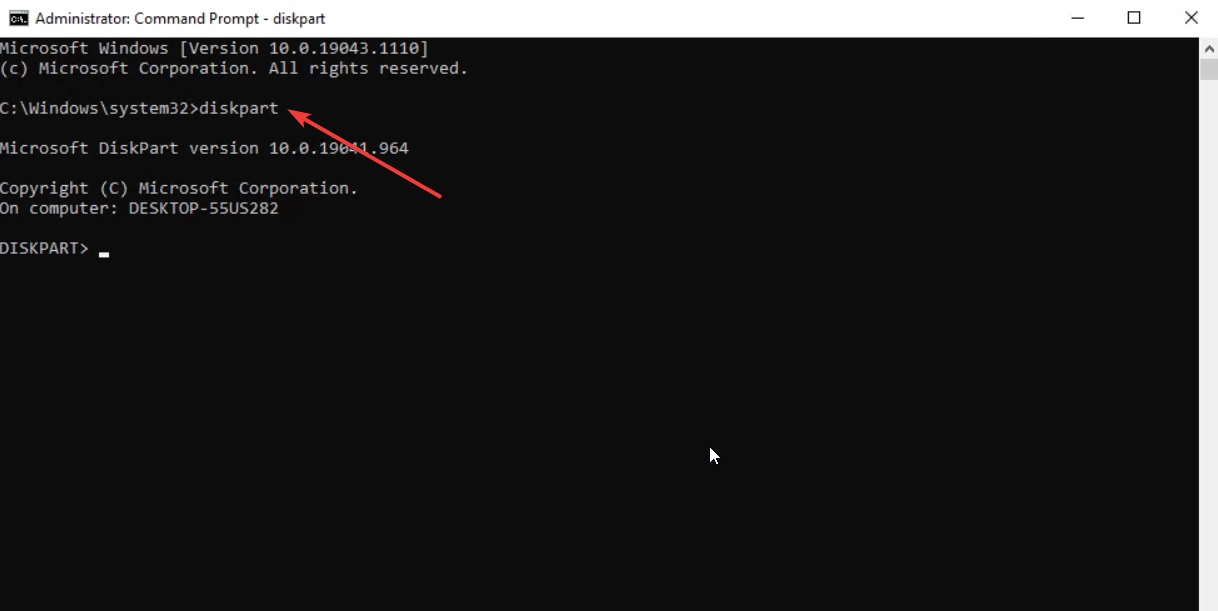
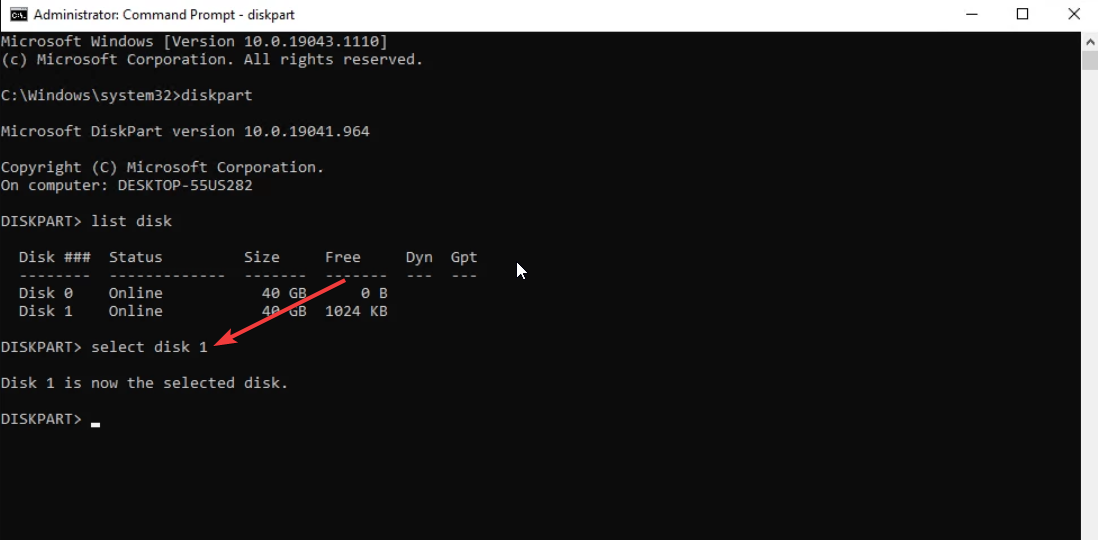
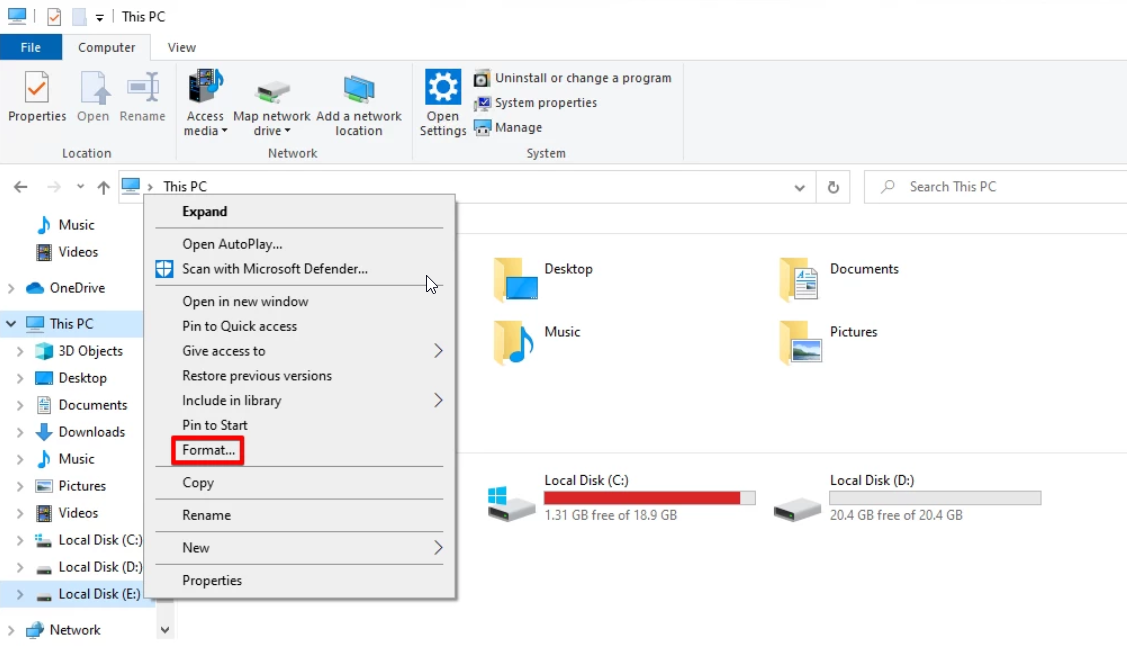
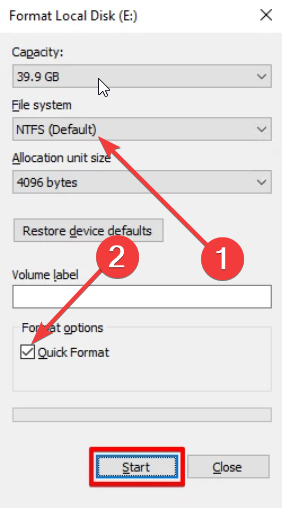

發佈留言