縮小不可移動檔案體積的快速方法
管理磁碟空間的一部分要求您縮小磁碟區以為更多分割區創造空間,但是當磁碟機中有不可移動的檔案時該怎麼辦?
如果無法縮小卷,可能是因為它包含不可移動的檔案。不可移動的檔案通常包含關鍵數據,例如還原點。通常,這些檔案也會佔用大量磁碟空間,促使您先縮小磁碟區。
不可移動的文件很棘手,因為它們是隱藏的,您甚至看不到它們。您的第一個任務應該是取消隱藏這些文件,然後繼續停用它們。
如何縮小包含不可移動檔案的磁碟?
1.取消隱藏文件
- 按Windows+E鍵開啟檔案總管。
- 找到您要隱藏的資料夾,右鍵單擊它,然後選擇屬性。
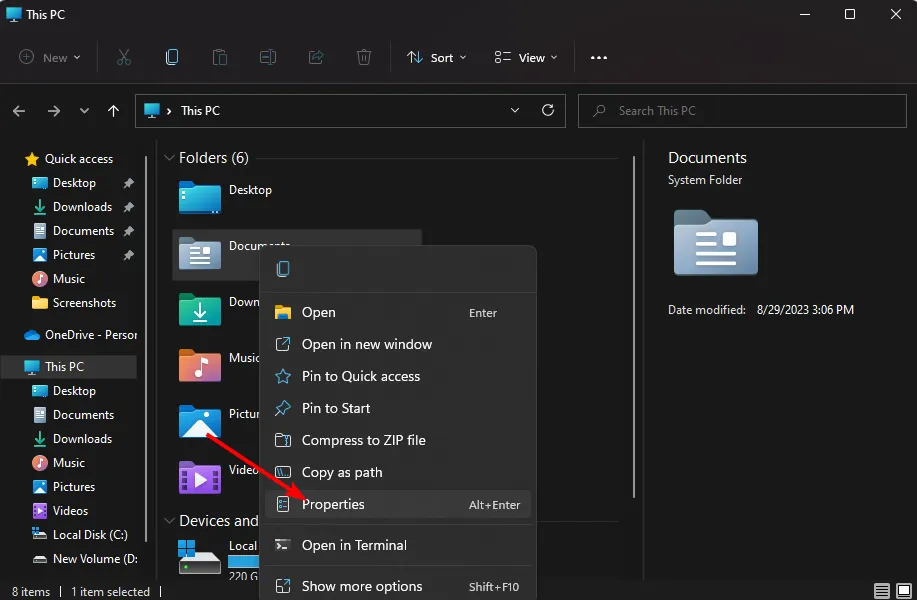
- 導航至“常規”選項卡,選取“隱藏”框,按一下“套用”,然後按一下“確定”。
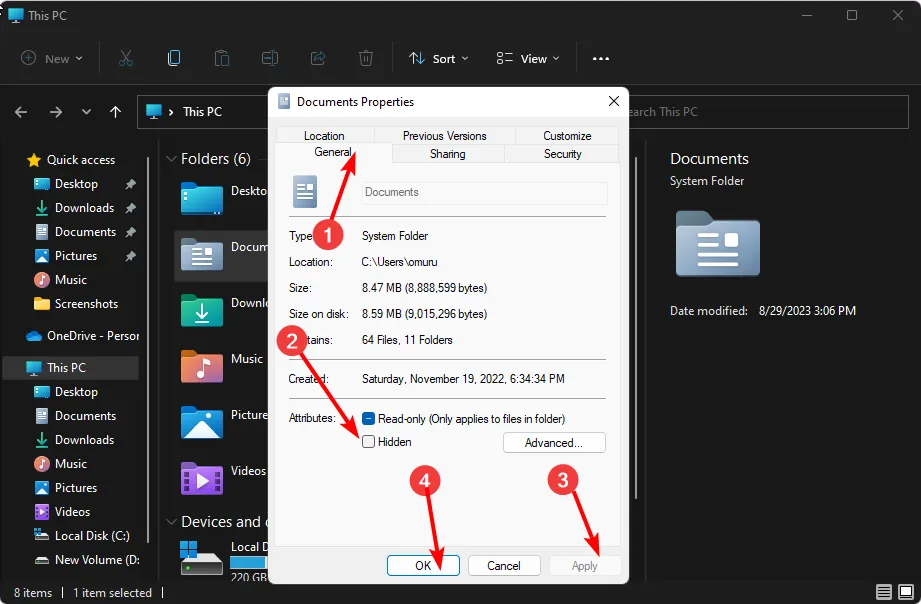
- 在下一個對話框中,選取「將變更套用到此資料夾、子資料夾和檔案」選項框,然後按一下「確定」。
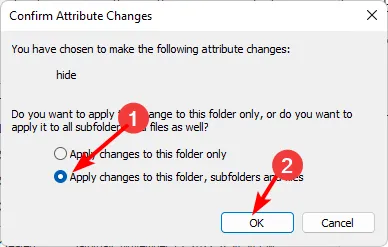
- 返回檔案總管,點擊“檢視”>“顯示”>“隱藏”,並確保不存在勾號。
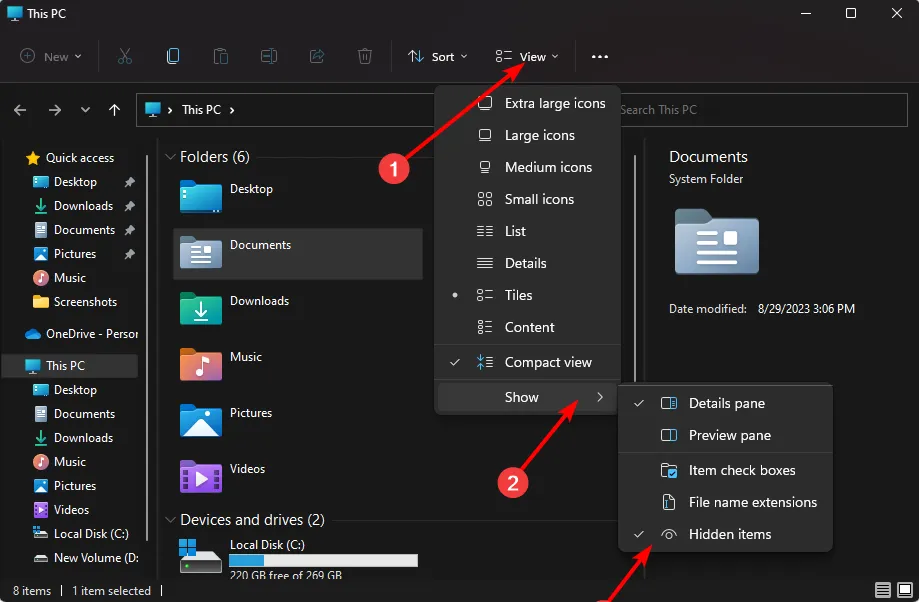
2. 停用系統保護
- 若要檢查Windows中是否啟用了系統還原,請按鍵+熱鍵。WindowsX
- 然後按一下「執行」以開啟該附件。
- 在「執行」的「開啟」方塊中輸入sysdm.cpl ,然後按一下「確定」開啟如下所示的視窗。
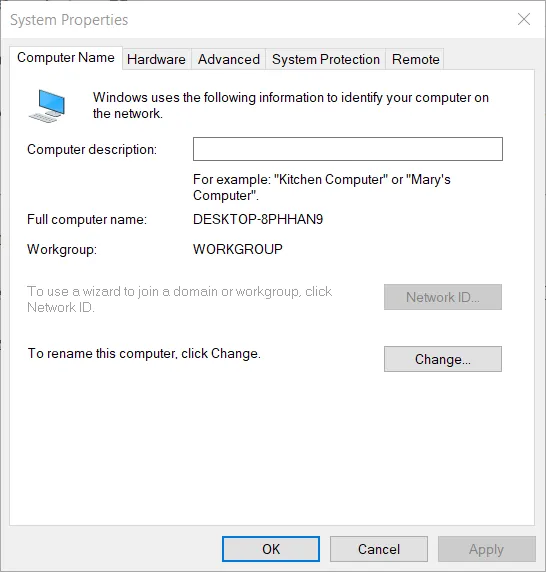
- 按一下系統保護標籤。
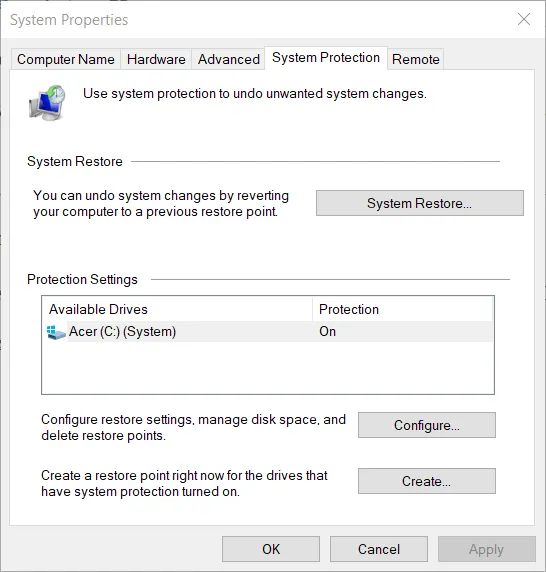
- 按配置按鈕。
- 如果未選擇「停用系統保護」選項,請選擇該設定。
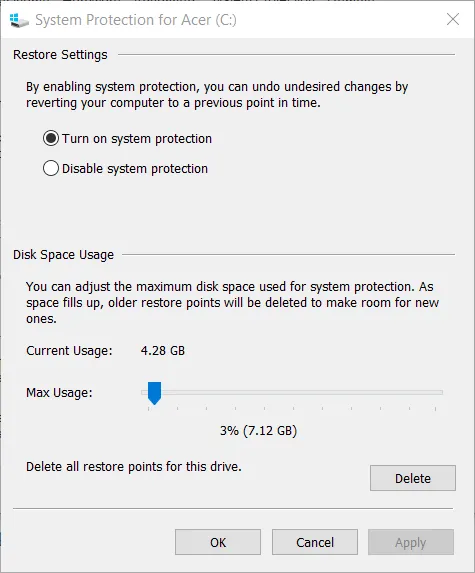
- 按一下「套用」選項,然後按下「確定」按鈕退出。
停用系統保護將停止建立新的還原點並刪除舊的還原點,從而建立新的空間。
3. 禁用休眠
- 點擊任務欄中的搜尋圖標,鍵入控制面板,然後從結果中選擇應用程式。

- 選擇系統和安全。
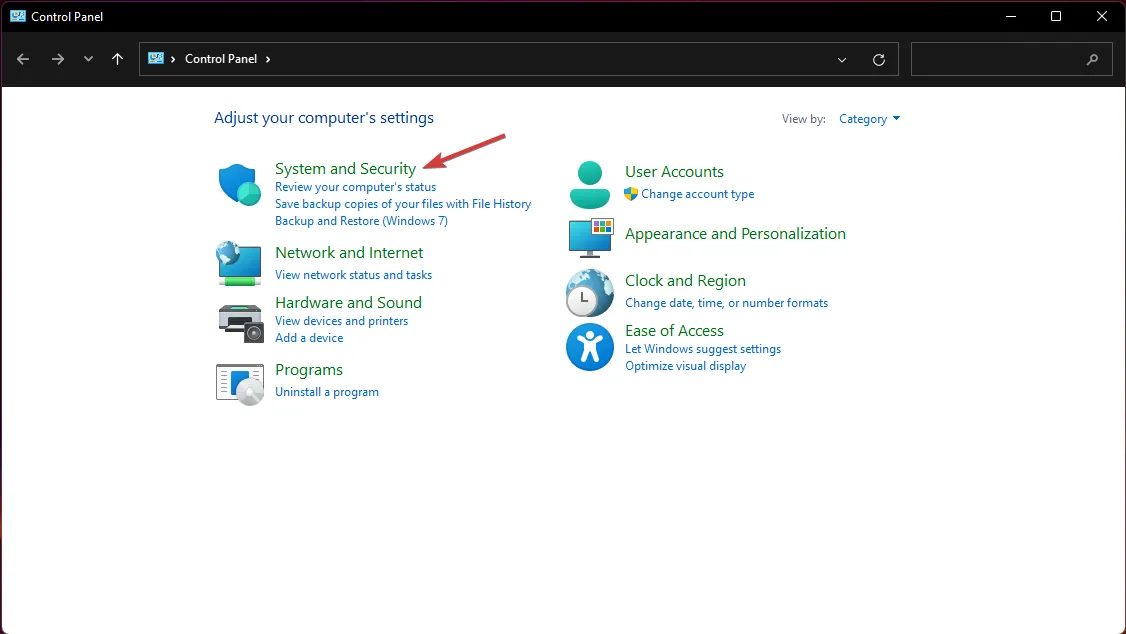
- 在“電源選項”下,按一下“更改電源按鈕的功能”。
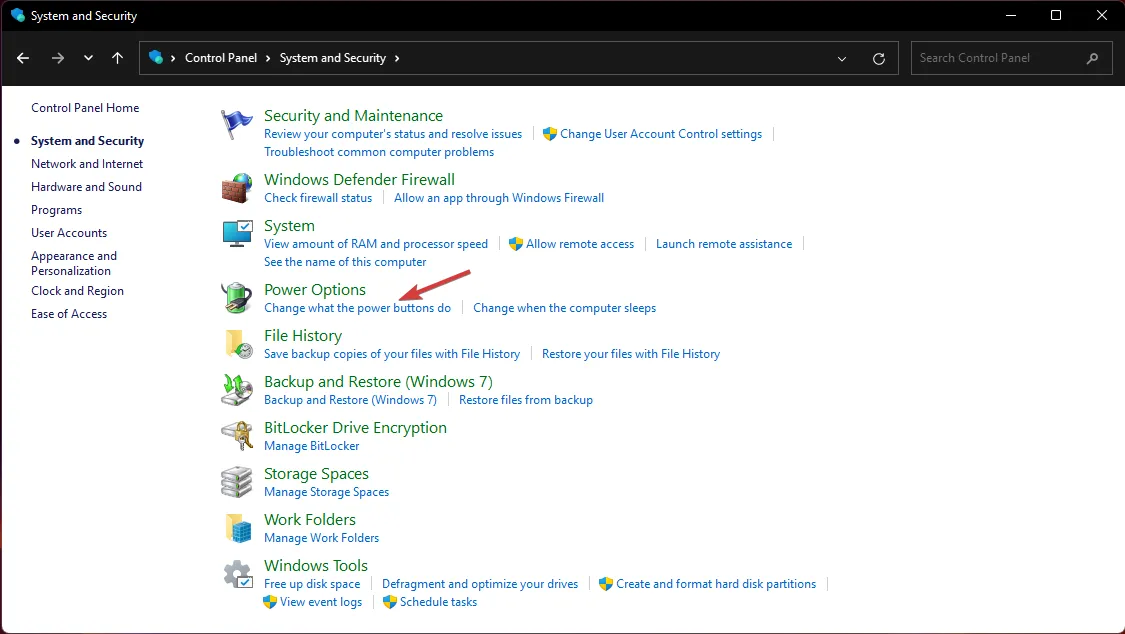
- 接下來,選擇變更目前不可用的設定選項。
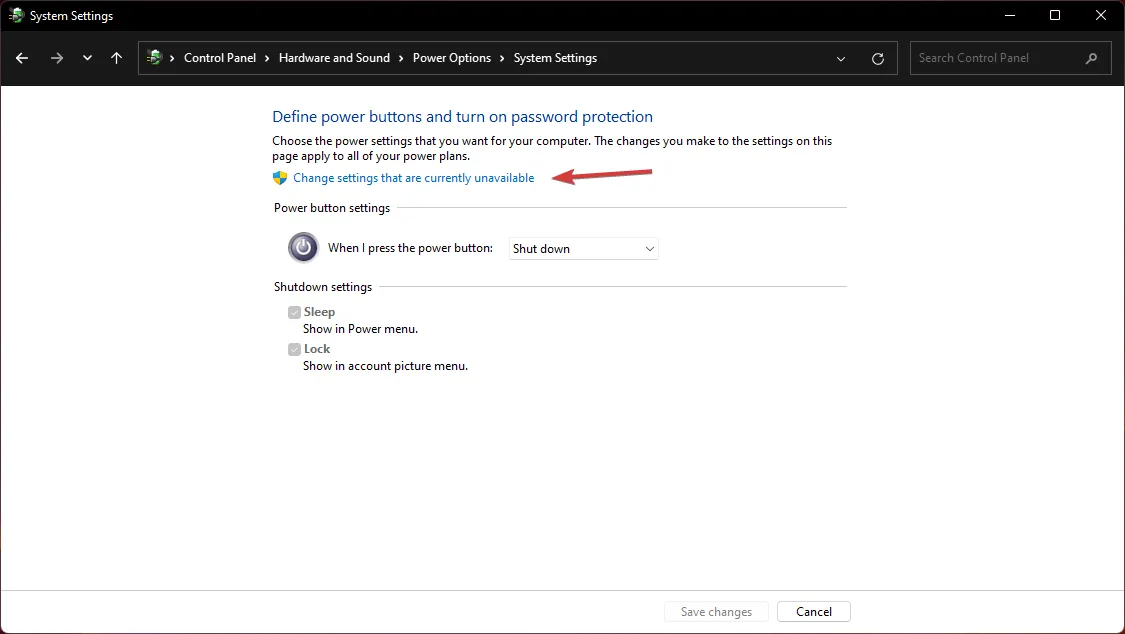
- 現在選取“休眠”方塊並點擊“儲存變更”。
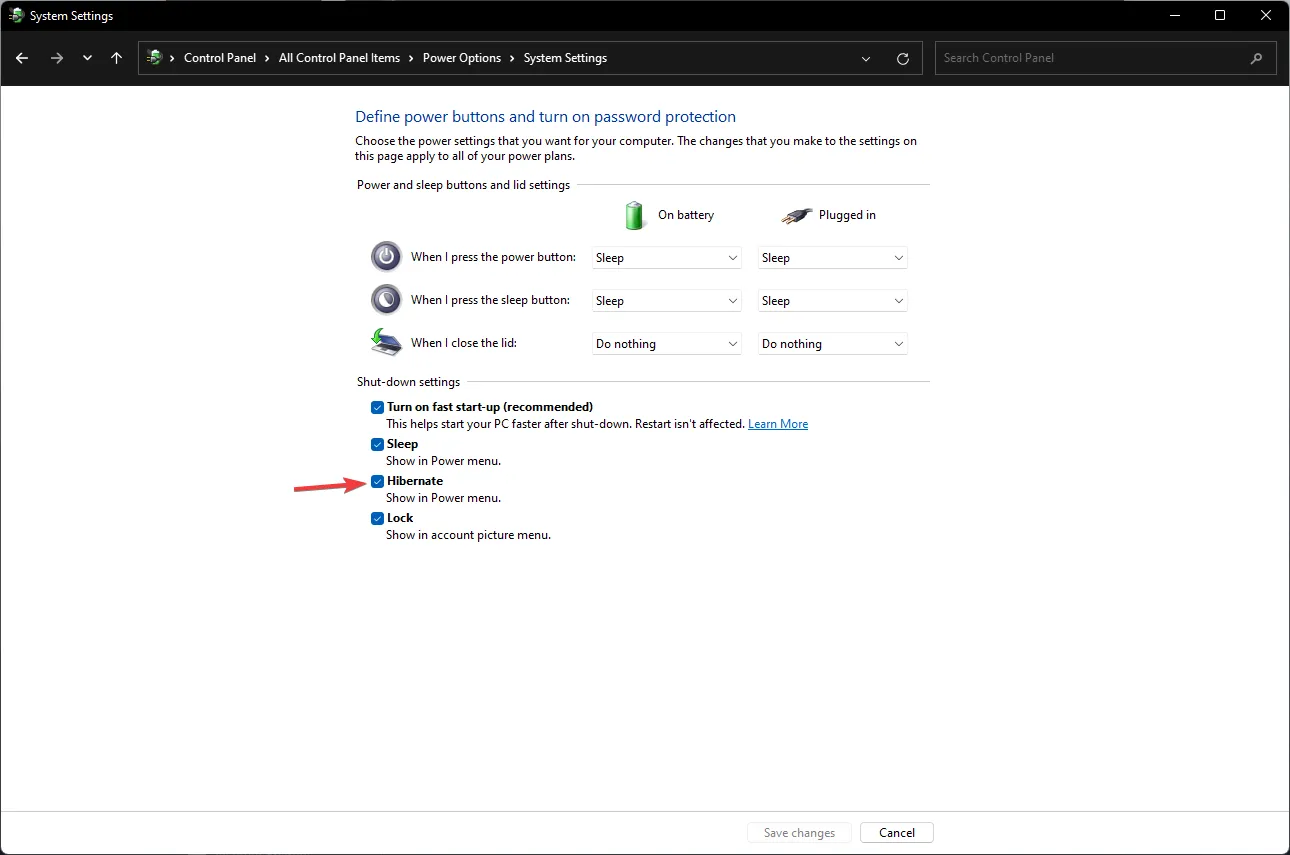
- 現在,當您按一下「開始」按鈕然後按一下「電源」按鈕時,您將看到「休眠」選項。
4.禁用核心轉儲
- 按鍵Windows開啟“開始”功能表。
- 打開控制面板。
- 選擇系統。
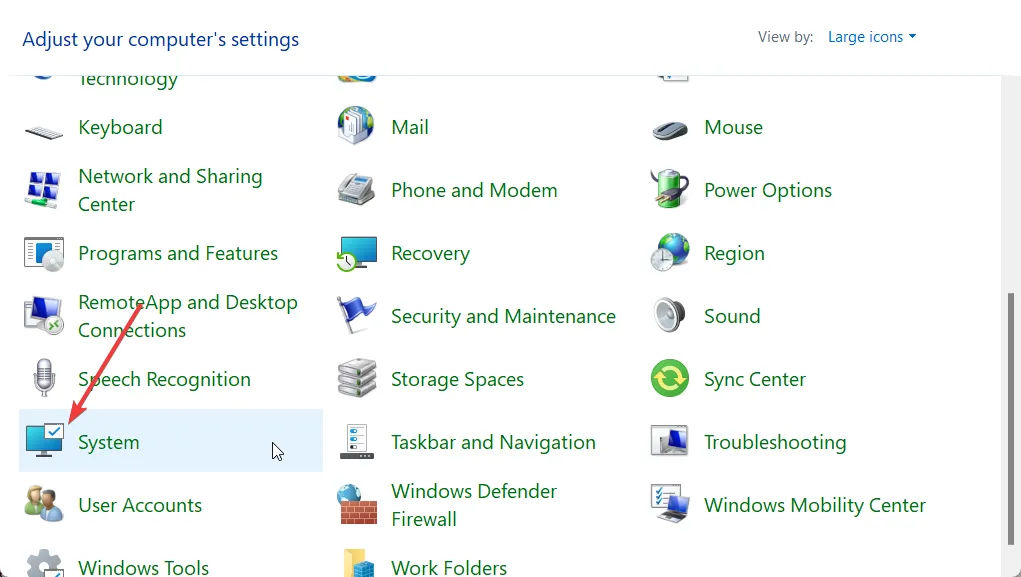
- 點選進階系統設定。
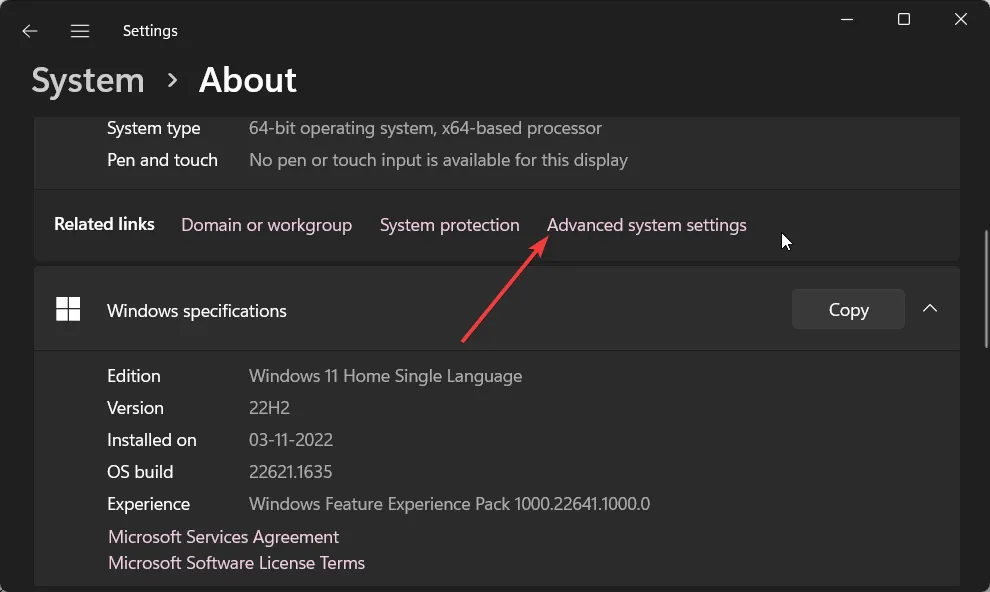
- 在“啟動和恢復”下,按一下“設定”。
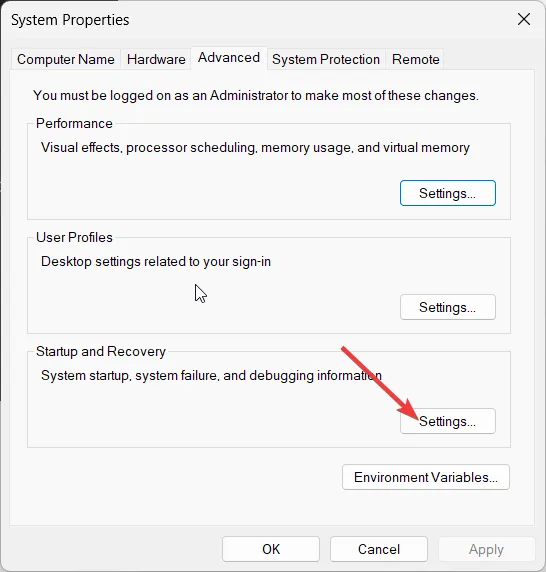
- 從「寫入偵錯資訊」下拉清單中,選擇「無」以停用核心記憶體轉儲。
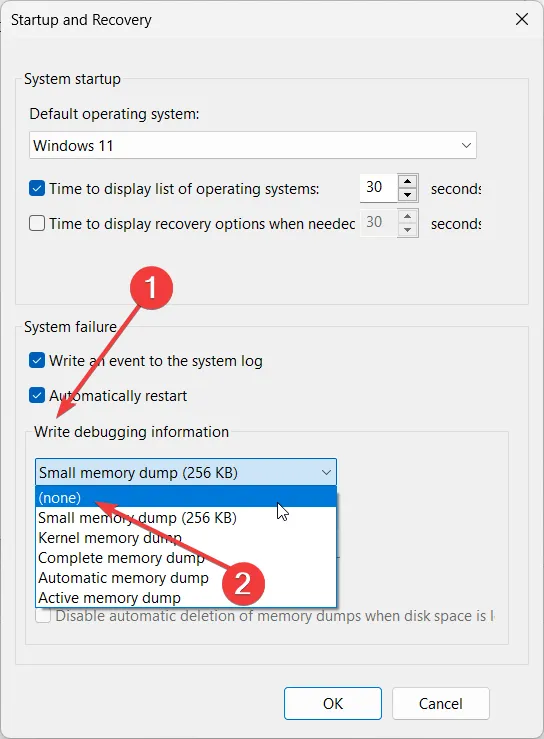
- 點擊“確定”並重新啟動您的電腦。
5.刪除頁面文件
- 按鍵Windows開啟“開始”功能表。
- 打開控制面板。
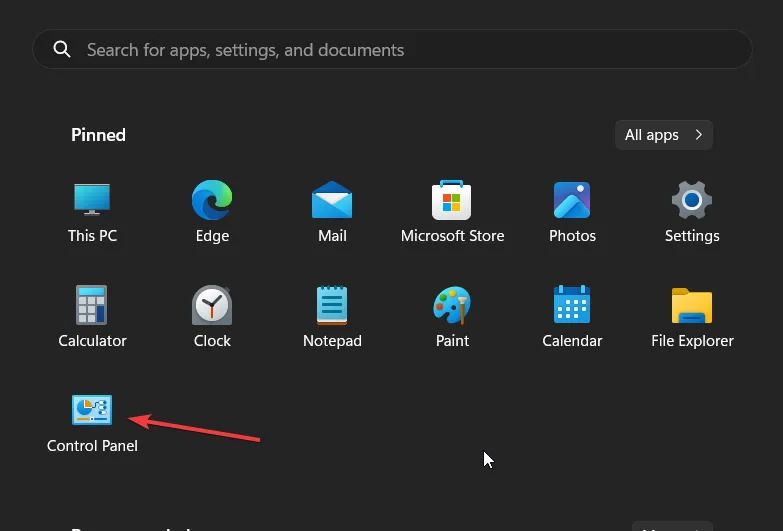
- 選擇系統。
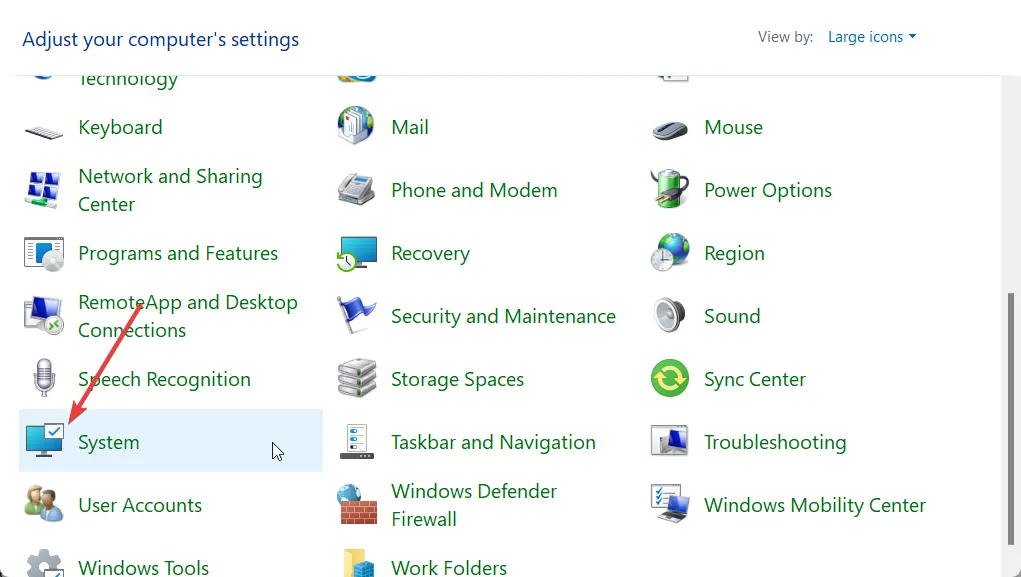
- 點選進階系統設定。
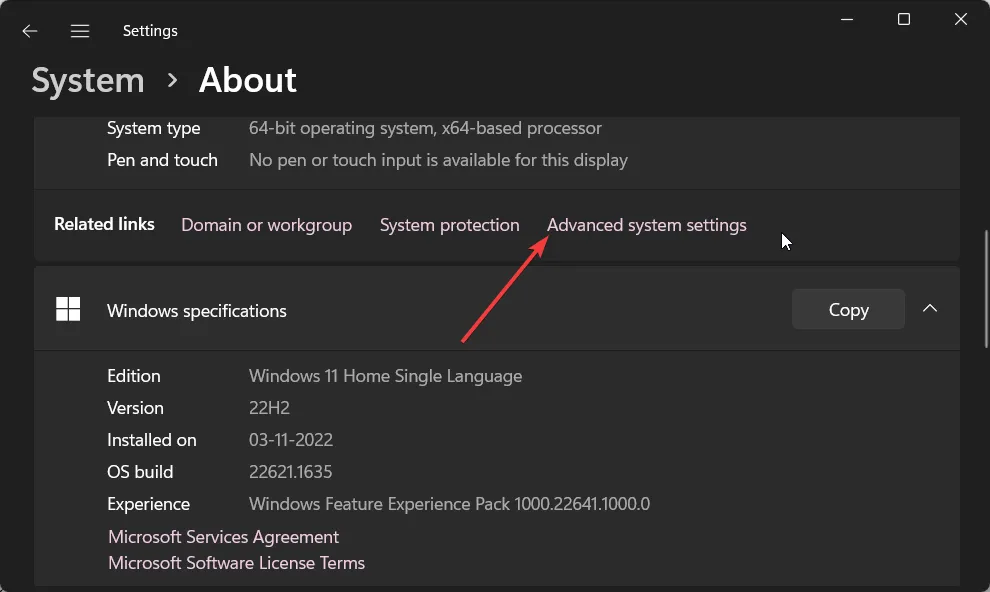
- 在“效能”下,按一下“設定”。
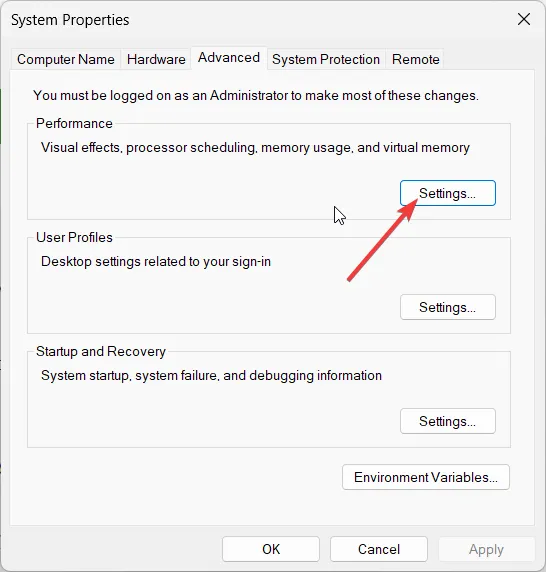
- 切換到進階選項卡。
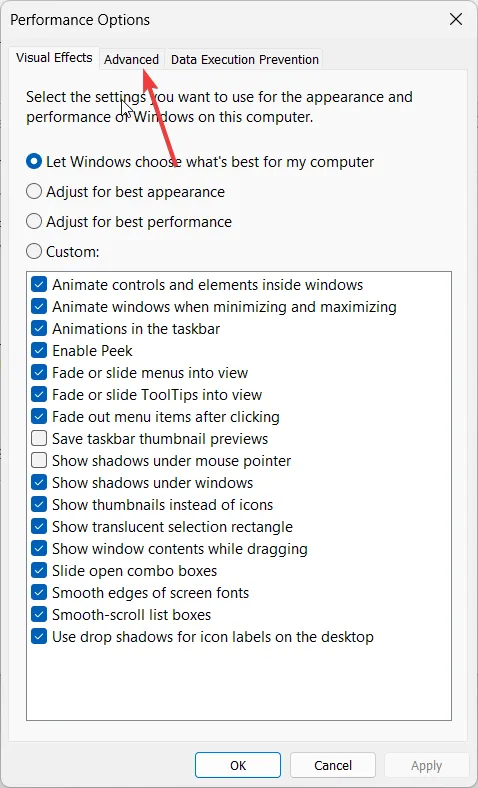
- 按一下“更改”。
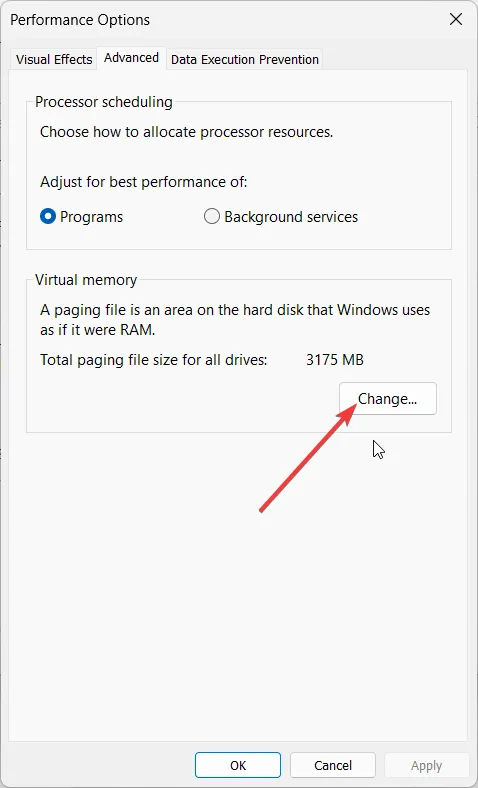
- 取消選取自動管理所有磁碟機的分頁檔案大小選項。
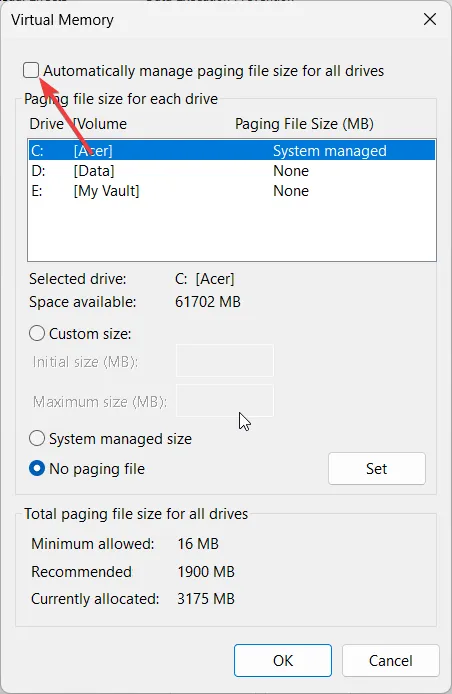
- 選擇“無頁面檔案”並點擊“確定”。
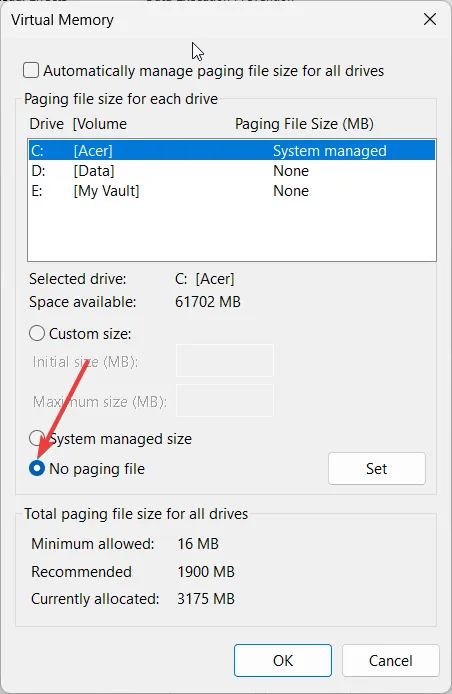
完成縮小驅動器後,請記住再次啟用上述所有步驟,因為它們有助於保持系統的穩定性。
處理不可移動文件的其他提示
- 使用磁碟管理軟體– 軟體的優點在於它可以自動執行許多任務。安裝磁碟管理軟體將為您提供高級選項來縮小磁碟區並處理不可移動的文件,從而最大限度地減少錯誤,而不是手動執行上述所有步驟。
- 備份解決方案– 確保您擁有可靠的備份選項,因為磁碟管理可能會影響磁碟機中儲存的變更或增量文件,因此您將面臨資料遺失的風險。
- 定期清理– 使用磁碟清理和其他可以優化磁碟空間和效能的工具。擺脫不必要的檔案將創建更多儲存空間並最大限度地減少容易損壞的內建快取。
當談到縮小體積時,不可移動的檔案只是眾多問題之一。有時,縮小音量選項可能會顯示為灰色。其他時候,磁碟管理無法載入。
如果所有這些看起來太複雜,也許您可以嘗試將通用應用程式移至另一個分割區以創建更多空間,或者縮小檔案大小可能是一個更簡單的選擇。
您如何處理不可移動的檔案並優化設備的儲存?我們很想知道您的建議,因此請隨時在下面的評論部分與我們分享。
發佈留言