Windows 11 中缺少快速訪問菜單
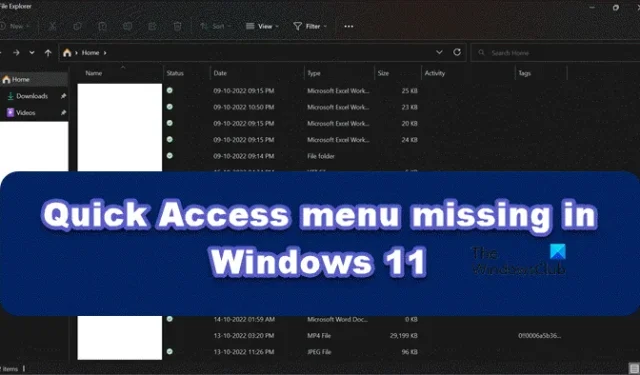
快速訪問是文件資源管理器中的一項功能,可讓您輕鬆訪問最近使用的文件和文件夾。您可以通過快速訪問手動固定或取消固定常用文件夾。在最近的 Windows 11 更新中,Quick Access 已經不在原來的地方了。您現在可以在左側導航窗格中找到它作為文件夾。但是有些用戶遇到Windows 11中缺少快速訪問菜單,因此他們無法訪問文件和文件夾。在本文中,我們將向您展示如何處理此問題。
如何修復 Windows 11 中缺少的快速訪問菜單
如果 Windows 11 中缺少快速訪問菜單,請執行以下解決方案:
- 更新您的 Windows 11
- 清除文件資源管理器歷史記錄
- 啟用導航窗格下的所有選項
- 重新固定所有快速訪問項目
- 執行就地維修
讓我們開始這項工作吧。
1]用最新版本更新你的Windows
眾所周知,如果您運行的是過時版本的操作系統,那麼您肯定會遇到錯誤,但是,有時,問題可能是由於更新引起的,或者您可能會遇到有問題的問題一個錯誤。如果是這種情況,您可以更新Windows,您的問題就會得到解決。這不僅可以解決問題,還可以提高 PC 的整體性能。因此,請繼續更新您的 Windows,希望您的問題能夠得到解決。
2]清除文件資源管理器歷史記錄
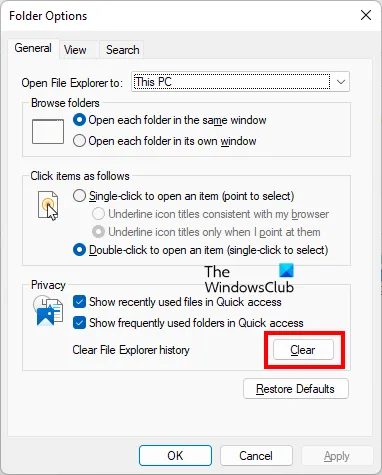
- 單擊 Win+E 打開文件資源管理器。
- 現在,單擊“操作”按鈕(三個水平點),然後單擊“選項”。
- 轉到“常規”選項卡,在“隱私”選項中,選擇“清除”按鈕。
等待該過程完成,然後檢查問題是否解決。
3]在導航窗格下啟用所有選項
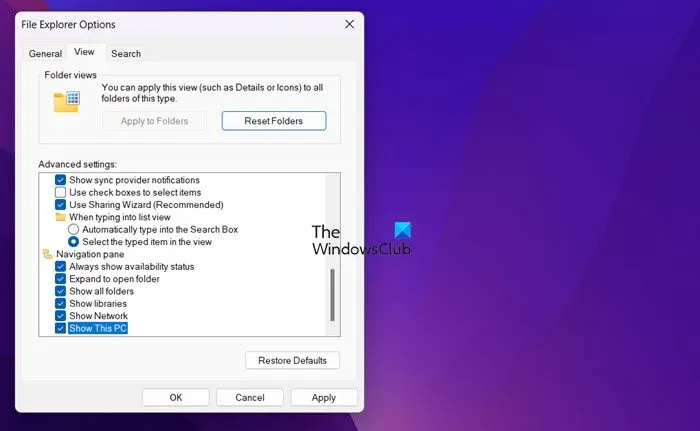
您需要確保您沒有配置快速訪問菜單停止出現在文件資源管理器 Windows 11 中,甚至 Windows 10 具有高度可定制的導航面板,因此,輕微的調整可能會導致巨大的動盪。因此,讓我們修復它並使用以下步驟讓您恢復快速訪問。
- 單擊 Win+R 打開“運行”對話框,然後鍵入以下內容:
control.exe folders - 現在,單擊 Ctrl+Shit+Enter 打開文件資源管理器選項,然後在出現用戶帳戶控制框時選擇是按鈕。這樣做將授予管理員訪問權限。
- 這樣做之後,轉到“視圖”選項卡並找到“導航窗格”。
- 最後,啟用它下面的每個項目並選擇應用按鈕。
完成後,重新啟動您的 PC,然後查看快速訪問菜單問題是否仍然存在。
4]刪除快速訪問項目並重新固定
在此解決方案中,我們將確保快速訪問鏈接未損壞。如果它已損壞,那麼這可能成為此錯誤的根源,您只能通過從快速訪問中刪除每個內容然後重新固定來解決錯誤。如果此場景適用於您,請執行以下步驟。
- 單擊 Win+R 打開“運行”對話框。
- 鍵入cmd並單擊 Ctrl+Shit+Enter 並在用戶帳戶控制屏幕出現在屏幕上時單擊是按鈕以管理員身份運行命令提示符。
- 完成此操作後,刪除快速訪問菜單中的最近、自動目標和自定義目標,執行相同的操作,分別執行以下每個命令。
del /F /Q %APPDATA%\Microsoft\Windows\Recent\* del /F /Q %APPDATA%\Microsoft\Windows\Recent\AutomaticDestinations\* del /F /Q %APPDATA%\Microsoft\Windows\Recent\CustomDestinations\
現在,重新啟動您的設備,看看您是否可以看到快速訪問。
5]修復系統文件
最後,如果存在任何內部系統問題,該錯誤也會困擾您的 PC。在這種情況下,您可以使用安裝介質修復 Windows 計算機。
為什麼我的快速訪問沒有顯示?
許多用戶還面臨由於應用程序數據、故障等各種原因導致快速訪問無法使用或打開速度慢的問題。如果您處於同一條船上,請不要擔心,因為您可以通過幾個步驟解決它。



發佈留言