印表機卡在 Windows PC 上的「正在刪除裝置」上
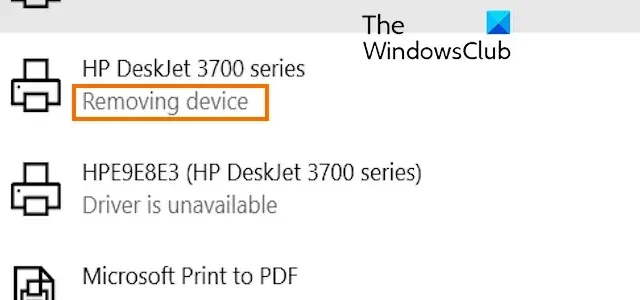
如果您的印表機未被刪除且卡在刪除裝置中 < a i=4> Windows 11/10 上的階段,那麼這篇文章將幫助您解決問題。
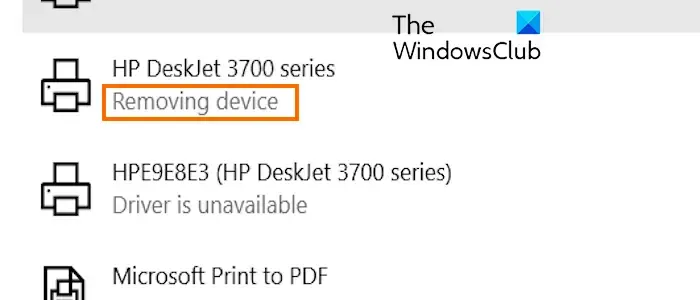
您可以使用「設定」應用程式從電腦移除印表機裝置。開啟Windows 設定套用並前往藍牙和藍牙設備>印表機和掃描器部分。選擇您的印表機,然後按刪除按鈕。然而,一些用戶報告說,每當他們嘗試刪除或重新安裝印表機時,印表機都不會被刪除,並且始終顯示正在刪除設備狀態。< /span>
此問題可能是由於臨時系統快取問題引起的。因此,您可以嘗試重新啟動電腦,看看印表機是否已刪除。如果您的印表機佇列或印表機驅動程式有問題,也可能會發生這種情況。
印表機卡在 Windows 上的「正在刪除裝置」上
如果您的印表機沒有被刪除並且永遠卡在正在刪除的裝置中 在 Windows 11/10 上進行階段,然後按照這些建議解決問題。
- 刪除印表機佇列。
- 嘗試使用「設定」刪除您的印表機。
- 使用印表機伺服器屬性刪除印表機。
- 使用裝置管理員刪除印表機。
- 使用列印管理刪除印表機設備。
- 透過命令提示字元或 PowerShell 刪除印表機驅動程式。
1]刪除印表機佇列
印表機後台處理程序產生一個列印命令佇列。如果此佇列有太多命令或存在某些損壞,您可能會在刪除印表機時遇到困難。因此,它會卡在「正在刪除裝置」狀態。因此,請刪除印表機作業佇列並檢查問題是否已解決。
按 Win+R 熱鍵調出執行指令框並輸入services.msc< / a> 在其開啟框中快速啟動服務應用程式。
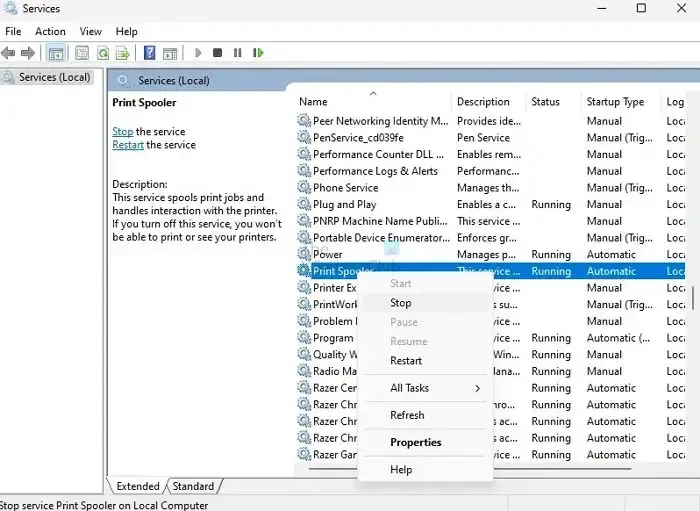
向下捲動到Printer Spooler服務,選擇它,然後按停止 a> 按鈕停止此服務。
按 Win+E 開啟資源管理器並導航至此位置:
C:\Windows\System32\spool\PRINTERS
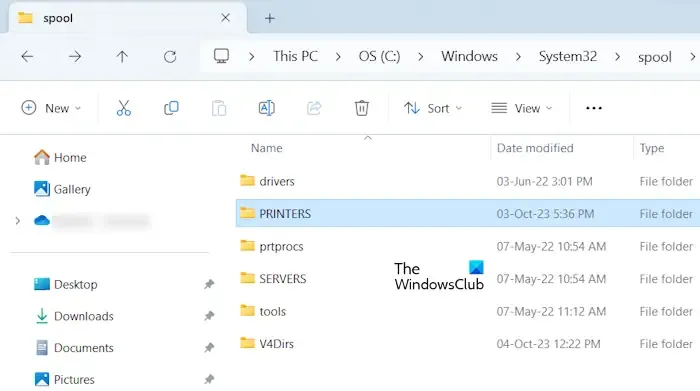
進入 PRINTERS 資料夾後,使用 CTRL+A 選擇所有檔案和數據,然後按刪除按鈕清除所有檔案。
完成後,再次開啟“服務”,選擇“Printer Spooler”服務,然後按一下“開始”按鈕重新啟動該服務。
檢查是否可以刪除印表機而不會陷入「刪除裝置」模式。
2]嘗試使用「設定」刪除您的印表機
您也可以嘗試從「設定」>「刪除已安裝的印表機」。應用程式>已安裝的應用程式。在應用程式清單下,找到您的印表機,然後按一下旁邊的三點選單按鈕。之後,按一下卸載選項並按照提示說明刪除印表機驅動程式。完成後,重新啟動電腦並檢查問題是否已解決。
3]使用印表機伺服器屬性刪除印表機
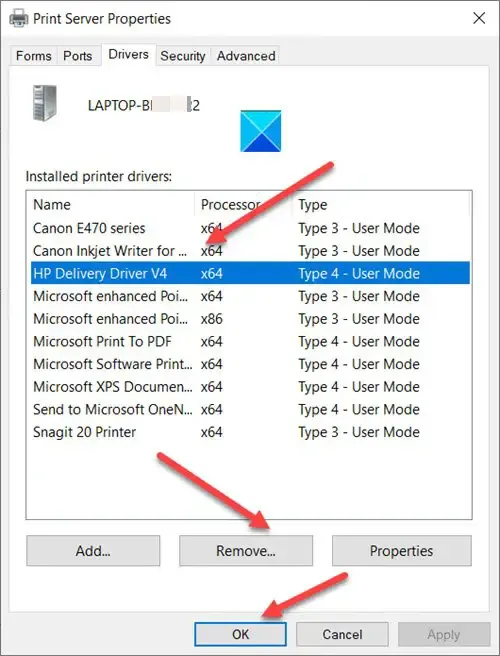
解決此問題的另一種方法是使用列印伺服器屬性強制刪除印表機設備。
- 首先,開啟「設定」並導航至藍牙和藍牙設備>印表機和掃描器選項。
- 現在,在「相關設定」部分下,按一下列印伺服器設定選項。
- 接下來,前往驅動程式選項卡,然後從清單中選擇有問題的印表機。
- 之後,按下刪除按鈕刪除印表機驅動程式。這應該可以解決您的問題。
請參閱: 修正 Firefox 中的列印問題
4]使用裝置管理員刪除印表機
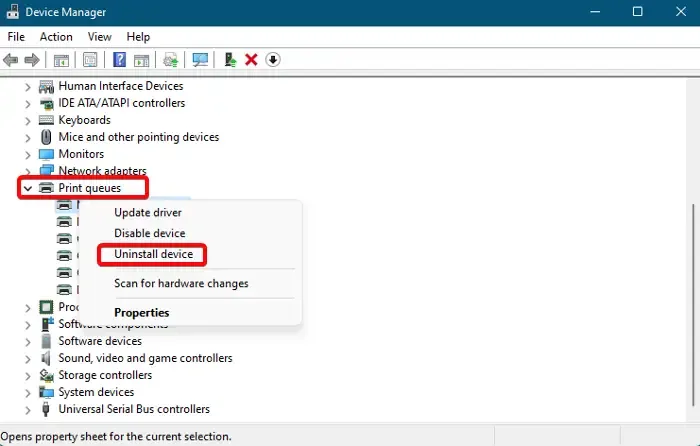
您也可以使用裝置管理員應用程式卸載有問題的印表機驅動程序,並檢查問題是否已解決。以下是執行此操作的步驟:
- 首先,按 Win+X 熱鍵並從快速選單中選擇裝置管理員套用。
- 現在,點選查看選單並選擇顯示隱藏裝置< i=4 > 選項。
- 之後,展開列印佇列類別,然後右鍵點選要刪除的印表機裝置。
- 從上下文選單中選擇卸載設備選項,然後按照螢幕上顯示的說明進行操作。
- 完成後,重新啟動電腦並檢查問題是否消失。
5]使用列印管理刪除印表機設備
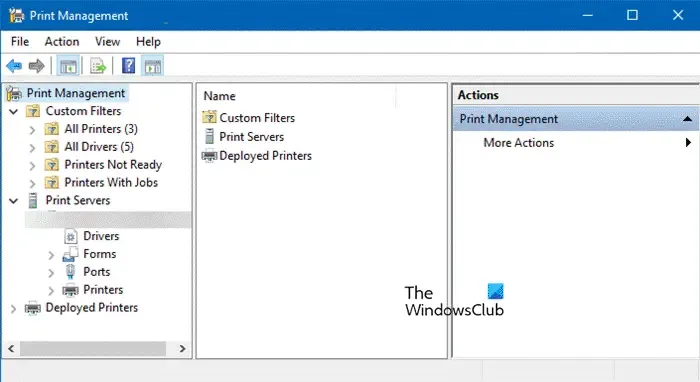
Windows 提供內建的列印管理工具,讓您在 PC 上安裝、檢視和管理印表機裝置。如果您無法使用常規方法(即「設定」)刪除設備,您可以使用它來刪除印表機。以下是執行此操作的步驟:
- 首先,使用Win+R 開啟「執行」指令框,然後在「開啟」框中輸入 printmanagement.msc 開啟列印管理。 printmanagement.msc一個>
- 現在,展開左側窗格中的印表機伺服器部分,然後選擇印表機檢查所有已安裝印表機的清單。
- 接下來,右鍵單擊您遇到問題的印表機。
- 之後,從上下文選單中點選刪除選項並確認刪除印表機。
您的問題現在應該已經解決了。
6]透過命令提示字元或PowerShell刪除印表機驅動程式
如果您的印表機未刪除並卡在「刪除裝置」上,您可以使用命令提示字元或 Windows PowerShell 解除安裝驅動程式。
命令提示符
首先,以管理員權限開啟命令提示字元;在 Windows 搜尋方塊中鍵入 cmd,將滑鼠懸停在命令提示字元應用程式上,然後選擇以管理員身分執行選項。
現在,輸入以下命令以取得所有已安裝印表機的名稱,然後按 Enter:
wmic printer get name
之後,輸入以下命令以刪除有問題的印表機設備:
printui.exe /dl /n "Printer-Name"
完成後,重新啟動電腦並查看問題是否解決。
Windows PowerShell
首先,使用 Windows 搜尋以管理員身分開啟 Windows PowerShell。
現在,輸入以下內容來命名所有印表機驅動程式:
Get-PrinterDriver | Format-List Name
接下來,鍵入以下命令並按 Enter 按鈕刪除印表機:
Remove-PrinterDriver -Name "Printer-Name"
最後,重新啟動計算機,您的印表機現在應該被刪除。
我希望這篇文章可以幫助您解決印表機卡在「正在刪除裝置」狀態的問題。
如何阻止刪除我的印表機?
如果您想阻止其他使用者在 Windows 上刪除或移除印表機設備,請開啟本機群組原則編輯器並導覽至使用者設定 >管理模板>控制面板>印表機部分。之後,請雙擊防止刪除印表機設定策略並將其設定為「啟用」。除此之外,您還可以使用登錄編輯程式阻止其他使用者刪除印表機。
如何取消不會刪除的列印作業?
若要取消 Windows PC 上的列印作業,請依照下列步驟操作:



發佈留言