Windows 更新後打印機停止工作 [已修復]
![Windows 更新後打印機停止工作 [已修復]](https://cdn.thewindowsclub.blog/wp-content/uploads/2023/02/printer-stopped-working-after-windows-update-fixed-640x369.webp)
安裝最新的 Windows 更新後,您是否遇到打印機停止工作的問題?不要絕望 – 幫助就在這裡!我們將概述要採取的不同步驟,以便您可以快速恢復並運行。打印機停止工作
請啟用JavaScript
是什麼導致打印機停止工作?
如果您的打印機因最新的 Windows 更新而遇到問題,請放心,您並不孤單。微軟已經承認了這個問題,目前正在研究解決方案,以便每個人都能像往常一樣使用他們的打印機。
那麼問題的原因是什麼?您的打印機似乎無法與新安裝的 Windows 更新一起正常工作,這可能是由於兼容性問題。要解決此問題,您必須檢查與新版本的 Windows 兼容的更新驅動程序。在某些情況下,Windows 更新可能會安裝過時的驅動程序,這會導致您的打印機與其軟件之間出現進一步的不兼容問題。
1]重新啟動打印機
如果您的打印機在最近的 Windows 更新後停止工作,則第一個故障排除步驟是重新啟動打印機。這個簡單的步驟通常可以解決由更新引起的問題。要重新啟動打印機,只需將其關閉然後重新打開即可。
2]確保您的打印機已連接
如果重新啟動打印機不起作用,請拔下打印機電源一段時間,然後重新插入。完成後,檢查打印機是否正常工作。
如果這些步驟都不起作用,您可以嘗試其他一些方法。有關這些步驟的更多詳細說明,請參閱完整文章。
3]運行打印機故障排除程序
Windows 有一個內置的打印機故障排除工具,可以識別您計算機的硬件組件並幫助您解決問題。為此,請按照以下步驟操作:
- 右鍵單擊“開始”並從菜單列表中選擇“設置” 。
- 從左窗格中選擇系統。
- 然後導航到疑難解答 > 其他疑難解答 > 打印機。
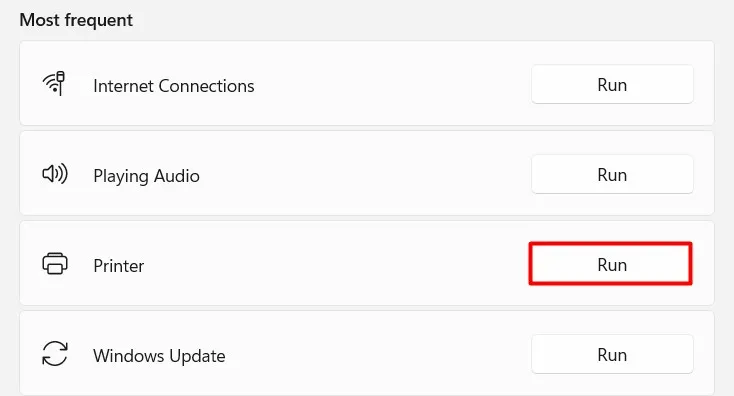
- 單擊“運行”按鈕以啟動該過程。
疑難解答程序將運行並嘗試確定問題。如果不能,您將需要提供有關該問題的更多信息。故障排除程序完成後,重新啟動計算機並再次嘗試打印。
4]卸載並安裝打印機驅動程序
如果您的打印機在最近的 Windows 更新後停止工作,您可以嘗試卸載並安裝最新的打印機驅動程序。這可能會解決問題並讓您的打印機重新啟動並運行。
要卸載最新的打印機驅動程序,請執行以下步驟:
現在轉到製造商的網站並找到與您的操作系統兼容的驅動程序。下載文件後,雙擊它以安裝驅動程序。按照提示完成安裝。
5]重置後台打印程序
後台打印程序是管理髮送到 Windows 打印機的打印作業的軟件程序。如果您的打印機在 Windows 更新後停止工作,請嘗試重置 Spooler 服務。要重置後台打印程序,請執行以下操作:
- 按Windows + R鍵打開“運行”對話框。
- 在“運行”框中鍵入“services.msc”,然後按 Enter。
- 在“服務”窗口中,找到後台打印程序服務。
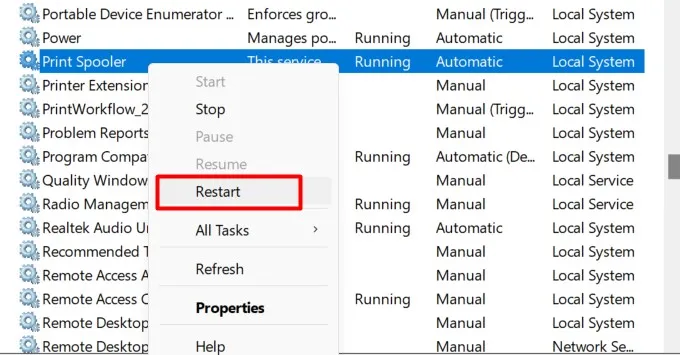
- 找到它後,右鍵單擊它,然後選擇Restart。
如果這不起作用,請嘗試停止並啟動該服務:右鍵單擊它並選擇Stop,等待幾秒鐘,然後再次右鍵單擊它並選擇Start。
如果這些修復都不起作用,您可以嘗試刪除打印機假脫機文件夾中的所有文件。當您嘗試再次打印時,這將強制 Windows 重新創建它們。
6]卸載最近的Windows更新
如果上述解決方案均無效,您可能需要卸載導致問題的 Windows 更新。為此,請按照以下步驟操作:
- 按Windows + R鍵打開“運行”對話框。
- 在文本框中鍵入“控制面板”,然後按 Enter。
- 在控制面板中,單擊程序和功能。
- 然後從左窗格中選擇查看已安裝的更新。
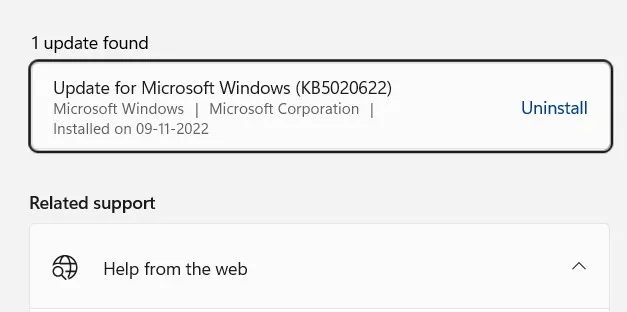
- 現在找到導致問題的更新並將其卸載。
如果您嘗試了上述所有方法仍無法解決問題,您可能需要聯繫打印機製造商以獲得進一步的幫助。
經常問的問題
1. 如何將我的 HP 打印機重新連接到 Wi-Fi?
確保打印機靠近有 Wi-Fi 的路由器。從設置、網絡或無線設置菜單中選擇無線設置嚮導。為了完成連接,您必須選擇您的網絡名稱,然後輸入您的密碼。
2. 如何讓我的電腦識別我的打印機?
將打印機的 USB 電纜連接到 PC 的 USB 端口,然後打開打印機。要訪問打印機和掃描儀系統設置,請選擇任務欄上的搜索圖標。然後在搜索框中鍵入打印機,並從搜索結果中選擇打印機和掃描儀。
3. 我的電腦找不到我的無線打印機?
如果發生這種情況,您只需移除打印機並將其重新添加到您的 Windows 計算機。
為此,請轉至設置 > 藍牙和設備 > 打印機和掃描儀。現在選擇您的打印機,然後將其刪除。然後單擊添加設備將其再次添加到設備列表中。這通常會解決問題並讓事情回到正軌。



發佈留言