打印機在 Windows 計算機上打印兩頁而不是一頁
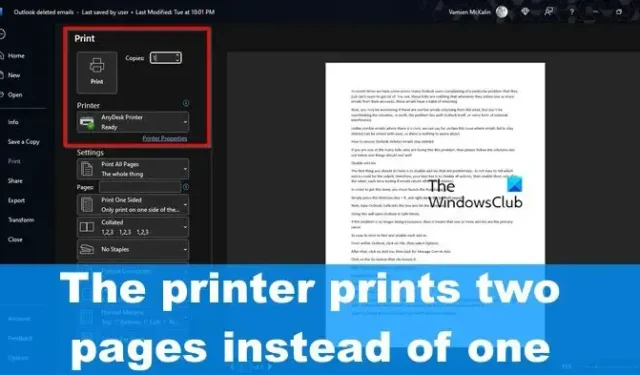
如果您的打印機打印兩頁而不是一頁,這是一個奇怪的問題,因為 Windows 11/10 上的大多數打印機用戶從來沒有遇到過這種情況。我們懷疑此問題可歸因於打印機設置而不是其他任何原因。
停止打印機打印文檔的多份副本
阻止打印機打印一份文檔的兩份副本而不是一份副本並不困難,因此請按照此處的方法進行正確設置:
- 檢查打印機設置
- 禁用雙向支持
- 安裝最新的打印機驅動程序
- 運行打印機疑難解答
- 在 Word 中更改文檔的份數
- 重新安裝打印機
1]檢查打印機設置
問題可能源於打印機的設置。可能是設置了一份文件要打印兩份,所以只需要將設置恢復正常即可。
- 按Windows 鍵 + I打開“設置”應用。
- 從那裡導航到藍牙和設備>打印機和掃描儀。
- 從可用選項列表中選擇打印機。
- 接下來,您必須單擊更多設備和打印機設置。
- 從新加載的窗口中雙擊您的打印機。
- 在打印機窗口中,單擊打印機,然後選擇打印首選項。
- 最後,您必須單擊窗口右下角的“高級”按鈕。
- 轉到復制計數區域並檢查該框包含的數字是否大於 1。
- 如果數字更高,請更改它以確保打印機以後只打印一份。
2]禁用雙向支持

如果上述方法失敗,那麼下一個解決方案(如果您擁有 HP 打印機)是禁用雙向支持。我們不確定此功能是否適用於其他品牌的打印機,因此我們不會談論它們。
- 首先,您必須按Windows 鍵 + I打開“設置”應用程序。
- 完成後,點擊藍牙和設備,然後選擇打印機和掃描儀。
- 從列表中選擇正確的打印機,然後立即點擊打印機屬性。
- 單擊顯示為Printer Properties 的按鈕。
- 單擊 Port 選項卡,然後取消選中Enable bidirectional support旁邊的框。
- 點擊應用按鈕啟動更改。
3]安裝最新的打印機驅動程序
- 根據情況,這裡的問題可能與打印機驅動程序有很大關係。最好的選擇是將打印機驅動程序更新到最新版本以解決打印問題。
4]運行打印機疑難解答
運行 Printer Troubleshooter 是解決與打印機相關的大多數問題的最佳方法之一。
5]在Word中更改文檔的份數
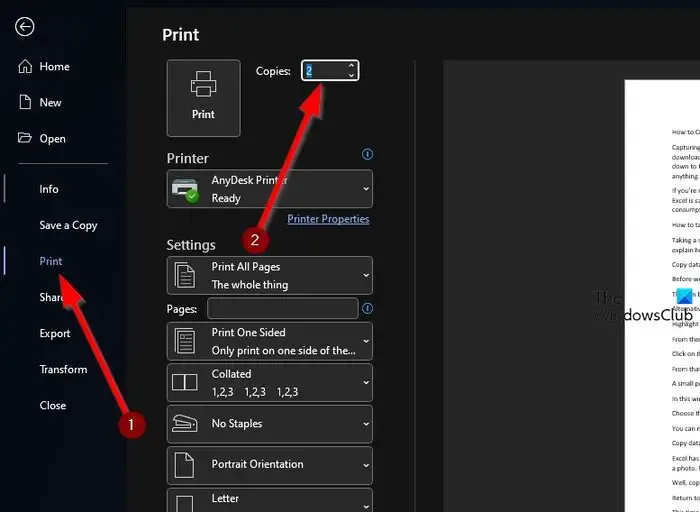
直接從 Microsoft Word 中打印文檔的人可能會犯將份數增加到 2 份的錯誤。因此,讓我們解釋一下如何以簡單的方式更改它。
- 打開要打印的Microsoft Word文檔。
- 在文檔中,單擊“文件”,然後選擇“打印”。
- 查找份數部分並確保將數字調整為 1。
- 設置正確的數字後,單擊“打印” 圖標以完成打印任務。
6]重新安裝打印機

在許多情況下,簡單地重新安裝打印機就足以解決大多數問題,而且打印機可以打印多個文檔副本。
- 首先返回“設置”應用程序和打印機列表。
- 選擇首選打印機,然後單擊右上角的刪除按鈕。
- 立即重新啟動 Windows 計算機。
最後,按照步驟下載並安裝您的打印機驅動程序。這應該會恢復之前從系統中卸載的所有打印機。
繼續檢查您的打印機是否仍按要求打印 2 頁或更多頁,而不是單頁。
為什麼我的打印機重複打印?
雙重打印打印機可能很煩人,但原因通常不是什麼大問題。例如,問題可能是由於墨盒安裝不當、打印頭未對準和編碼器條髒污造成的。
為什麼我的打印機在一頁上打印兩頁?
打印機不應該在一張紙上打印兩頁數據,所以如果您遇到這種情況,請檢查紙盤是否超載。如果不是,可能是紙張捲曲,或者紙張的打印尺寸沒有正確裝入紙盤。此外,紙張導板可能會緊貼紙疊。


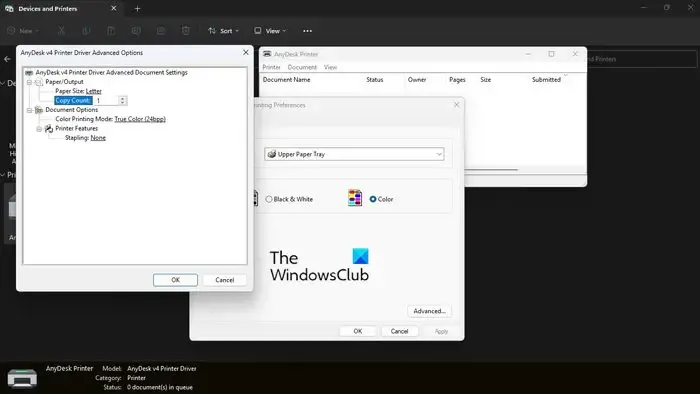

發佈留言