在 Windows 電腦上印表機以褪色列印
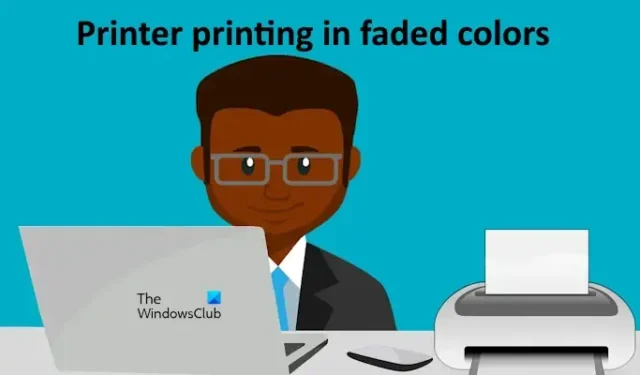
如果您的印表機列印顏色褪色,請使用本文提供的解決方案解決 Windows 11/10 電腦上的問題。通常,出現此問題的原因是墨盒中的墨水不足。然而,一些用戶報告說,即使墨盒已滿,也會出現此問題。有時,出現此問題的原因是印表機軟體中的設定不正確。
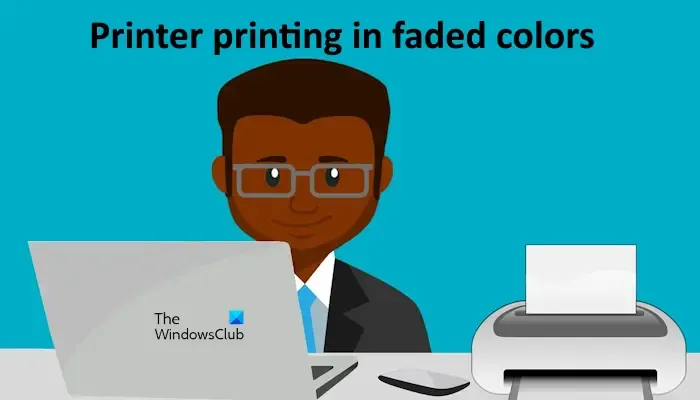
在 Windows 電腦上印表機以褪色列印
如果您的印表機以褪色列印,請使用以下建議。在繼續之前,如果您的印表機已經運行了很長時間,我建議您讓其休息一下。有時,列印品質問題可以在一段時間不活動後解決。請考慮等待約 30 分鐘,然後再次嘗試列印。如果這解決了問題,您無需執行進一步的故障排除步驟。如果問題仍然存在,請查看下面提供的建議:
- 濕度是多少?
- 執行強力清潔
- 使用其他軟體列印同一頁
- 檢查紙張或嘗試不同的紙張
- 重新安裝印表機和印表機驅動程式
- 執行硬重置
- 聯繫支援人員
開始吧。
1] 濕度是多少?
高濕度會影響列印品質。水分含量在噴墨、雷射和膠印中很重要。因此,高水分含量會導致印刷品質問題。因此,如果您所在的地區濕度較高,則會影響列印品質。
2]執行強力清潔
您可以執行強力清洗以查看是否可以解決列印問題。執行此操作之前,請確保墨盒已充滿墨水。 Windows 10 使用者可以直接從控制台開啟「裝置和印表機」頁面。開啟控制台並前往硬體和音效 > 裝置和印表機。
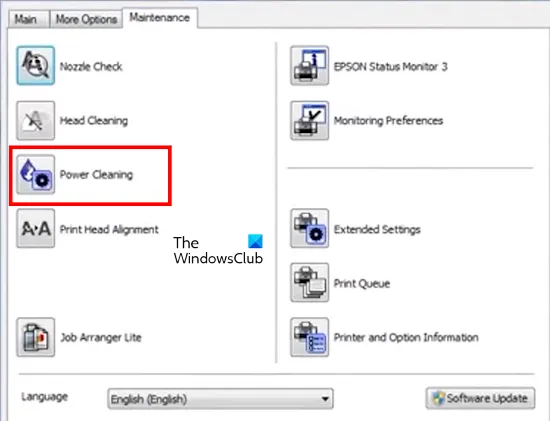
現在,右鍵單擊您的印表機並選擇列印首選項。轉到“維護”選項卡,然後按一下“強力清潔”選項。在此過程中請勿關閉印表機。強力清潔過程完成後,列印測試頁並查看列印品質。
3]使用其他軟體列印同一頁
有時,列印問題與特定軟體有關。要檢查這一點,您可以從其他軟體列印同一頁。例如,如果您要列印影像,請在其他軟體(例如 Microsoft Paint 或 Adobe Photoshop)中開啟它,然後檢查列印品質。此步驟還可讓您了解印字頭是否堵塞以及墨盒是否有問題。
如果其他軟體解決了此問題,您可以繼續使用該軟體列印紙張。
4]檢查紙張或嘗試不同的紙張
確保您選擇的紙張適合列印作業。有些紙張有印刷面和非印刷面。照片紙和信封是緩衝紙的一些例子。在這些類型的紙張中,光滑面是列印面。如果您使用此類紙張,請確保在右側列印。
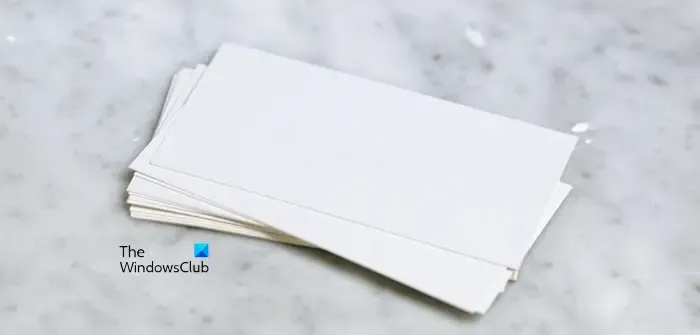
此外,紙張應該根據您的列印項目正確。採用 ColorLok 技術的普通紙適合日常文字文件。有些紙張吸收墨水的能力不如其他紙張。您可能就是這種情況。更換紙張可以證實這一點。
4]重新安裝印表機和印表機驅動程式
如果問題仍然存在,請重新安裝印表機和印表機驅動程式。開啟裝置管理員並展開列印佇列分支。現在,右鍵單擊您的印表機驅動程式並選擇卸載裝置。
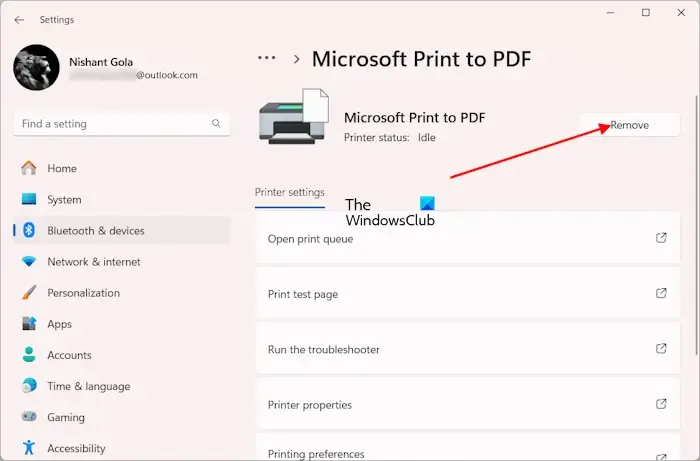
卸載印表機驅動程式後,從系統中刪除印表機。開啟 Windows 11 設定並前往藍牙和裝置 > 印表機和掃描器。選擇您的印表機並按一下「刪除」。重新啟動電腦並再次新增印表機。
5]執行硬重置
如果問題仍然存在,您需要執行硬重置。對於不同的印表機型號和品牌,硬重置印表機的過程有所不同。因此,請參閱印表機的使用手冊以了解確切的過程。
7]聯繫支援人員
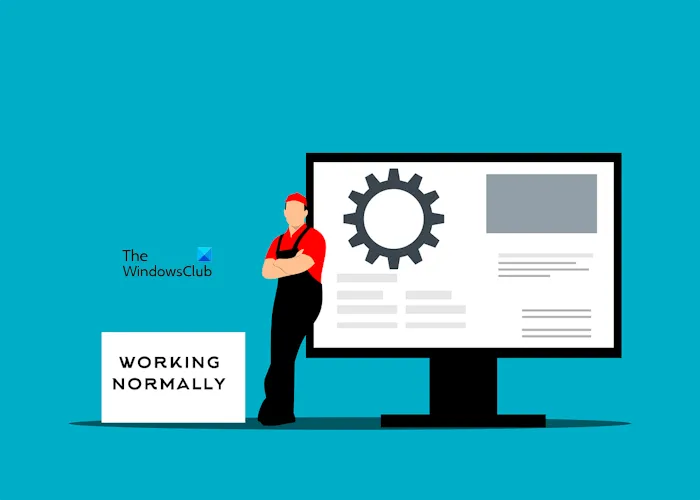
如果儘管嘗試了上述所有修復,問題仍然存在,您需要聯繫支援人員。
就是這樣。我希望這有幫助。
為什麼我的印表機印出來的顏色褪色?
印表機列印顏色褪色的原因可能有很多。有時,高濕度會降低列印品質。印字頭堵塞和列印軟體設定不正確也可能導致此問題。
如何清潔印表機頭?
若要清潔列印頭,請開啟印表機的列印首選項,然後選擇維護標籤。您將在那裡看到執行列印頭清潔的選項。選擇此選項來清潔印字頭。如果這不起作用,您可以打開印表機手動清潔列印頭。



發佈留言