印表機先列印偶數頁:修正錯誤的順序
與堅持先列印偶數頁的印表機打交道可能會令人非常沮喪,尤其是當您需要以正確的順序列印文件時。讓我們深入探討一些實用的解決方案來解決此問題並使您的印表機恢復正常。
如果印表機先列印偶數頁,我該怎麼辦?
在嘗試其他操作之前,請確保更新印表機驅動程式以防止任何相容性問題。
1. 調整印表機雙面設定
- 按Windows + 鍵R 並鍵入control。按Enter。
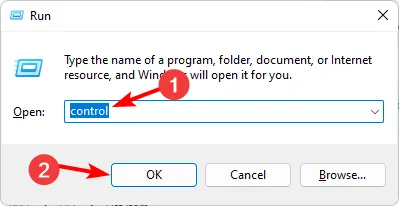
- 導航至「裝置和印表機」。
- 找到您的印表機,右鍵單擊它,然後選擇印表機屬性。
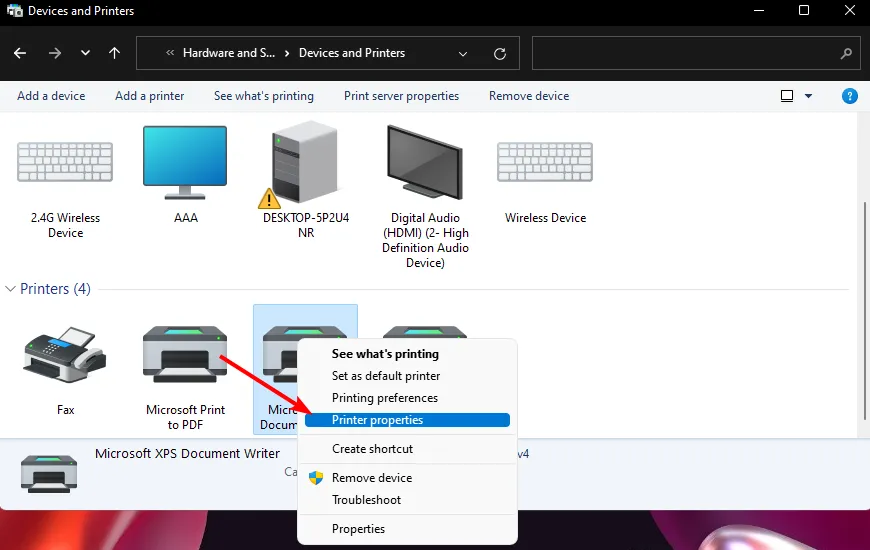
- 在印表機屬性視窗中,轉至裝置設定標籤。
- 找到Duplex Unit選項並確保將其設為Installed。

- 如果已安裝,請前往「進階」標籤並按一下「列印預設值」。
- 如果您想避免手動雙面列印,請前往「列印預設設定」中的「完成」選項卡,並確保取消選取「雙面列印(手動)」 。
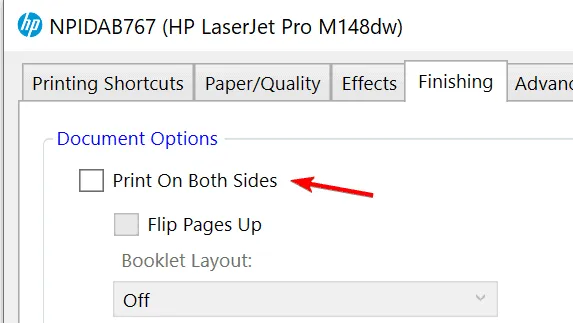
2. 檢查並重設列印設定
- 開啟「開始」功能表並鍵入印表機和掃描儀,然後按Enter。
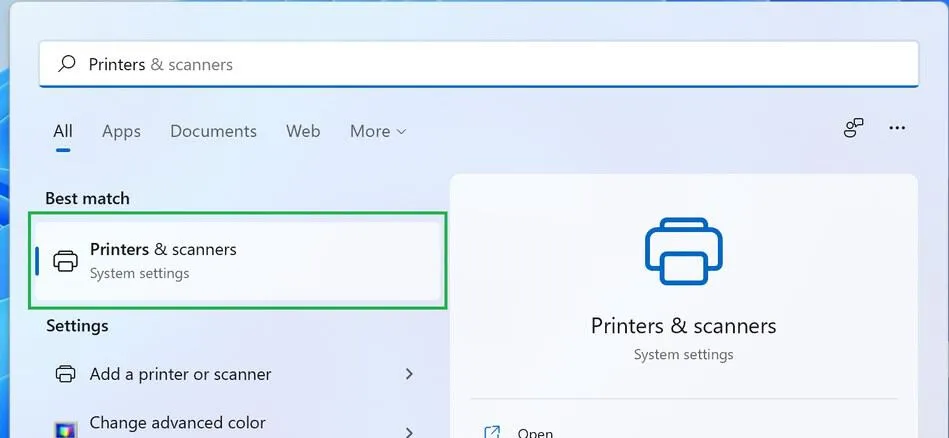
- 從清單中選擇您的印表機。按一下列印首選項。
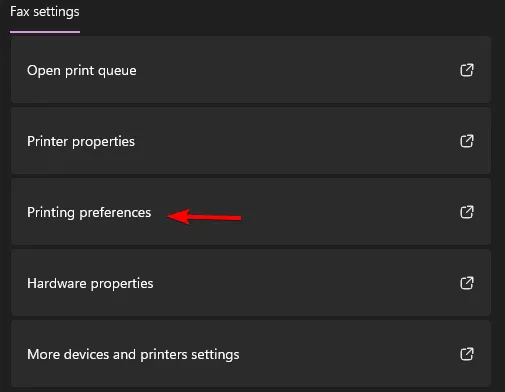
- 在列印首選項視窗中,轉到進階選項卡並將所有設定重設為預設值。
- 請確保根據您的偏好和印表機功能選取或取消選取「雙面列印」 。
3. 手動列印奇數頁和偶數頁
- 開啟要列印的文檔,然後按Ctrl+P開啟「列印」對話方塊。
- 在「頁面範圍」下,選擇「僅奇數頁」。
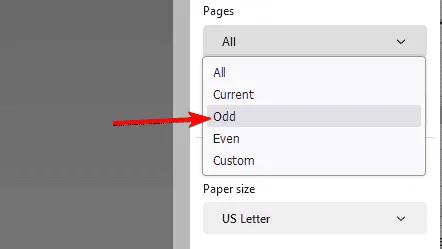
- 列印文件。完成後,取出已列印的紙疊並以正確方向放回紙匣中。
- 再次開啟「列印」對話框,這次選擇「僅偶數頁」。
- 列印文件。
透過遵循這些解決方案,您可以有效地解決印表機先列印偶數頁的問題,確保您的文件以正確的順序和格式列印。
這不是唯一的問題,許多人報告說印表機列印兩頁而不是一頁,並且印表機在中間列印空白頁。
出發前,請不要錯過我們的指南,了解如果印表機只列印半頁該怎麼辦。
發佈留言