打印機無法正確打印 Publisher 文檔
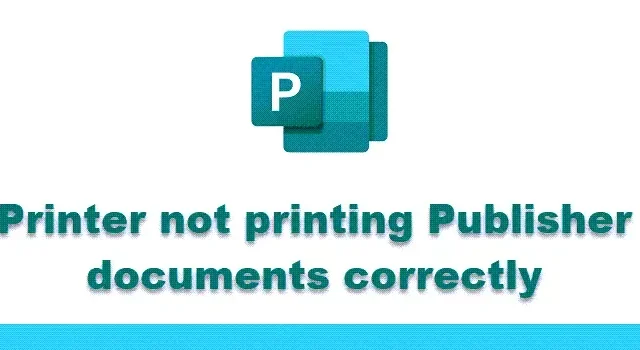
Microsoft Publisher 是 Microsoft 的多功能軟件,用於創建傳單、小冊子、小冊子、日曆、佈局等。經過所有艱苦的工作後,您想要打印文檔。但是,如果您發現打印機無法正確打印 Publisher 文檔怎麼辦?
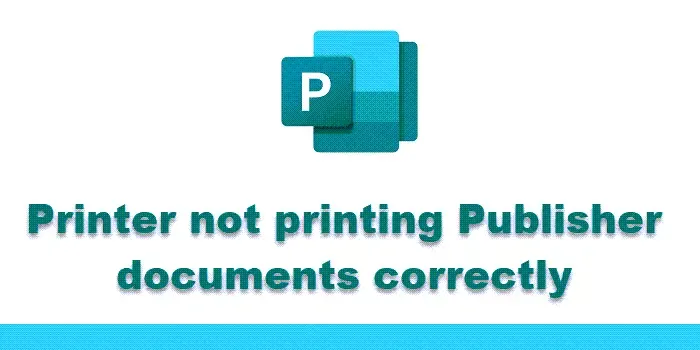
您可以採取一些措施來排除和修復打印機和 Publisher。根據錯誤的內容,您將需要應用不同的修復方法。
打印機無法正確打印 Publisher 文檔
如果您發現打印機無法正確打印 Publisher 文檔,可能有多種原因。本文將引導您通過幾種方法來排查原因。
- 檢查打印機
- 檢查文檔的頁面設置
- 檢查打印設置
- 檢查打印機屬性
1]檢查打印機
由於打印機問題,Publisher 文檔可能無法正確打印。確保您的打印機已正確插入電源。如果您使用無線連接,請檢查連接。如果您懷疑無線連接有問題,則可能需要使用有線連接。您應該檢查打印機的耗材,例如墨水或碳粉和紙張。如果所有這些工作正常,請使用打印機上的按鈕組合或設置直接從打印機打印測試頁。如果測試頁打印正常,則計算機或計算機連接出現問題。
2]檢查文檔的頁面設置
根據軟件和打印機類型,不同的文檔將具有不同的頁面設置。如果打印機無法正確打印 Publisher 文檔,則 Publisher 中的文檔設置與打印機之間可能存在衝突。打印機可能不支持您對該文檔的設置。您應該在 Publisher 中轉到文檔的打印設置。您應該更改文檔和目標紙張的設置。如果您的打印機有多個紙盤,請確保將打印件定向到正確的紙盤。某些打印機可能會也可能不會自動將文檔發送到正確的紙盤。
如果您的激光打印機的文檔設置支持較窄的邊距,並且您計劃使用噴墨打印機,則可能需要更改邊距設置。如果您在一張紙上打印多個文檔,則可能需要調整它們之間的間距以防止它們被切斷。
3]檢查打印設置
進行打印時,請確保顏色設置、每張頁數、紙張尺寸、打印面和顏色設置正確。如果這些設置不是默認設置,並且在將它們發送到打印機之前忘記進行設置,則打印可能會不正確。
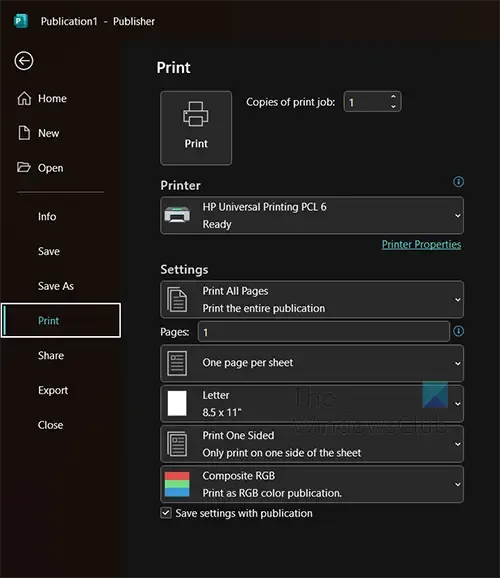
要檢查打印機設置,請轉至“文件”,然後轉至“打印”。
您將看到所選打印機的當前打印設置。如果當前打印機不是您想要打印的打印機,您可以單擊下拉箭頭選擇另一台打印機。當您選擇了不正確的設置時,您可能會認為打印機打印不正確。
每張頁數
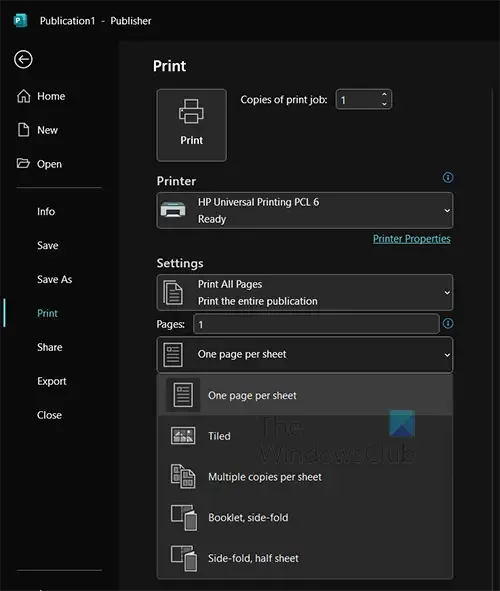
確保每張紙選擇正確的頁面以與您的文檔相對應。您可以選擇將多個頁面放置在一張紙上,確保您所期望的就是您在設置中放置的內容。
頁面大小
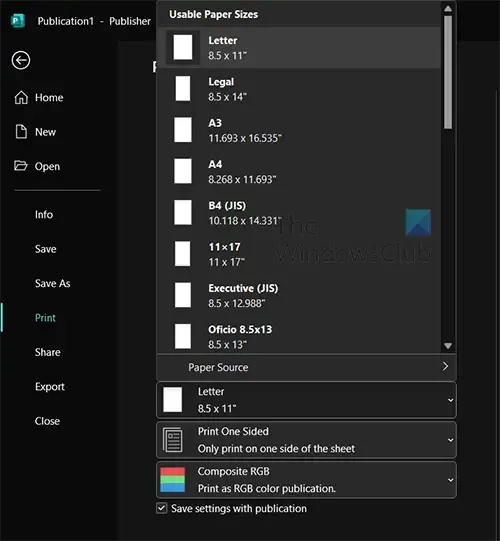
為您的文檔選擇正確的頁面尺寸。如果您在同一頁面上打印多個項目,則需要確保頁面尺寸正確以適合它們。選擇與您的文檔相對應的正確頁面尺寸。
側面打印
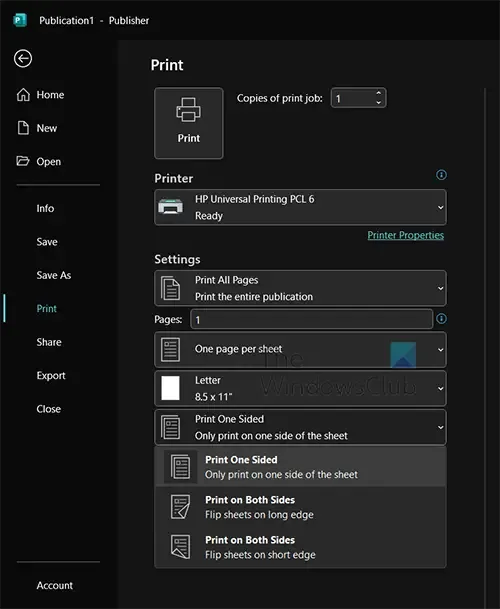
如果您想要雙面或單面打印一份文檔,則必須選擇正確的文檔。
彩色或灰度
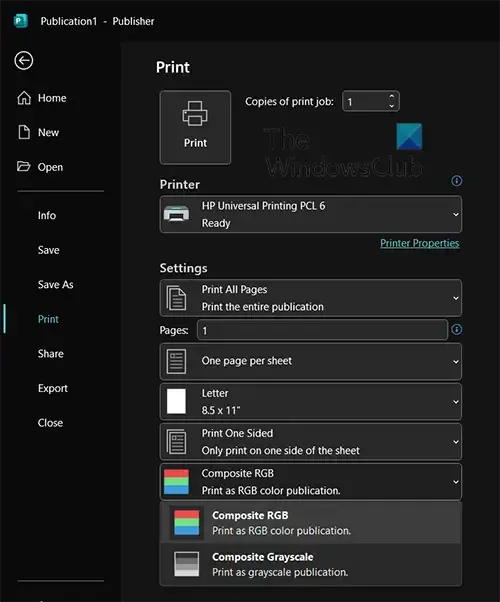
當您決定打印時,您可以告訴 Publisher 以彩色或灰度打印彩色文檔。只要確保您選擇了正確的一項即可。
4]檢查打印機屬性
有時您需要更改打印機屬性,但只能在 Windows 中完成。更改這些設置有助於提高打印質量和顏色。如果墨水不足,您可以通過允許打印機使用更多墨水來提高打印質量。如果您的打印機支持某些紙張,您可能需要選擇這些紙張的設置。
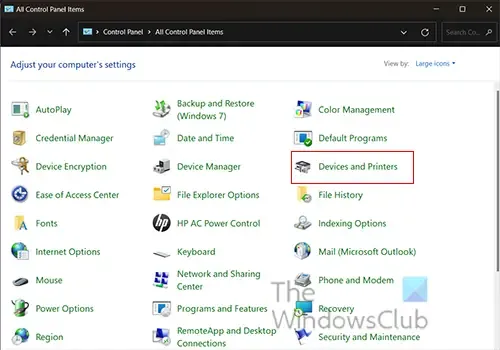
要訪問打印機屬性,請轉到“開始”,然後搜索“控制面板”。當“控制面板”窗口打開時,單擊“設備和打印機”。
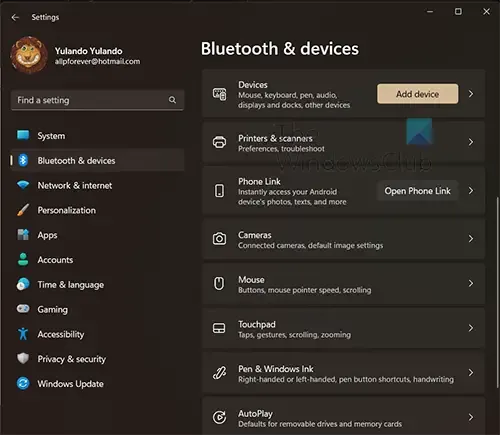
單擊“設備和打印機”時,您將進入“藍牙和設備”窗口。單擊打印機和掃描儀按鈕。
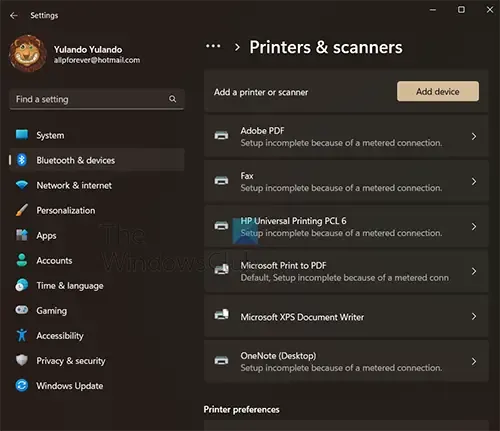
在“打印機和掃描儀”窗口中,您將看到所有已安裝打印機的列表。單擊您要訪問其屬性的打印機。
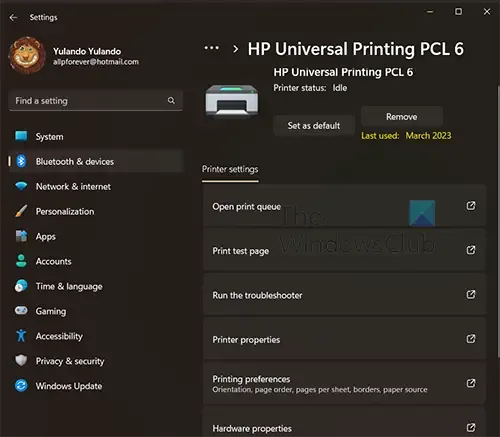
現在您已處於打印機設置中,單擊打印首選項。現在,您將單擊“高級”,在這裡您可以調整打印機的可用設置,例如紙張尺寸、顏色設置和打印質量。完成後,單擊“確定”。
如何打印 Publisher 文檔?
當您準備好打印 Publisher 文檔時,請依次選擇“文件”和“打印”。如果您有多台打印機,請選擇要用於打印的打印機。您還可以選擇更改打印設置,完成後,單擊“打印”將文檔發送到打印機。
為什麼打印機在打印時會切掉邊緣?
如果內容超出打印機的可打印區域,打印機將截斷文檔中的內容。不同打印機的可打印區域有所不同,激光打印機通常能夠打印更靠近紙張邊緣的區域。打印機需要能夠握住紙張以使其通過打印機。為確保您的工作不會中斷,請在打印前進行打印預覽。



發佈留言