印表機繼續列印橫向而不是縱向

如果您的印表機一直列印橫向而不是縱向,這篇文章將幫助您解決此問題。印表機保持橫向列印而不是縱向列印可能有多種原因,例如印表機設定不正確、印表機驅動程式損壞等。

印表機繼續列印橫向而不是縱向
如果您的印表機始終以橫向而不是縱向模式列印,請按照下面提到的解決方案進行操作:
- 更改預設方向
- 刪除您的印表機並重新新增
- 解除安裝並重新安裝印表機驅動程式
- 透過印表機首選項變更印表機驅動程式
- 印表機恢復出廠設定

1]更改預設方向

您應該做的第一件事是檢查印表機首選項中的預設方向。如果您已將橫向設定為印表機首選項,則您的印表機將保持橫向列印。以下步驟將幫助您做到這一點:
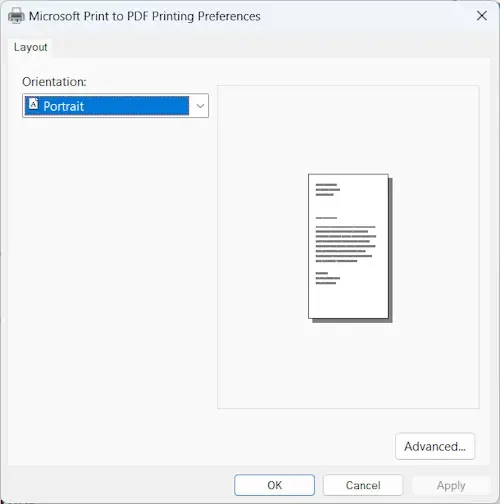
- 開啟 Windows 11 設定。
- 轉至藍牙和設備 > 設備。
- 點選更多裝置和印表機設定。這將開啟控制面板中的裝置和印表機頁面。
- 右鍵單擊您的印表機並選擇印表機屬性。
- 按一下常規標籤下的首選項。
- 將方向更改為縱向。
- 按一下「套用」,然後按一下「確定」儲存變更。
2]刪除您的印表機並再次新增
一些用戶報告透過從所有裝置上刪除印表機來解決此問題。此操作將從您的電腦中刪除印表機。請按照下面提到的步驟刪除印表機。
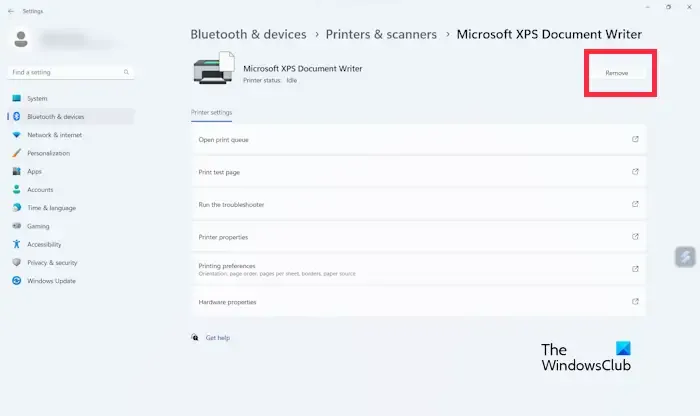
- 按Win + I開啟“設定”。
- 點選藍牙和裝置。
- 選擇印表機和掃描器。
- 您可以看到連接到您電腦的所有印表機。
- 現在,選擇您要刪除的印表機設備,然後按一下「刪除」。
- 刪除印表機後,重新啟動電腦並再次新增印表機。
3]卸載並重新安裝印表機驅動程式
該問題可能是由您的印表機驅動程式引起的。我們建議您解除安裝並重新安裝印表機驅動程式。
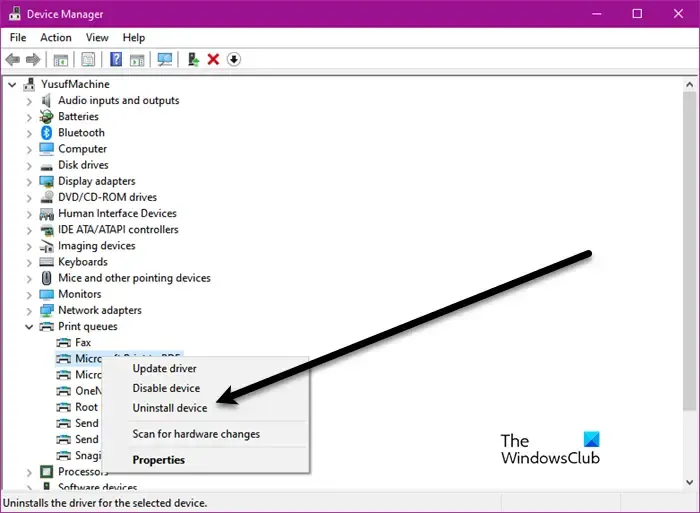
- 開啟裝置管理員。
- 展開列印佇列分支。
- 右鍵單擊您的印表機驅動程式並選擇卸載裝置。
- 現在,使用光碟再次安裝驅動程式。
如果您沒有光碟,您可以訪問印表機製造商的官方網站並從那裡下載最新版本的印表機驅動程式。現在,執行安裝程式檔案以重新安裝印表機驅動程式。
4]透過印表機首選項變更印表機驅動程式
檢查您的印表機驅動程式是否在首選項中設定為預設驅動程式。如果在首選項中將其他驅動程式設定為預設驅動程序,您可能會遇到此問題。以下說明將幫助您:
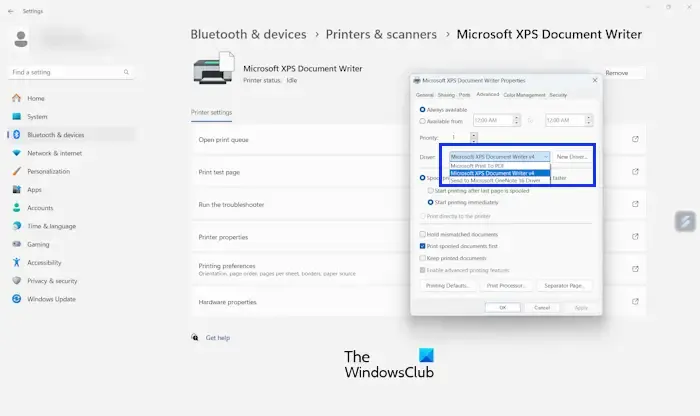
- 開啟 Windows 11 設定。
- 點選藍牙和裝置。
- 選擇印表機和掃描器。
- 選擇您想要更新驅動程式的印表機。
- 按一下印表機屬性。
- 按一下“進階”標籤。
- 從下拉清單中選擇您的印表機驅動程式。
- 現在,按一下「確定」,然後按一下「套用」。
如果下拉清單中沒有您的印表機驅動程序,則必須手動安裝。為此,請按一下印表機屬性中「進階」標籤下的「新驅動程式」按鈕,然後按一下「下一步」。現在,按一下從磁碟安裝並從 PC 中選擇印表機驅動程式。現在,請依照螢幕精靈安裝印表機驅動程式。
5]印表機恢復出廠設置
將印表機恢復原廠設定有助於解決此問題。檢查它是否帶來任何變化。不同品牌的印表機恢復原廠設定的步驟有所不同。因此,您必須參閱使用手冊,以了解在印表機上執行此操作的正確步驟。

為什麼我的印表機不能列印整頁?
您的印表機無法列印整頁的原因可能有多種。最常見的原因是紙張尺寸設定不正確、印表機驅動程式需要更新、印表機硬體問題等。
在哪裡可以找到我的印表機屬性?
您可以透過 Windows 11/10 設定開啟印表機屬性。前往“設定”,按一下“藍牙和裝置”,選擇印表機,然後按一下“印表機屬性”。



發佈留言