Xbox Accessories 應用程序卡在 0% 在 PC 上的控制器上應用更新
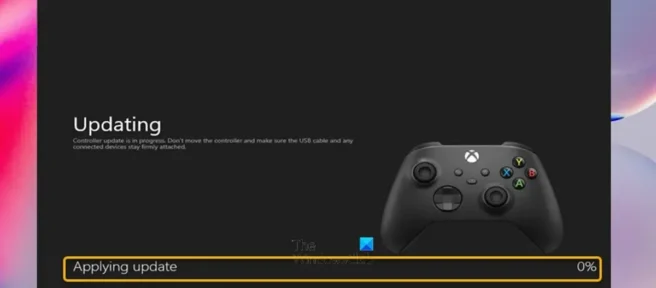
如果您嘗試通過Windows 11 或 Windows 10 PC 上的 Xbox Accessories 應用程序更新您的 Xbox 無線控制器固件,但更新過程卡在“正在應用 0% 更新”,這篇文章提供了足夠的解決方案來幫助您解決此問題在您的系統上。
Xbox Accessories 應用程序卡在 0% 在 PC 上的控制器上應用更新
如果您在嘗試通過 Windows 11/10 PC 上的 Xbox Accessories 應用程序更新您的 Xbox 控制器固件時卡在 Applying 0% update 屏幕上,您可以按照以下建議的指南(不分先後順序),看看會發生什麼。為您解決遊戲安裝問題。
- 更新 Windows 和 Xbox Accessories 應用程序。
- 運行 Windows 應用商店應用疑難解答
- 通過無線或 USB 連接更新
- 修復/重置/重新安裝 Xbox Accessories 應用程序
- 在另一台 PC 上更新控制器
讓我們看一下這些產品的簡要說明。
1] 更新 Windows 和 Xbox Accessories 應用程序。
要開始故障排除以嘗試解決 Xbox Accessories 應用程序卡在 0% 在 Windows 11/10 PC 上的控制器上應用更新,您需要通過檢查更新並安裝所有您設備上的可用位。另一方面,如果在最近的 Windows 更新之後發生錯誤,您可以執行系統還原或完全卸載更新。
同樣,如果由於某種原因 Microsoft Store 應用程序未自動更新,您可以按照以下步驟手動檢查並更新您設備上的 Xbox Accessories 應用程序:
- 打開 Microsoft Store 應用。
- 從左側面板導航到庫。
- 單擊“獲取更新”按鈕。
2]運行Windows應用商店應用程序疑難解答。
該問題可能與導致控制器固件更新卡住的有問題的 Xbox 配件應用程序有關。在這種情況下,您可以運行 Windows 應用商店應用程序疑難解答,然後查看是否可以更新計算機上的控制器固件。
要在 Windows 11 設備上運行 Windows 應用商店應用疑難解答,請執行以下步驟:

- 按Windows 鍵 + I打開“設置”應用。
- 轉到系統>疑難解答>其他疑難解答。
- 在“其他”部分下,找到“ Windows Store Apps ”。
- 單擊運行按鈕。
- 按照屏幕上的說明並應用任何推薦的修復程序。
要在 Windows 10 電腦上運行 Windows 應用商店應用程序疑難解答,請執行以下步驟:
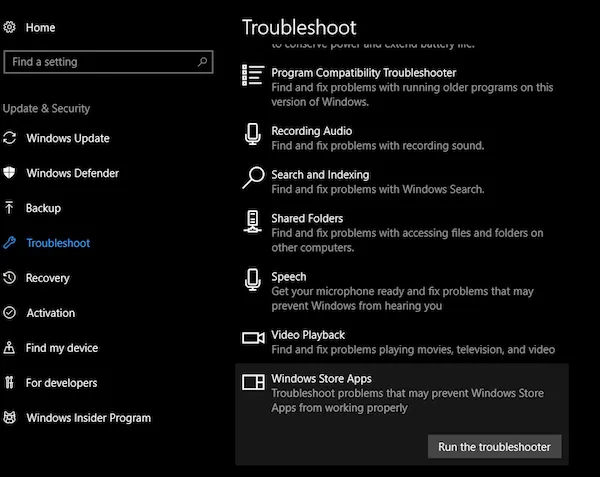
- 按Windows 鍵 + I打開“設置”應用。
- 轉到更新和安全。
- 單擊故障排除選項卡。
- 向下滾動並單擊Windows 應用商店應用程序。
- 單擊運行疑難解答按鈕。
- 按照屏幕上的說明並應用任何推薦的修復程序。
3]通過無線或USB連接更新。
除原始 Xbox 無線控制器外,其他所有控制器都可以通過無線方式接收更新,而無需使用 USB 電纜連接。此控制器在控制器底部有一個 3.5mm 圓形小端口 – 沒有此端口的控制器必須通過 USB 數據線更新,不支持通過藍牙更新控制器。因此,您可以使用 USB 電纜或適用於 Windows 的 Xbox 無線適配器連接您的 Xbox 無線控制器。
但是,如果您無法通過無線方式更新並且以顏色突出顯示的問題仍然存在,請考慮使用其他 USB 電纜並確保其連接牢固。讓控制器通過 USB 連接並保持 5 分鐘有助於一些用戶面臨同樣的問題,因為有時更新可能需要在後台運行一段時間。
4]修復/重置/重新安裝Xbox配件應用程序。
此解決方案要求您按以下順序在系統上修復、重置或重新安裝 Xbox Accessories 應用程序。要開始使用,請確保 Windows 11/10 是最新版本的最新版本。如果 Windows 已經是最新的,您可以重新啟動計算機並再次嘗試更新控制器。如果問題仍然存在,您可以先在設置中恢復應用程序,然後如果恢復沒有幫助,則將其重置。如果這兩個步驟都無法解決問題,您可以從計算機上卸載 Xbox Accessories 應用程序,重新啟動計算機,然後從 Microsoft Store 再次下載該應用程序,使用 USB 電纜將控制器連接到 PC,或連接您的 Xbox。適用於 Windows 的無線適配器並嘗試再次更新固件。
5]在另一台PC上更新控制器。
此解決方案要求您在另一台 PC 上更新控制器,看看是否適合您。正如一些受影響的用戶所報告的那樣,他們能夠嘗試使用家人或朋友的計算機更新控制器,並且效果非常好,更新立即開始並在不到兩分鐘的時間內完成。在另一台 PC 上成功完成更新後,他們能夠將控制器連接到他們的 PC,並成功使用 Xbox Accessories 應用程序檢查新更新。
或者,如果您有權訪問 Xbox 控制台,您可以嘗試更新控制台上的控制器。
我希望這篇文章有幫助!
更新控制器固件時 Xbox Accessories 應用程序崩潰?
如果您嘗試通過 Xbox Accessories 應用程序更新您的 Xbox 控制器固件,並且當您在“開始之前”屏幕上單擊“繼續”時應用程序崩潰,則以下解決方案應該可以解決該問題。
- 設置正確的日期和時間
- 運行 Windows 應用商店應用疑難解答
- 通過設置重置 Microsoft Store
- 在 Windows PowerShell 中運行命令
為什麼我的 Xbox 控制器無法與我的 PC 同步?
如果您的 Xbox 控制器無法同步或連接到您的計算機,請重新啟動您的控制器以解決此問題。按住 Xbox 按鈕 6 秒鐘關閉控制器。再次按下 Xbox 按鈕將其重新打開。使用 USB 電纜或適用於 Windows 的 Xbox 無線適配器將控制器連接到計算機。
為什麼我的 Xbox One 控制器沒有更新?
如果您在更新 Xbox 無線控制器時遇到問題,以下建議將幫助您進行故障排除:
- 從控制器斷開所有配件(例如立體聲耳機適配器和聊天板)並重試更新。
- 關閉並重新打開您的 Xbox,或硬重置您的計算機並再次嘗試更新。
- 嘗試使用不同的 USB 電纜,並確保它牢固地連接到控制台的 USB 端口和控制器的微型 USB 或 USB-C 端口。
- 根據需要嘗試在 Xbox 控制台或 Windows PC 上更新控制器。
- 如果沒有其他方法,您可以請求更換控制器。
為什麼我的 Xbox 控制器不適用於 PC 遊戲?
您的控制器驅動程序可能已損壞或丟失。USB 電纜可能與您的控制器不兼容。在某些情況下,由於您的 USB 端口,PC 無法檢測到 Xbox One 控制器的問題。在這種情況下,您可以嘗試將控制器插入計算機背面的 USB 端口,看看是否可以解決問題。
資料來源:Windows 俱樂部



發佈留言