預覽窗格在 Microsoft Outlook 中無法運作:修正
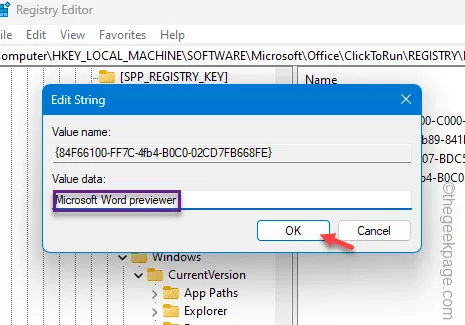
您裝置上的 Microsoft Outlook 應用程式中的預覽窗格是否無法正常運作?在預覽窗格中預覽電子郵件而無需點擊它來打開它是一件幸事。因此,無法在預覽窗格中預覽電子郵件會直接影響您的工作效率,因為瀏覽所有電子郵件可能會變得相當麻煩。只需幾分鐘即可解決此問題。
修復 1 – 修正註冊表項
使用登錄編輯程式修改特定的登錄項目。
第 1 步 – 繼續並點選 開始按鈕 並開始寫入「regedit」框中。
第2 步– 然後,點選「登錄編輯器」進行存取。登錄編輯器」進行存取。
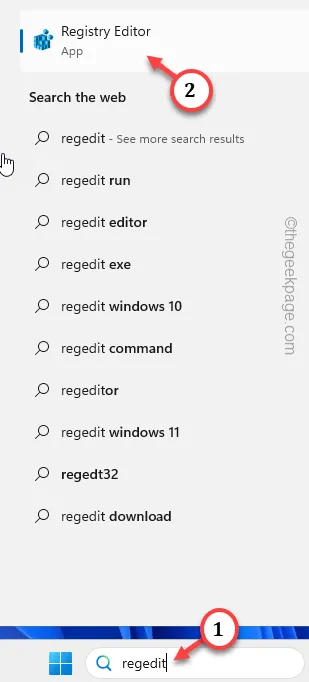
步驟 3 – 存取登錄編輯器頁面後,進入此窗格 –
HKEY_LOCAL_MACHINE\SOFTWARE\Microsoft\Office\ClickToRun\REGISTRY\MACHINE\Software\Microsoft\Windows\CurrentVersion\PreviewHandlers
因此,如果您無法在那裡找到地址,請前往此位置 –
HKEY_LOCAL_MACHINE\SOFTWARE\Wow6432Node\Microsoft\Windows\CurrentVersion\PreviewHandlers
或者,
HKEY_LOCAL_MACHINE\SOFTWARE\Microsoft\Windows\CurrentVersion\PreviewHandlers
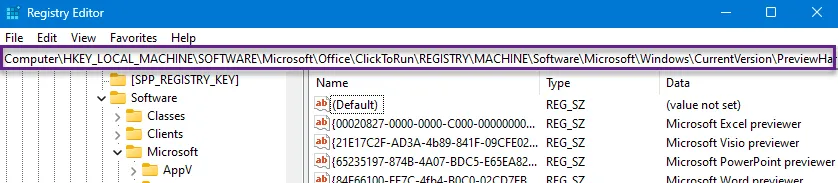
步驟 4 – 在右側窗格中,您將找到與 Microsoft Office 元件關聯的註冊表字串及其各自的值。
第 5 步 – 這些應該是值 –
Name Data
{21E17C2F-AD3A-4b89-841F-09CFE02D16B7} Microsoft Visio 預覽器
{65235197-874B-4A07-BDC5-E65EA825B718} Microsoft PowerPoint 預覽器
{84F66100-FF7C-4fb4-B0C0-02CD7FB668FE} Microsoft Word 預覽器
{00020827-0000-0000-C000-000000000046} Microsoft Excel 預覽器
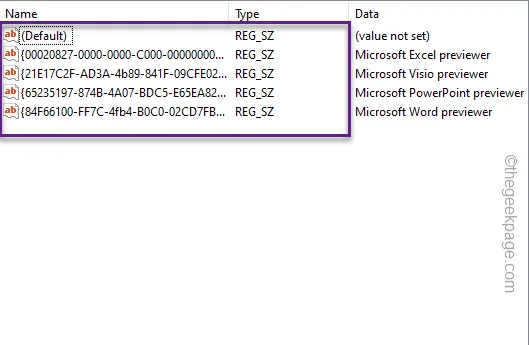
檢查是否有任何項目不同。
第 6 步 – 如果任何字串值與我們上面提到的值不同,雙擊 該值。
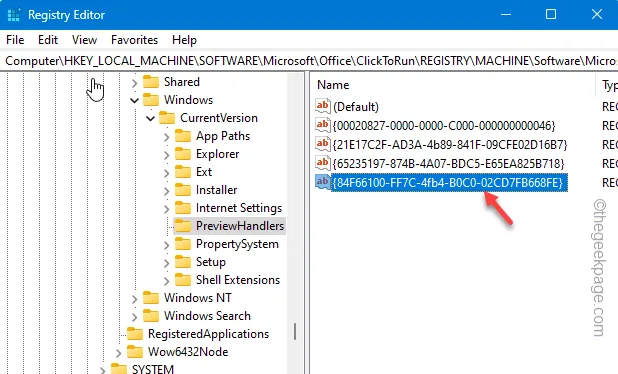
第 7 步 – 刪除舊值並將其替換為表中的值。
第 8 步 – 點選「確定」儲存變更。
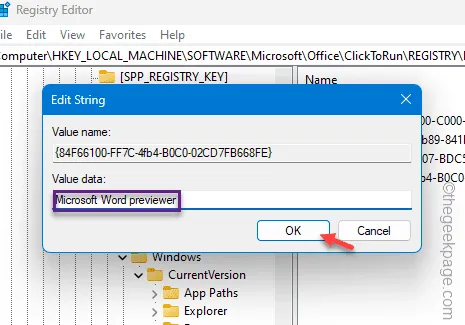
修復 2 – 啟用預覽窗格
啟用 Microsoft Outlook 中的預覽窗格功能。
第1 步– 在Microsoft Outlook 視窗中,前往「檢視」標籤。 < /span>
第2 步– 接下來,只需切換「訊息預覽」並將其設置為以下任一項:您希望在功能表列中看到的行。
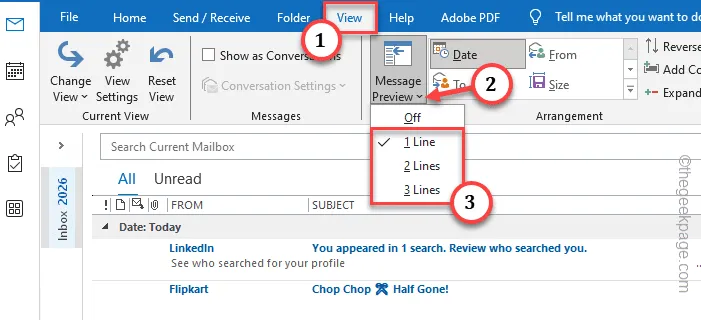
第 3 步 – 現在,它會詢問您是否允許在哪個郵箱中啟用此功能。選擇適當的選項來實作該預覽設定。
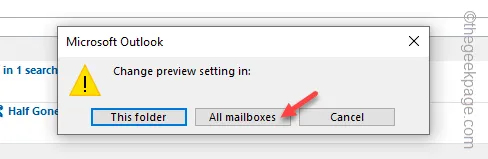
之後,繼續檢查 Outlook 用戶端上的預覽窗格。
修正 3 – 切換閱讀窗格樣式
主要問題可能只是閱讀窗格設定錯誤。
第1 步– 存取Microsoft Outlook 應用中的「查看」標籤。
第 3 步 – 將其切換至「右」模式以程式閱讀模式

您應該能夠在 Outlook 用戶端中預覽電子郵件。
修復 4 – 清理 Outlook 視圖
有時,Microsoft Outlook 的自訂格式可能會導致此問題。
第 1 步 – 只需右鍵單擊 Windows 按鈕 並選擇「上下文選單中的運行」。
第2 步– 然後,將其貼上到空白的「執行」對話方塊中。然後,點選「確定」。
outlook.exe /cleanviews
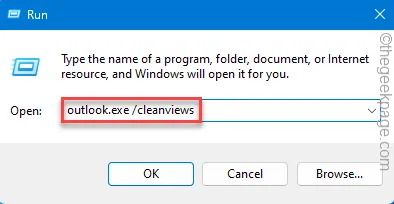
當 Microsoft Outlook 的預設版本載入時,點擊訊息以檢查是否可以預覽電子郵件。
繼續執行下一個解決方案來解決該問題。
修復 5 – 快速修復 Office 應用程式
嘗試快速修復 Microsoft Office 用戶端,並檢查這是否有助於您使用 Outlook 中的預覽窗格。
第 1 步 – 繼續開啟設定。為此,您可以使用 Win+I 組合鍵。
第 2 步 – 直接進入「應用」。
第3 步– 在「設定」頁面的另一側,找到「已安裝的應用程式”然後點擊將其打開。
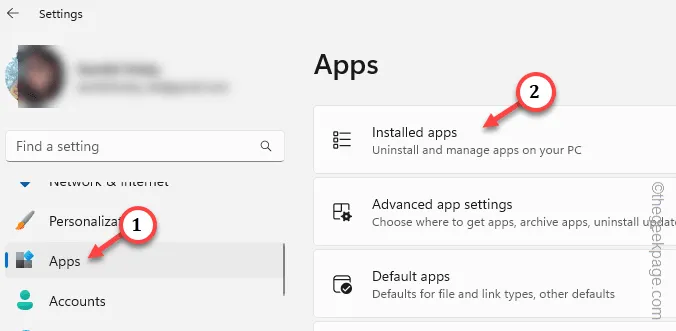
第4 步– 在「已安裝的應用程式」部分中,找到右側的「Microsoft Office< a i=3>” -手部。
第 5 步 – 找到後,點選「⋮」並選擇「< /a >「。修改
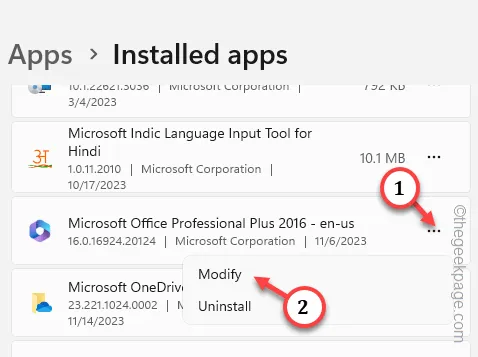
第 6 步 – 在 Office 設定頁面中,您必須選擇「快速修復」 .
第 7 步 –然後,點選「下一步」開始修復程序。
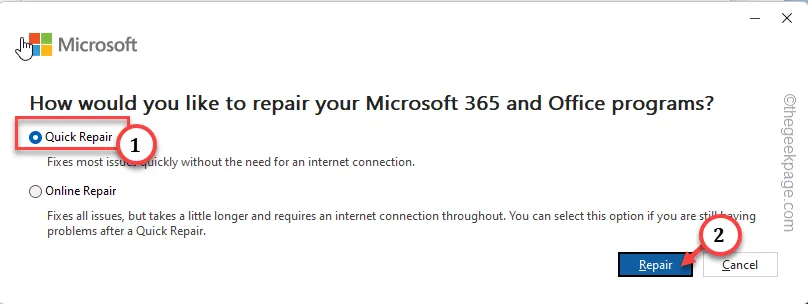
在程式上執行此操作後,微軟將自動修復 Office 應用程式。
第 8 步 – 完成後,您將看到此訊息 –
Done Repairing!
關閉郵件並重新啟動 Outlook 應用程式。
檢查是否可以在 Microsoft Outlook 中檢視預覽窗格。
修復 6 – 建立新的 Outlook 設定檔並使用它
您在個人資料中所做的自訂可能已完全損壞它。因此,創建一個新的配置文件並使用它。
第1 步– 在電腦上的Outlook 用戶端上,按一下“檔案”菜單.
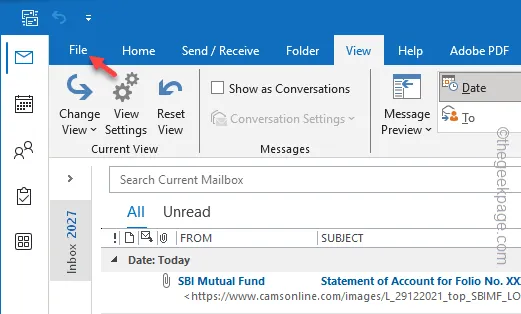
第 2 步 –然後,前往「資訊」標籤。
第 3 步 – 只需點擊右側的“帳戶設定”,然後進一步點擊「管理個人資料」將其開啟。
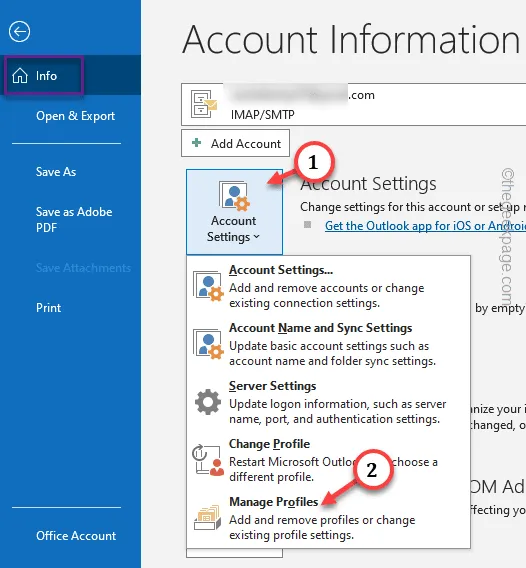
第4 步– 在「郵件設定」頁面中,點選「顯示個人資料…”選項訪問它。

第 5 步 – 您必須建立新的個人資料。因此,請點選「新增」來執行此操作。
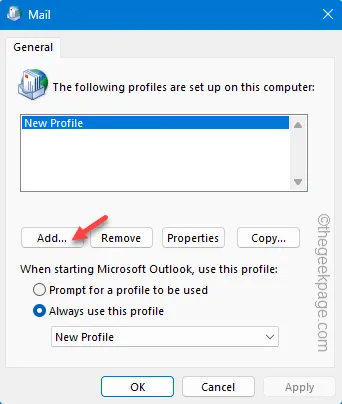
第 6 步 – 將此設定檔命名為您想要的任何名稱。接下來,點選「確定」建立設定檔。

第 8 步 – 這裡有兩個選項。使用「電子郵件帳號」或使用「手動設定或其他伺服器類型」< a i= 5>.
第 9 步 – 然後,點選「下一步」開始帳戶建立程序。
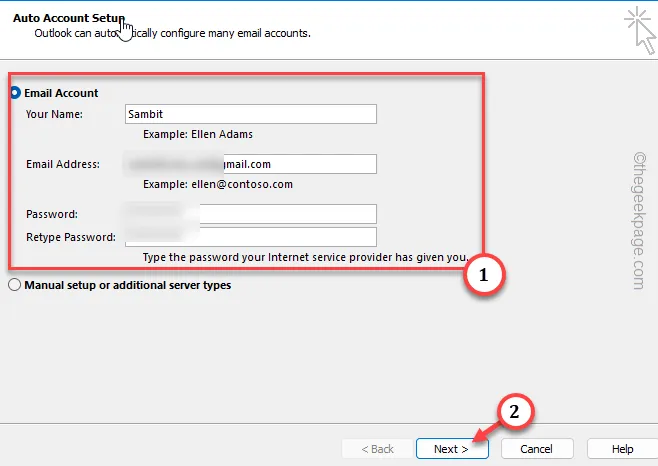
請依照後續步驟完成設定檔建立過程。
第10 步– 返回「個人資料」頁面,請務必選擇「始終使用此個人資料“ 並選擇您剛剛建立的設定檔。
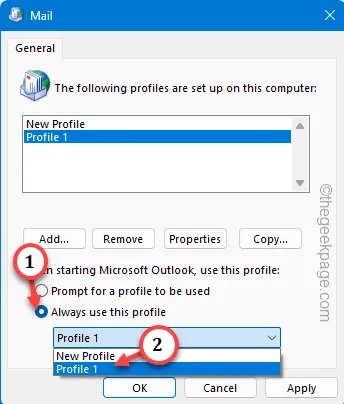
第11 步– 之後,快速點按「套用」和「 < a i=4>確定”按鈕連續。

現在,關閉 Outlook 用戶端。然後,重新啟動 Outlook 應用。
當它打開時,它會提示您選擇設定檔。選擇新的設定檔並讓客戶端載入。當它出現時,您應該會再次在 Outlook 中看到預覽窗格!



發佈留言