在 Windows 11/10 中準備刪除需要很長時間
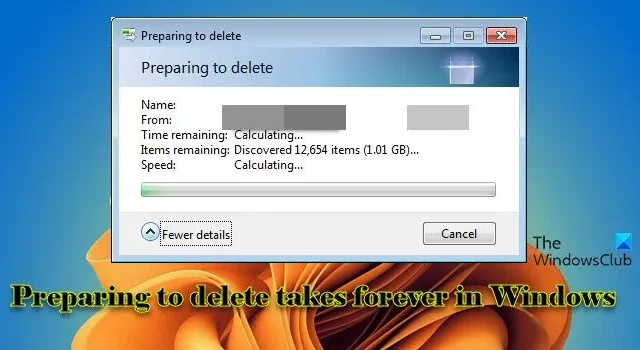
在這篇文章中,我們將向您展示如何解決在 Windows 中準備刪除需要很長時間才能處理的問題。當使用者嘗試刪除 Windows 11/10 電腦上的檔案或資料夾時,會出現「準備刪除」提示。這表示系統在執行刪除之前正在執行一些後台活動。
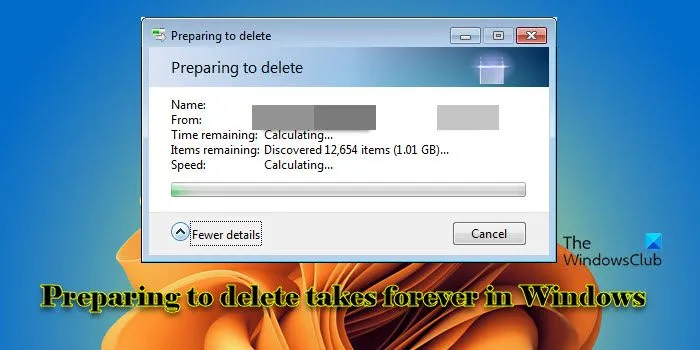
為什麼 Windows 刪除檔案需要這麼長時間?
有幾個因素(包括檔案或資料夾的大小、項目總數、儲存裝置的速度以及可能影響系統效能的任何後台進程)可能會影響 Windows 準備刪除檔案所需的時間。如果「準備刪除」提示花費了異常長的時間或似乎被卡住,則可能表示系統資源有問題、磁碟錯誤或檔案系統損壞。
在 Windows 11/10 中準備刪除需要很長時間
如果Windows 11/10 電腦上的準備刪除提示需要很長時間才能處理,您可以使用以下修復:
- 批量刪除數據
- 在安全模式下刪除文件
- 優化系統資源
- 優化硬碟
- 禁用縮圖預覽
- 停用 Windows 搜尋索引器
- 禁用遠程差分壓縮
- 使用替代方法刪除文件
讓我們詳細看看這一點。
1]批量刪除數據
如果您打算一次刪除許多文件(包括大文件),然後遇到此問題,我們建議您部分或批量刪除文件,而不是一次全部刪除。
2]在安全模式下刪除文件
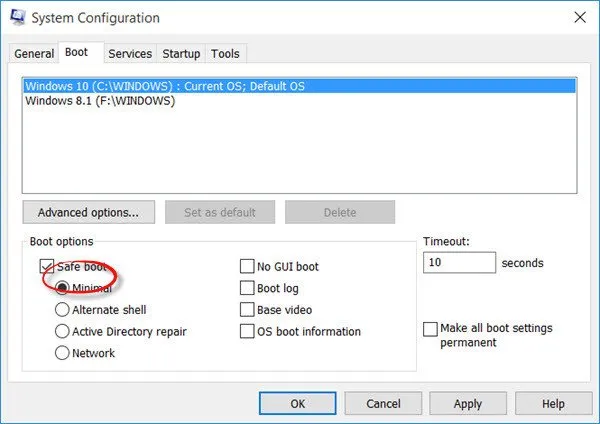
您也可以將系統啟動到安全模式,然後嘗試刪除檔案。
3]優化系統資源
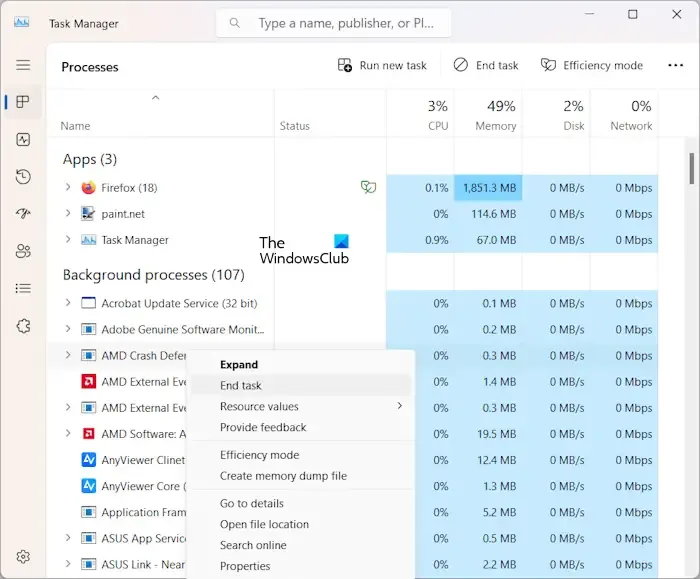
優化 Windows 11/10 電腦上的系統資源有助於加快檔案刪除過程。
- 透過關閉任何不必要的應用程式或背景進程來釋放CPU 資源。
- 透過關閉未使用的應用程式或減少瀏覽器中開啟的標籤數量來釋放記憶體 (RAM) 資源。
- 透過停止磁碟密集型任務或確定優先權來釋放磁碟 I/O 資源。
- 如果您要從網路磁碟機或雲端儲存中刪除文件,請確保沒有正在運行其他可能競爭頻寬並減慢文件刪除速度的網路密集型任務。
4]優化硬碟
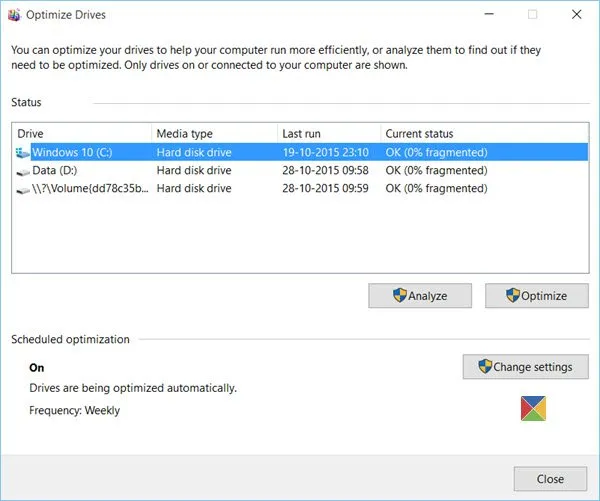
可用磁碟空間不足、磁碟碎片、檔案系統錯誤和其他與磁碟相關的因素可能會導致 Windows 中的檔案刪除問題。
- 執行磁碟清理公用程式來刪除臨時檔案、系統檔案和其他佔用磁碟上不必要空間的項目。
- 如果您的磁碟碎片嚴重,請執行內建的磁碟碎片整理程式工具。這將重新組織磁碟上的檔案並提高整體磁碟效能,從而可能加快檔案刪除速度。
- 另外,執行檢查磁碟(CHKDSK)。它將修復檔案系統損壞、壞磁區和其他可能阻止檔案正確刪除的與磁碟相關的問題。
5]禁用縮圖預覽
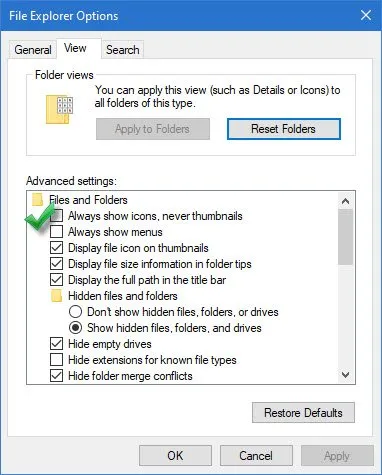
產生和管理縮圖預覽會消耗資源,增加磁碟 I/O 操作,並導致 CPU 和檔案系統開銷,尤其是在處理大量檔案或大尺寸檔案時。
停用縮圖預覽可以有效減少與管理 Windows PC 上的縮圖快取相關的系統資源消耗、磁碟 I/O 開銷、處理開銷和檔案系統開銷。這可以加快檔案刪除速度並修復「準備刪除」提示。然而,這也使得在不開啟文件的情況下根據文件內容識別文件變得不太方便。因此,我們建議問題解決後再次啟用縮圖。
請依照下列步驟在 Windows 11/10 電腦上停用縮圖預覽:
按一下工作列中的資料夾圖示以開啟檔案總管。點擊頂部工具列中的三點圖示。選擇選項。
將出現資料夾選項視窗。轉到“檢視”選項卡,然後選取“檔案和資料夾”部分下的“始終顯示圖標,從不顯示縮圖”旁邊的方塊。按一下「套用」,然後按一下「確定」以儲存變更。
6]停用Windows搜尋索引器
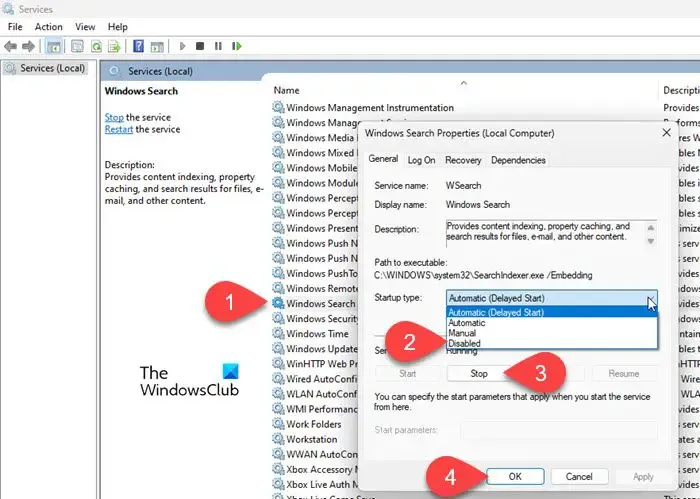
Windows 搜尋索引器是一項背景服務,可在系統硬碟上建立檔案索引以促進更快的搜尋。只有當您搜尋目錄或資料夾或使用依賴索引內容的功能時才需要它。
停用 Windows 搜尋索引器可以釋放系統資源、減少磁碟活動,並有助於加快硬碟速度較慢或資源有限的系統上的某些操作(包括檔案刪除)。一旦停用該服務,Windows 將不再自動執行它。
請依照下列步驟在 Windows 11/10 電腦上停用Windows 搜尋索引器,看看是否有幫助:
按Win+R開啟「執行」對話方塊。鍵入services.msc並按Enter鍵。 Windows 服務管理員將會開啟。向下捲動到底部並在服務清單中找到Windows Search 。右鍵單擊它並從上下文選單中選擇屬性。
在「Windows 搜尋屬性」視窗中,從「一般」標籤下的「啟動類型」下拉式功能表中選擇「已停用」。如果服務狀態為“正在運行”,請按一下“停止”按鈕立即終止服務。按一下「套用」,然後按一下「確定」儲存變更。
若要重新啟用索引,請返回相同的設定並將「啟動類型」變更為「自動」。
7]禁用遠端差分壓縮
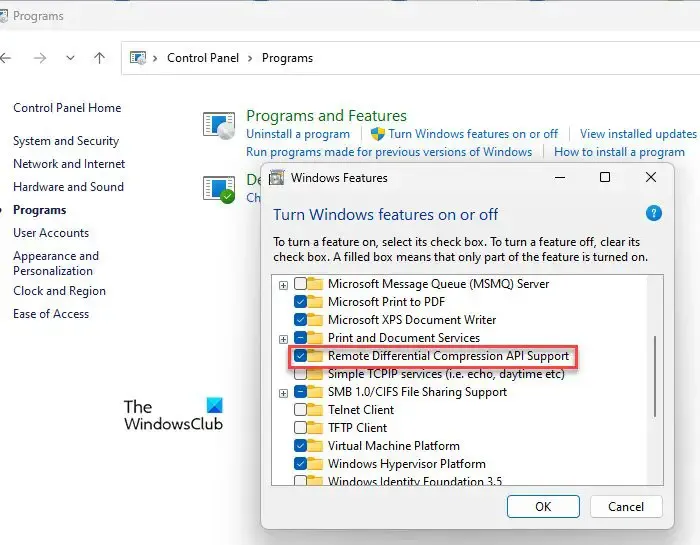
遠端差分壓縮(RDC) 是 Windows 作業系統中的功能,可協助優化資料傳輸,同時透過網路在兩台電腦之間同步檔案。儘管禁用 RDC 可能不會直接影響本機系統上檔案刪除過程的速度,但一些使用者報告這有助於提高整體系統效能,尤其是在檔案操作場景中。
若要停用遠端差分壓縮,請依照下列步驟操作:
點擊Windows 搜尋框並輸入“control”。按一下控制面板選項旁邊的開啟。在「控制台」視窗中,按一下左下角的「程式」 。然後按一下「程式和功能」下的「開啟或關閉 Windows 功能」。
將出現Windows 功能彈出視窗。取消勾選「遠端差分壓縮 API 支援」旁邊的方塊,然後按一下「確定」以套用變更。
8]使用替代方法刪除文件
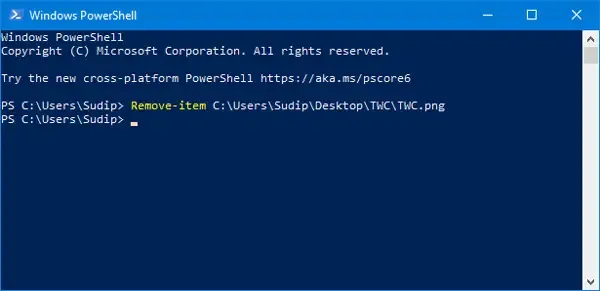
如果檔案總管速度緩慢或無回應,您可以使用其他方法來刪除檔案。
例如,您可以使用命令提示字元刪除檔案和資料夾,或使用 Windows PowerShell 強制刪除Windows PC 上的檔案或資料夾。
若要使用命令提示字元刪除文件,請使用管理員權限開啟命令提示符,然後使用「 cd 」命令導覽至包含要刪除的文件的目錄。然後鍵入「del」指令,後面接著要刪除的檔案的名稱。
del /f /a <file_path_with_extension>
若要刪除資料夾,請鍵入以下命令:
rd /s <folder_path>
同樣,若要使用 PowerShell 刪除文件,請使用管理員權限開啟 PowerShell 並鍵入下列命令:
Remove-Item <file_path_with_extension>
若要刪除資料夾,請在 PowerShell 視窗中鍵入下列命令:
Remove-Item <folder_path>
您也可以使用第三方檔案清理工具從 Windows PC 永久刪除不需要的檔案。例如OW Shredder和其他適用於 Windows 的檔案粉碎機軟體。
我希望這有幫助。
如何快速刪除Windows 11中的資料夾?
您可以使用多種方法快速刪除 Windows 11 中的資料夾。導航到檔案總管中的資料夾,右鍵單擊它,然後從上下文選單中選擇刪除。或者,在檔案總管中選擇該資料夾,然後按鍵盤上的Shift + Delete 鍵,將其從系統中永久刪除(繞過回收站)。您也可以使用命令提示字元或 PowerShell(如上所述)刪除目標資料夾。



發佈留言