PPTP/L2TP VPN 在 Windows 11 中未連接
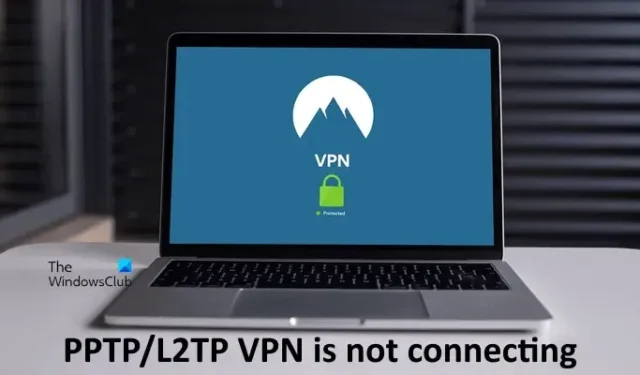
當涉及到互聯網上的加密連接時,VPN 為用戶提供了出色的服務。您可以使用付費和免費 VPN 服務來保護您的互聯網連接。VPN 有不同的協議。PPTP 和 L2TP 是最常用的 VPN 協議。一些用戶在連接到 PPTP 或 L2TP VPN 協議時遇到問題。本文列出了一些解決方案,如果您的 Windows 11 計算機未連接 PPTP/L2TP VPN,這些解決方案將對您有所幫助。
PPTP/L2TP VPN 在 Windows 11 中未連接
如果 PPTP/L2TP VPN 在 Windows 11 中未連接,請使用下面提供的解決方案。在繼續之前,請安裝最新的 Windows 更新。這個簡單的修復解決了一些用戶的問題。
- 通過以太網電纜連接您的系統
- 卸載 Windows 更新
- 停止 Dell Optimizer 服務
- 修改 Windows 註冊表
下面,我們詳細解釋了所有這些修復。
1]通過以太網電纜連接您的系統
這是最簡單的修復方法。如果您在路由器附近使用計算機並使用無線連接,我們建議您通過以太網電纜將計算機連接到路由器。一些用戶能夠通過這個簡單的修復來解決問題。如果這個技巧沒有幫助,請使用下面提供的其他解決方案。
2]卸載Windows更新
此解決方案特別適用於內部人員。但是,具有穩定版本的 Windows 操作系統的用戶也可以嘗試此操作。據報導,編號為 KB5009566 的 Windows Update 導致了這個問題。卸載該更新後,問題已解決。如果您最近安裝了具有此 KB 編號的 Windows 更新,請將其卸載。
另一個 KB 編號為 KB5009543 的 Windows 更新在連接到 VPN 連接時被發現有問題。微軟在其官方網站上也提到了這一點。在已知問題部分,明確提到使用 L2TP 協議的 VPN 連接可能會受到影響。此問題已在 KB 編號 KB5010793 的更新中得到解決。
3]停止戴爾優化服務
一些受影響的用戶報告說戴爾優化器服務阻止 Windows 連接到 PPTP 或 L2TP VPN 協議。如果您是 Dell 用戶並且系統上安裝了 Dell Optimizer,您將看到 Dell Optimizer 服務在後台運行。Dell Optimizer 應用程序可能會或可能不會預裝在 Dell 系統上。
請按照以下步驟操作:
- 打開 Windows 服務管理器。
- 向下滾動服務列表並找到 Dell Optimizer 服務。
- 找到它後,右鍵單擊它並選擇Stop。
- 停止服務後,雙擊它以打開其屬性。
- 在“常規”選項卡下,在“啟動類型”下拉列表中選擇“手動” 。
- 單擊“應用”,然後單擊“確定”。
- 重啟你的電腦。
這應該可以解決問題。
如果您不是 Dell 用戶,則其他第三方啟動應用程序或服務可能會導致該問題。我們建議您以乾淨啟動狀態啟動系統以查找問題的原因。當您禁用所有第三方服務和啟動應用程序然後重新啟動計算機時,您將進入乾淨啟動狀態。
進入Clean Boot狀態後,檢查是否可以連接PPTP/L2TP VPN協議。如果問題在乾淨啟動狀態下得到修復,則第三方服務或啟動應用程序對此問題負責。要識別它,請按照以下步驟操作:
- 啟用一半的第三方服務並重新啟動計算機。
- 檢查問題是否仍然存在。如果沒有,請啟用第二批服務並重新啟動計算機。
- 如果出現問題,請從剛剛啟用的服務列表中禁用其中一項第三方服務,然後重新啟動計算機。
- 查看問題是否仍然存在。如果是,請再次重複這些步驟。
當問題消失時,您剛剛禁用的服務就是罪魁禍首。保持該服務禁用。按照相同的步驟確定有問題的第三方啟動應用程序。
4]修改Windows註冊表
如果 L2TP 服務器位於 NAT 或 NAT-T 設備之後,您可能會遇到連接問題。這個問題可以通過在 Windows 註冊表中創建一個鍵來解決。我們將向您展示如何做到這一點。以下步驟將向您展示如何修改 Windows 註冊表以解決此問題。因此,請務必仔細執行這些步驟。Windows 註冊表中的不正確修改可能會導致系統出現嚴重錯誤。
在開始之前,我們建議您創建一個系統還原點和備份註冊表。這是出於安全目的。如果出現任何問題,您可以使用系統還原點將系統還原到以前的工作狀態。
打開註冊表編輯器。導航到以下路徑。
HKEY_LOCAL_MACHINE\SYSTEM\CurrentControlSet\Services\PolicyAgent
轉到上述路徑的最簡單方法是將其複制並粘貼到註冊表編輯器的地址欄中。之後按Enter鍵。
確保在左側選擇了PolicyAgent鍵。現在,右鍵單擊右側的空白區域,然後轉到“新建> DWORD(32 位)值”。將名稱AssumeUDPEncapsulationContextOnSendRule賦予新創建的值。
新創建的值有以下三種狀態:
- 0. 這是默認值。當您將其保留為 0 時,Windows 無法與位於 NAT 設備後面的服務器建立安全關聯。
- 1. 將此值設置為 1 允許 Windows 與位於 NAT 設備後面的服務器建立安全關聯。
- 2. 如果將此值設置為 2,當服務器和 VPN 客戶端計算機都在 NAT 設備後面時,Windows 可以建立安全關聯。
雙擊 AssumeUDPEncapsulationContextOnSendRule 值並在其值數據中輸入1或2。單擊“確定”保存更改。重啟你的電腦。查看這兩個值(1 或 2)中的哪一個適合您。
Windows 11 是否支持 PPTP VPN?
Windows 11 可以選擇連接到 PPTP VPN 協議。在 Windows 11 中添加 VPN 連接時,您可以在 VPN 類型下拉列表中選擇 PPTP。在 NAT 或 Nat-T 設備後面配置 L2TP 時,您可能會遇到連接問題。在這種情況下,您可以通過修改 Windows 註冊表來解決問題。
為什麼我的 Windows 11 無法連接到 VPN?
VPN 未連接到 Windows 11 的最常見原因之一是防火牆。有時,防火牆會阻止 VPN 軟件發送的請求。而在某些情況下,問題與特定的 VPN 協議有關。您可以通過使用一些修復方法來解決此問題,例如重新安裝 VPN 軟件、更改 VPN 協議等。



發佈留言