PP0_INITIALIZATION_FAILED:修復 BSOD 的 5 種方法
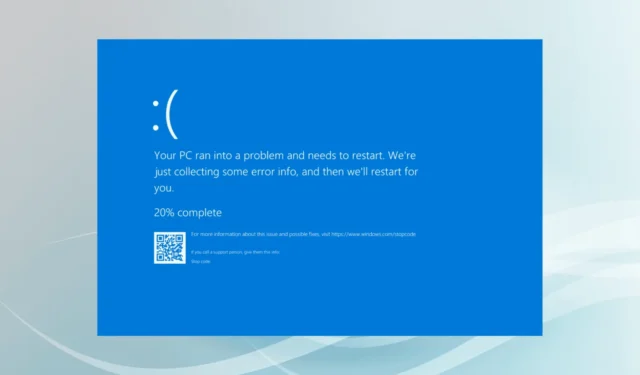
當即插即用 (PnP) 管理器在系統初始化(即階段 0)期間無法載入時,會出現 PP0_INITIALIZATION_FAILED 藍屏錯誤,錯誤檢查(值)為 0x0000008F。
PP0 初始化失敗 BSOD 錯誤通常是由過時/損壞的驅動程式、錯誤配置的啟動設定、過時的 BIOS、損壞的系統檔案和系統資源不足引起的。
在開始故障排除之前,請安裝所有可用的 Windows 更新、清除所有超頻設定並中斷非關鍵週邊裝置的連線。對許多人來說,這些簡單的檢查應該可以修復 PP0_INITIALIZATION_FAILED BSOD。
如何修復 PP0_INITIALIZATION_FAILED 藍屏錯誤?
提示
如果您無法登入 Windows,請將電腦啟動到有網路的安全模式,然後嘗試下面列出的解決方案
1.更新所有驅動
- 按Windows+X開啟「進階使用者」選單,然後從清單中選擇「裝置管理員」 。
- 展開此處的不同條目,分別右鍵單擊下面列出的設備,然後選擇更新驅動程式。

- 按一下自動搜尋驅動程序,讓 Windows 安裝本機可用的最佳版本。
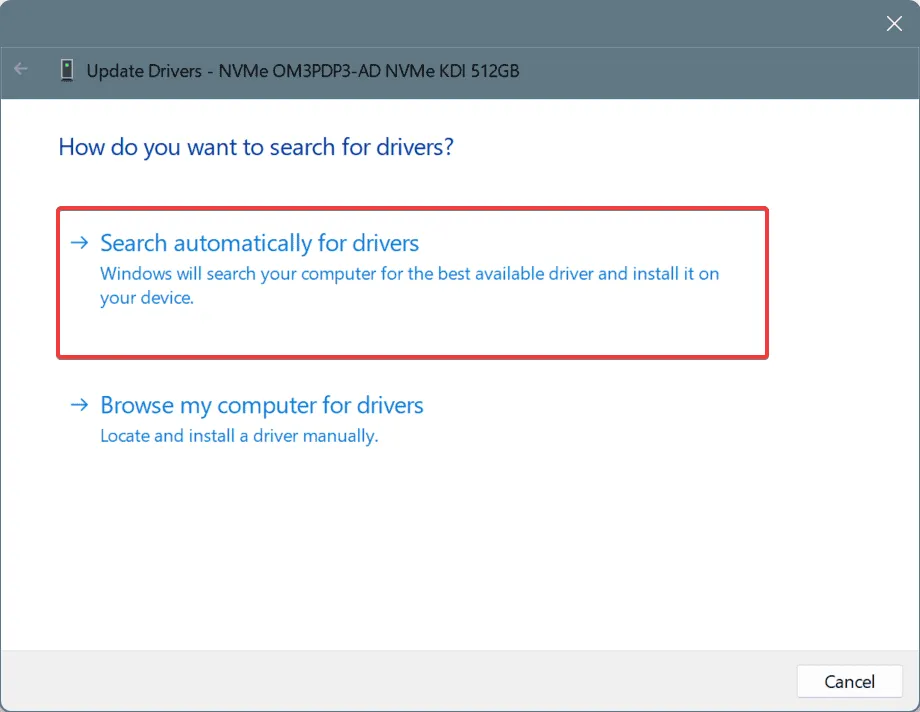
- 同樣,更新其他驅動程序,然後重新啟動電腦。
在五分之三的情況下,更新驅動程式可以快速修復 PP0_INITIALIZATION_FAILED Windows 崩潰。如果作業系統無法自動找到更好的版本,請訪問製造商的網站,找到最新版本,然後手動安裝驅動程式!
2. 運行 DISM 和 SFC 掃描
- 按Windows +R 開啟“運行”,輸入cmd,然後點擊Ctrl + Shift + Enter。

- 在 UAC 提示中按一下「是」 。
- 單獨貼上以下 DISM 命令並Enter在每個命令後按一下:
DISM /Online /Cleanup-Image /CheckHealthDISM /Online /Cleanup-Image /ScanHealthDISM /Online /Cleanup-Image /RestoreHealth - 現在,執行此 SFC 掃描命令:
sfc /scannow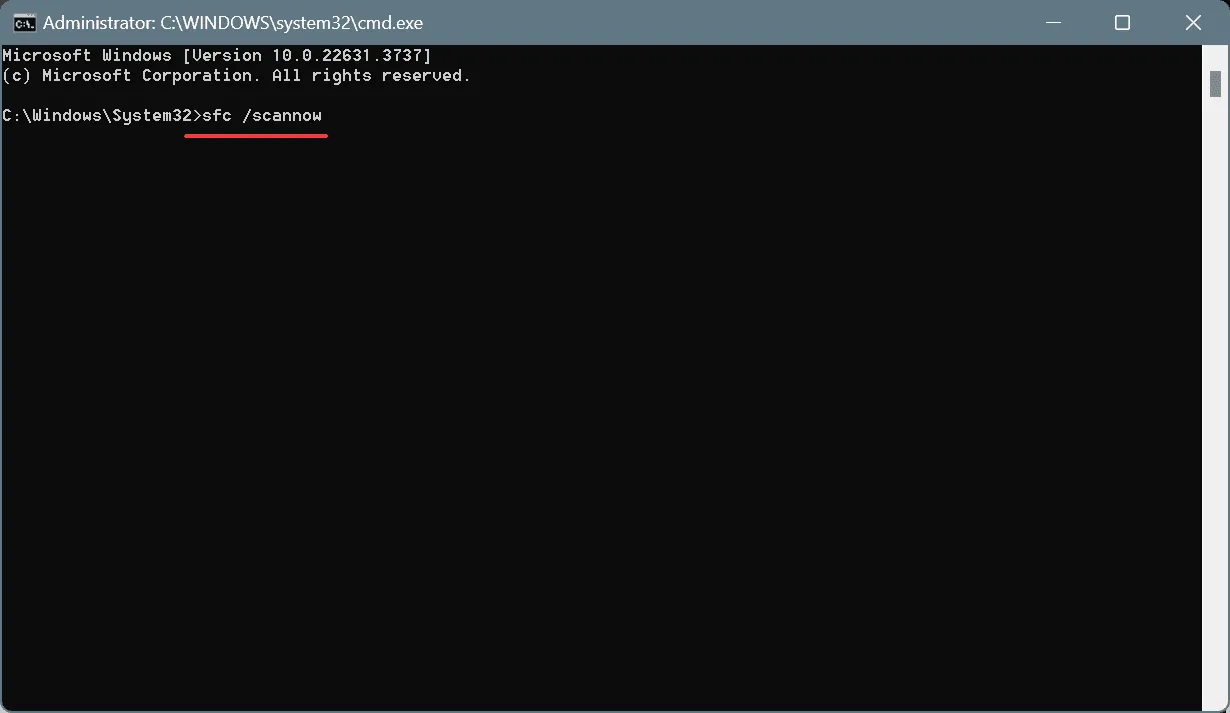
- 最後,重新啟動電腦並檢查是否有改進。
如果您因係統檔案損壞而出現 PP0_INITIALIZATION_FAILED Windows 藍屏,則執行 SFC(系統檔案檢查器)和 DISM(部署映像服務和管理)掃描應將這些受保護的檔案替換為其儲存在 PC 上的快取副本。
3.停用快速啟動
- 按Windows+S開啟搜索,在文字欄位中鍵入控制面板,然後按一下相關結果。
- 按一下“系統和安全性”。
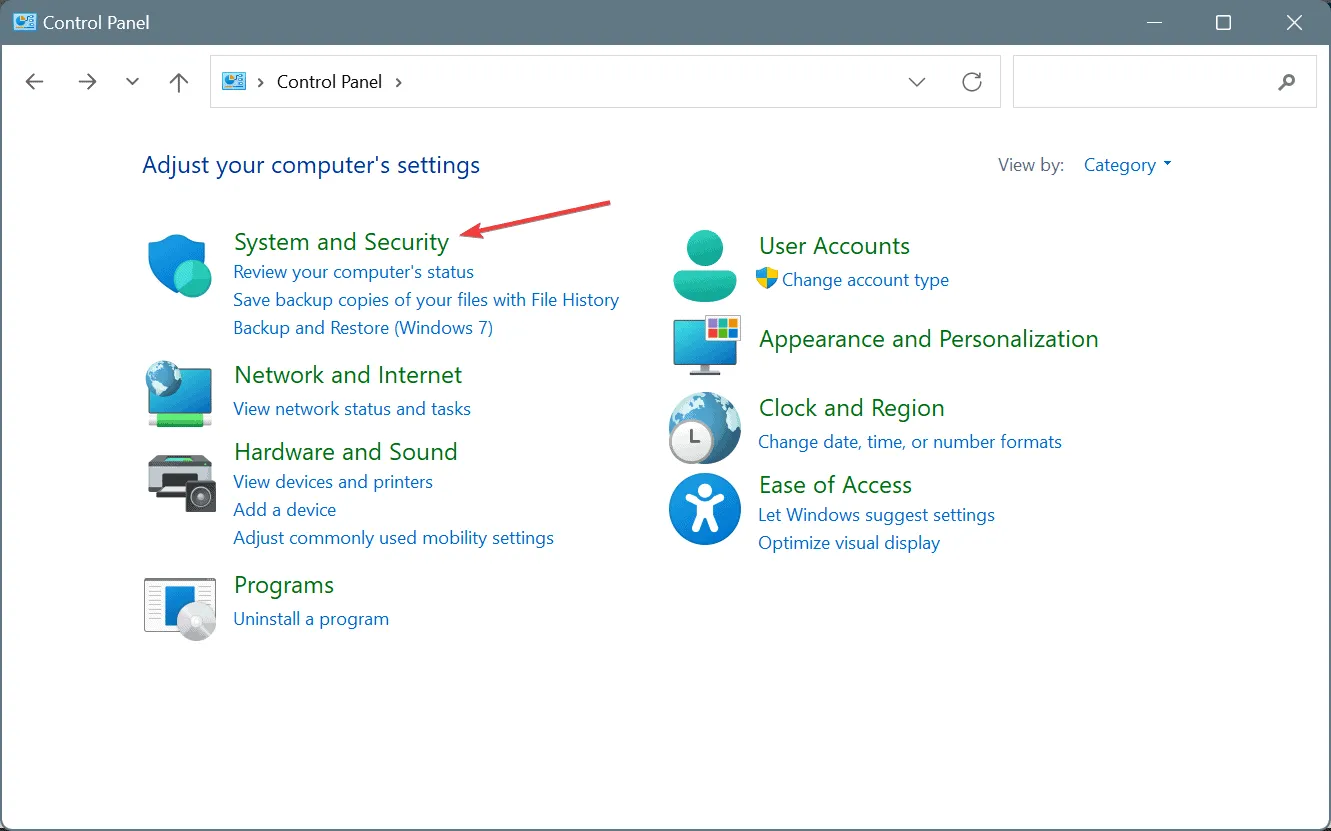
- 現在,按一下「電源選項」下的「變更電源按鈕的功能」。
- 按一下變更目前不可用的設定。
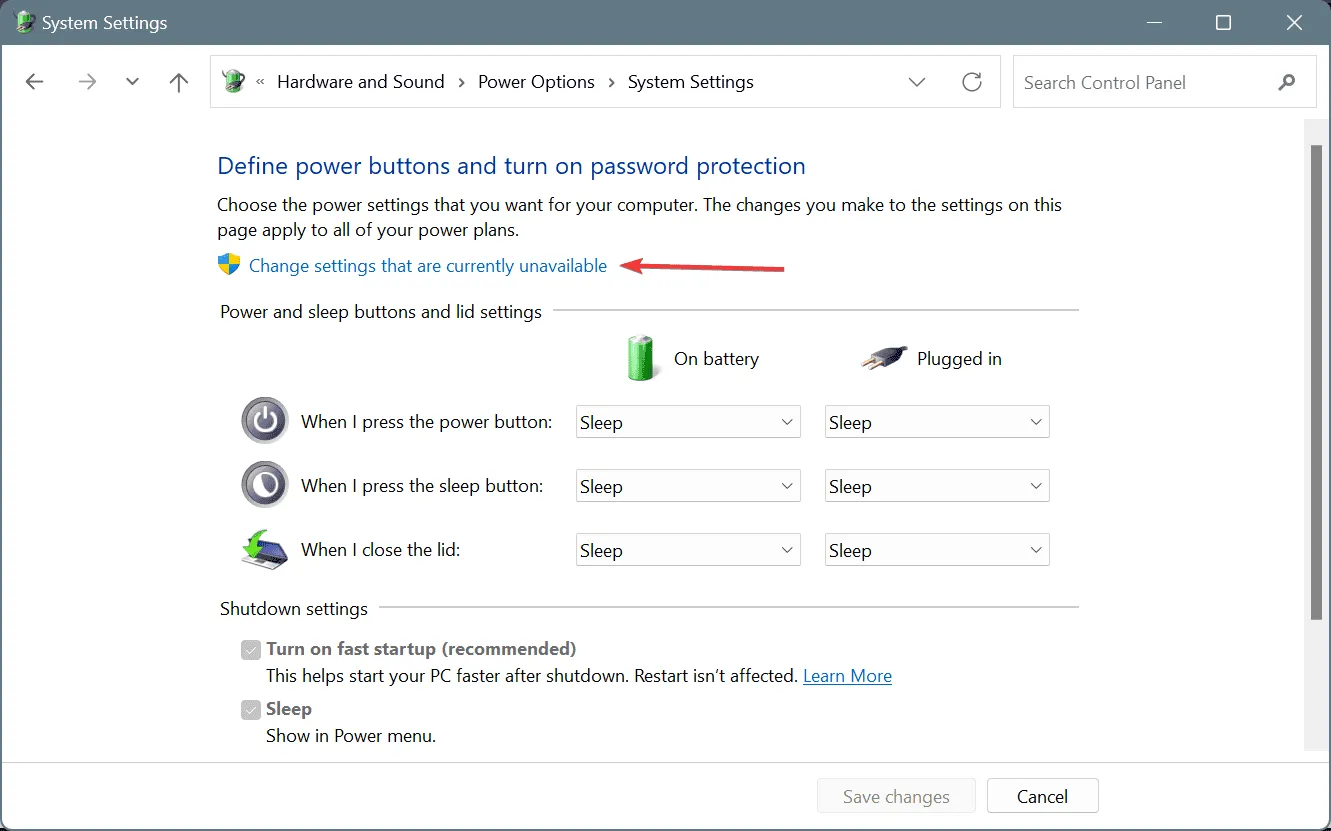
- 取消選取「開啟快速啟動」複選框,然後按一下「儲存變更」。
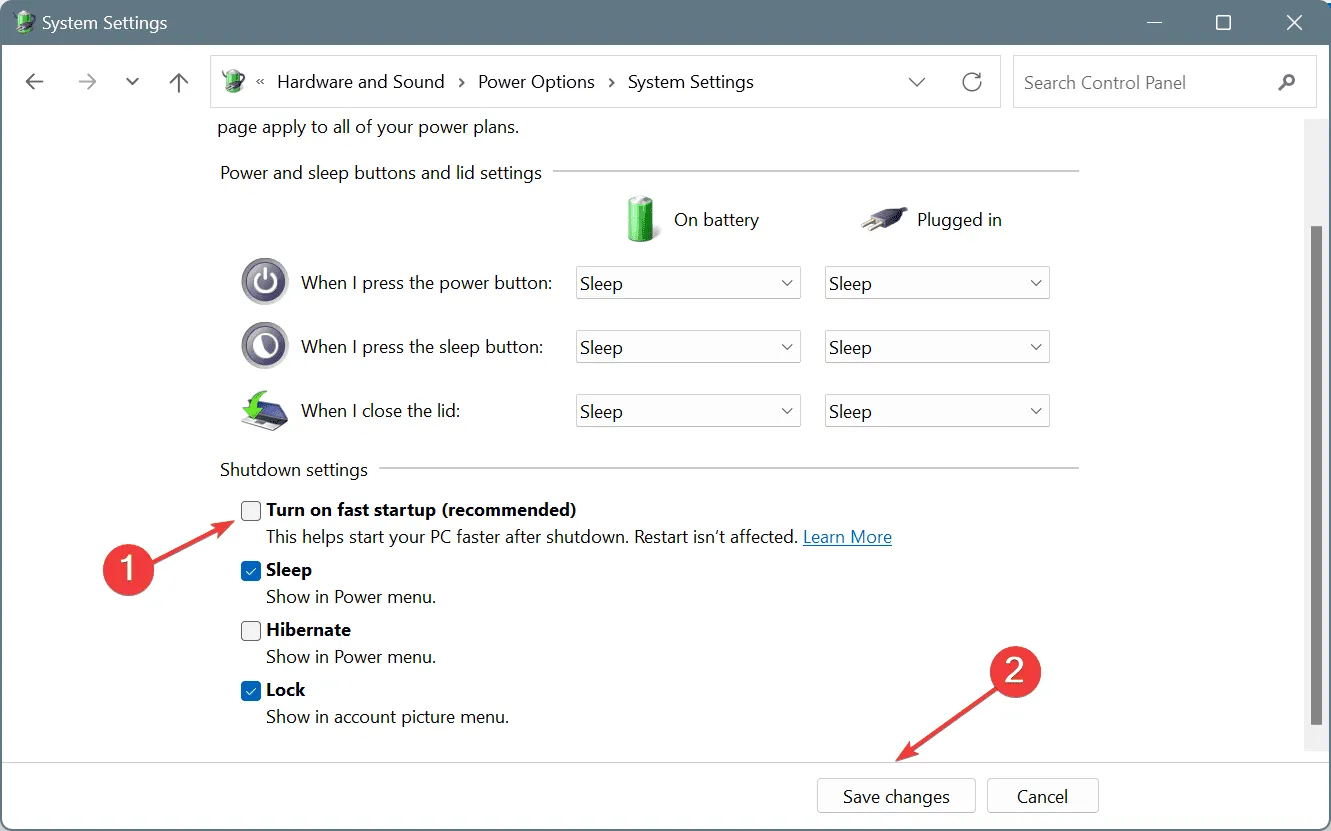
- 重新啟動電腦並驗證 BSOD 錯誤是否再次出現。
4.重置或更新BIOS
由於 PP0_INITIALIZATION_FAILED 錯誤出現在系統初始化階段,因此可能與 BIOS 設定錯誤或過時有關。因此,您應該先將BIOS重置為預設設置,如果不起作用,請安裝最新的BIOS版本!
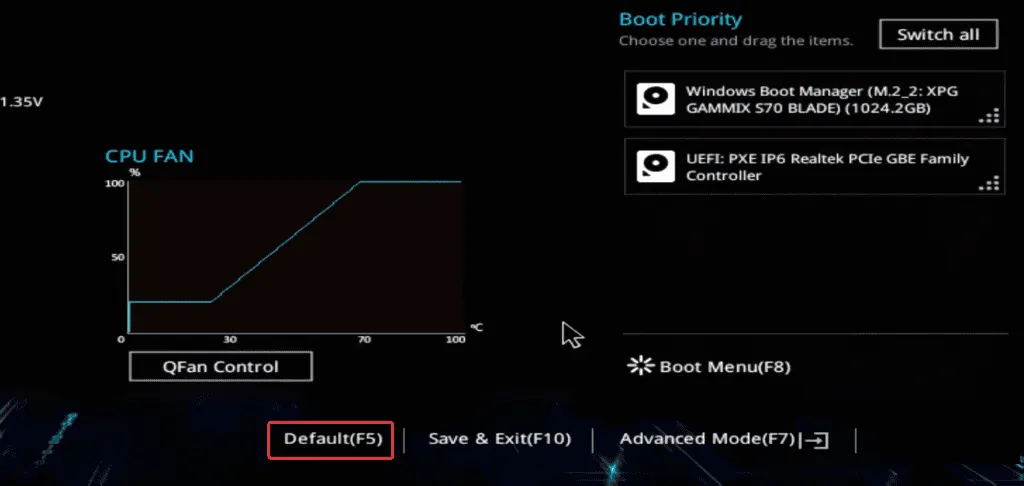
請記住,重置和更新的步驟因製造商而異。因此,我建議您訪問 OEM 的網站,檢查確切的步驟並按原樣進行操作,因為如果不精確地更改 BIOS,可能會造成損害。
5. 執行就地升級
- 進入微軟官網,選擇作業系統版本和語言,然後下載Windows 11 ISO。
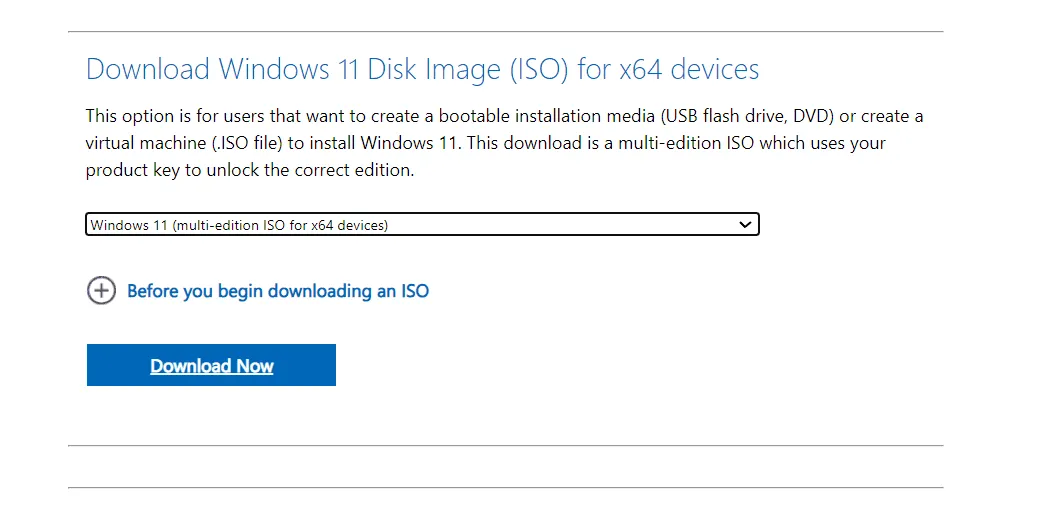
- 雙擊 ISO 文件,等待幾秒鐘,然後在確認提示中按一下「開啟」 。
- 運行setup.exe檔。

- 在 UAC 提示中按一下「是」 。
- 按一下“下一步”繼續。
- 閱讀 Microsoft 的授權條款並按一下「接受」繼續。
- 最後,驗證安裝程式是否顯示“保留個人檔案和應用程式”,然後按一下“安裝”。
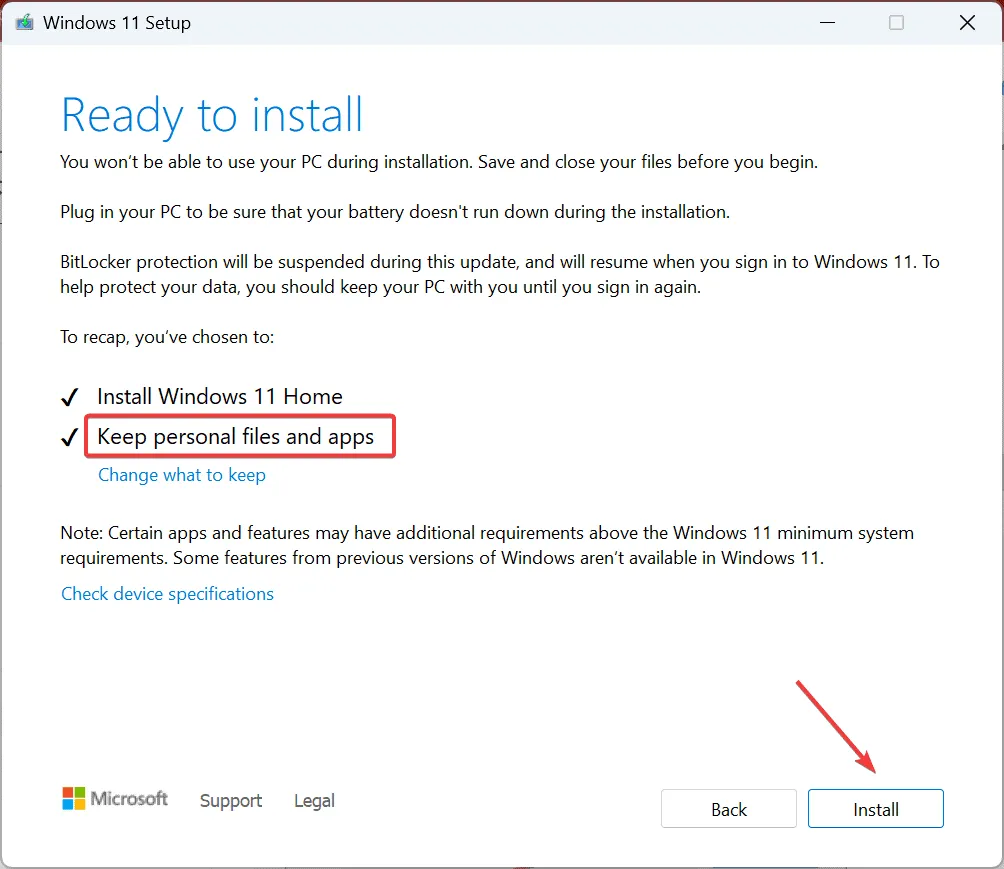
- 等待升級完成。需 30-90 分鐘。
就地升級有效修復了 Windows 中的 PP0_INITIALIZATION_FAILED 藍屏錯誤。這就像重新安裝 Windows,只不過您的個人檔案和已安裝的應用程式不受影響。
高級用戶還可以檢查 BSOD 崩潰日誌,以識別並修復基於軟體的根本原因(如果有)。
如果您因為 BSOD 仍然無法啟動 Windows,請聯絡 OEM 的支援或造訪當地的維修店,因為此時這看起來更像是硬體問題。專業人員需要檢查連接、檢查組件並進行必要的維修/更換!
對於任何問題或分享哪個修復對您有效,請在下面發表評論。



發佈留言