PowerPoint 屏幕或錄音不工作
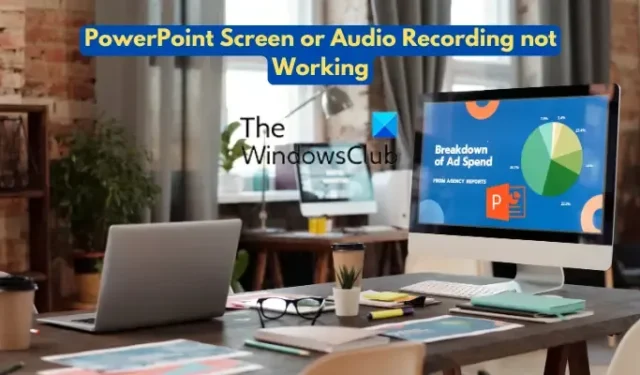
您是否無法在PowerPoint幻燈片中錄製屏幕視頻或音頻?Microsoft PowerPoint 提供了專門的功能來直接錄製您的屏幕視頻和音頻,並將它們添加到您的演示文稿中。這些錄製功能對於向您的演示文稿添加教程和旁白並使其更具教育意義非常有用。
要在 Microsoft PowerPoint 中錄製屏幕視頻,只需轉到功能區上的“插入”選項卡。之後,單擊“屏幕錄製”選項並使用“選擇區域”選項選擇屏幕錄製區域。現在,按“錄製”按鈕開始屏幕錄製,完成後按“停止”按鈕。屏幕錄製將添加到您的演示幻燈片中。同樣,您可以在演示幻燈片中添加錄音或旁白。為此,轉到“插入”>“音頻”選項並選擇“錄製音頻”以開始使用麥克風錄製音頻。
現在,根據一些 Office 用戶的說法,屏幕錄製功能在 PowerPoint 中無法正常工作。雖然許多用戶報告無法在他們的演示幻燈片中錄製音頻。
由於各種原因,可能會出現此問題。如果您在 PowerPoint 中安裝了乾擾錄製功能的特定加載項,則可能會導致此問題。除此之外,如果您沒有在您的計算機上允許麥克風權限,那麼錄音將失敗。過時的聲音驅動程序可能是您無法在演示文稿中錄製音頻的另一個原因。導致同一問題的其他原因可能是使用過時的應用程序版本、應用程序損壞、聲音設置不正確等。
如果您是無法錄製屏幕視頻或無法在滑塊中添加音頻旁白的受影響用戶之一,那麼這篇文章會讓您感興趣。在這裡,我們將討論可以幫助您解決問題的工作修復程序。但是,在應用修復之前,請確保您的麥克風處於正常工作狀態。否則,您將無法在 PowerPoint 和其他應用程序中錄製音頻。
PowerPoint 屏幕或錄音不工作
如果 Microsoft PowerPoint 中的屏幕錄製或音頻錄製功能無法正常工作,您可以使用以下方法:
- 重新啟動 PowerPoint 或您的電腦。
- 以安全模式啟動 PowerPoint。
- 運行錄製音頻疑難解答。
- 更新 Microsoft PowerPoint。
- 確保您已允許訪問您的麥克風。
- 正確配置您的聲音設置。
- 更新聲音驅動程序。
- 使用替代的屏幕錄製軟件。
- 修復 Microsoft Office。
- 重新安裝 Office。
1] 重新啟動 PowerPoint 或您的 PC
您應該首先重新啟動 PowerPoint 應用。這是解決大多數問題的最簡單、最快捷的修復方法。如果這不起作用,請重新啟動計算機,然後啟動 PowerPoint 以檢查屏幕或錄音功能是否正常工作。如果沒有,您可以使用下一個修復程序來解決此問題。
2]以安全模式啟動PowerPoint
您可以做的下一件事是在安全模式下運行 PowerPoint 應用程序。安全模式在沒有任何加載項或擴展的情況下啟動您的應用程序。此外,該應用程序在沒有任何工具欄或命令欄自定義的情況下運行。因此,如果加載項或自定義導致此問題,您可以通過在安全模式下啟動 PowerPoint 應用來修復它。以下是執行此操作的步驟:
- 首先,使用 Win+R 打開運行命令框。
- 現在,鍵入以下命令並按 Enter 按鈕:
powerpnt /safe - 打開 PowerPoint 後,檢查您是否能夠錄製屏幕或音頻旁白。
如果問題得到解決,您可以確定是某些加載項或自定義導致了問題。您可以嘗試禁用您的 PowerPoint 加載項並檢查是哪個加載項導致了問題。檢測到罪魁禍首後,從 PowerPoint 中刪除加載項並開始在正常模式下使用它。以下是在 PowerPoint 中禁用或刪除加載項的步驟:
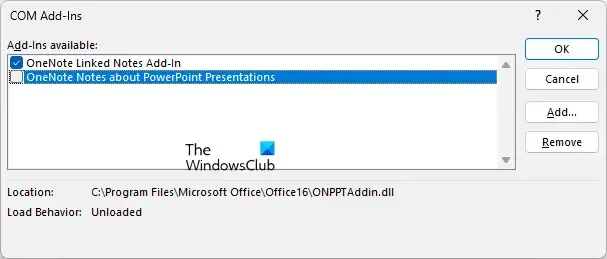
- 首先,打開 Powerpoint 並轉到文件 > 選項。
- 現在,轉到“加載項”選項卡,然後單擊“管理”旁邊的“轉到”按鈕。
- 之後,取消選中與加載項關聯的複選框以將其禁用。
- 如果要完全刪除加載項,請選擇它,然後按刪除按鈕。
3]運行錄製音頻疑難解答
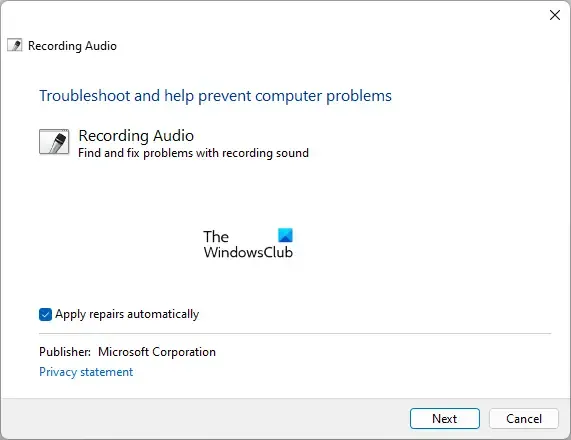
如果無法在 PowerPoint 中錄製音頻,請運行 Windows 11 中預建的錄製音頻疑難解答。它解決了電腦上音頻錄製功能的常見問題並自行修復。您可以啟動它,讓 Windows 為您解決問題。為此,您可以使用以下簡單步驟:
- 首先,使用 Win+I 打開“設置”應用程序,然後導航至“系統”>“疑難解答”部分。
- 現在,單擊其他疑難解答選項。
- 在下一頁上,向下滾動到Recording Audio troubleshooter 並按下與其關聯的Run按鈕。
- Windows 現在將開始掃描您計算機上的錄音問題,並顯示您的修復建議。您可以應用合適的修復程序。
- 最後,重新啟動 PowerPoint 並檢查錄音功能是否正常工作。
4]更新微軟PowerPoint
您的 PowerPoint 應用程序可能已過時,這就是您遇到問題的原因。因此,請確保您已安裝所有待處理的 Office 更新並且使用的是最新版本的 PowerPoint。要更新它,您可以按照以下步驟操作:
- 首先,打開 PowerPoint 並單擊“文件”菜單。
- 現在,點擊“帳戶”選項,然後單擊“Office 更新”部分下方的“立即更新”按鈕。
- 安裝 Office 更新後,重新啟動 PowerPoint 應用並檢查您是否能夠在演示文稿中錄製屏幕或音頻。
5]確保您已允許訪問您的麥克風
如果您未授予麥克風訪問權限,則可能會導致錄音問題。因此,請在“設置”應用中正確配置麥克風權限。以下是執行此操作的步驟:
- 首先,按 Win+I 啟動設置應用程序,然後從左側導航到隱私和安全選項卡。
- 現在,向下滾動到“應用程序權限”部分並選擇“麥克風”選項。
- 接下來,確保啟用與麥克風訪問選項關聯的切換。
- 此外,請確保已打開與 Microsoft Office 應用程序鏈接的開關。
- 完成後,重新打開 PowerPoint 並檢查問題是否已解決。
6]正確配置聲音設置
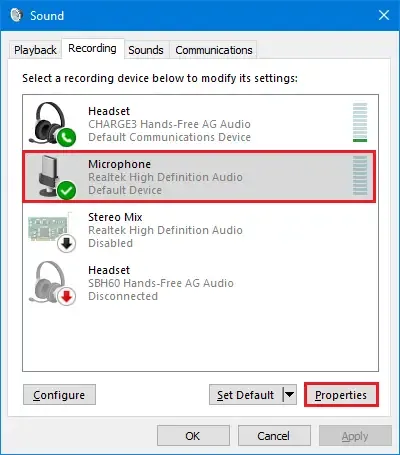
可能是您當前的聲音設置不正確,這就是您在 PowerPoint 中遇到錄音問題的原因。您可能沒有在計算機上配置正確的錄音設備。因此,如果情況適用,請在聲音設置中選擇正確的錄音設備,然後查看問題是否已解決。以下是執行此操作的步驟:
- 首先,右鍵單擊任務欄音量圖標,然後從出現的選項中選擇聲音設置選項。
- 之後,向下滾動並點擊更多聲音設置選項。
- 接下來,在“聲音”窗口中,轉到“錄音”選項卡並選擇您的主要錄音設備。
- 現在,按設置默認按鈕選擇它作為您的主要錄音設備。
- 此外,如果有多個未使用的記錄設備,請右鍵單擊一個設備並選擇“禁用”選項。
- 最後,打開 PowerPoint 並檢查您是否能夠錄製您的聲音。
如果問題仍然存在,我們還有更多解決方案。因此,繼續下一個可能的解決方案。
7]更新聲音驅動程序
PowerPoint 中的錄音不工作問題可能是由於過時的聲音驅動程序引起的。因此,您可以更新音頻驅動程序來解決此問題。您可以在 Windows 設置的可選更新部分檢查可用的驅動程序更新。
使用 Win+I 打開設置並轉到 Windows 更新 > 高級選項 > 可選更新。從這裡下載並安裝待處理的音頻驅動程序更新。除此之外,您還可以使用設備管理器應用程序更新音頻和其他設備驅動程序或從官方網站下載最新的音頻驅動程序。
完成後,重新啟動計算機,然後啟動 PowerPoint 以檢查錄音功能是否正常工作。如果問題仍然存在,請繼續進行下一個可能的修復。
8]使用替代屏幕錄製軟件
如果屏幕錄製功能在 PowerPoint 中仍然無法正常使用,您可以嘗試使用適用於 Windows 11 的第三方屏幕錄像機。您可以錄製屏幕視頻並將剪輯導入您的演示幻燈片。
您可以使用許多免費的屏幕錄製應用程序。舉幾個例子,Screencast Capture Lite、ShareX、ScreenToGif 和 CamStudio 都是一些不錯的應用程序。如果需要,您還可以嘗試使用便攜式屏幕錄像機應用程序,無需安裝該應用程序即可錄製屏幕視頻。
9]修復微軟Office
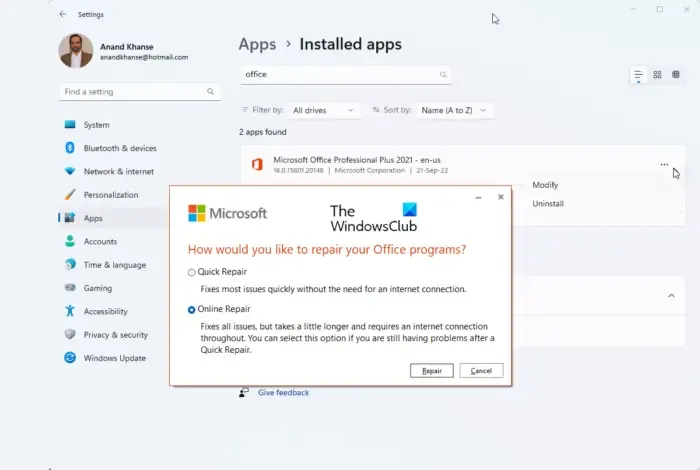
PowerPoint 應用程序可能已損壞,這就是您無法使用某些功能的原因。因此,如果問題仍然存在,您可以修復Microsoft Office軟件包,然後檢查問題是否已解決。以下是執行此操作的步驟:
- 首先,啟動“設置”應用程序並轉到“應用程序”選項卡。
- 現在,單擊已安裝的應用程序選項。
- 之後,向下滾動到您的 Microsoft Office 應用程序,然後按下旁邊的三點菜單按鈕。
- 接下來,按修改選項。
- 在打開的窗口中,選擇“快速修復”或“在線修復”選項,然後按“修復”按鈕。
- 讓 Windows 修復您的 Office 程序包,然後重新啟動您的電腦。
- 最後,打開您的 PowerPoint 應用程序並檢查您是否能夠錄製屏幕視頻和音頻。
10]重新安裝辦公室
解決此問題的最後手段是在您的 PC 上重新安裝 Microsoft Office。可能是您的 PowerPoint 應用程序已損壞,只有全新安裝該應用程序才能解決此問題。因此,您必須卸載損壞的 Office 軟件包副本,然後將其重新安裝到您的計算機上。
希望這會為您解決問題。
錄屏的快捷鍵是什麼?
要在 Windows 11/10 PC 上開始屏幕錄製,您可以按 Windows + Alt + R 快捷鍵。這將在桌面頂部添加一個屏幕錄製小部件。您可以簡單地開始屏幕錄製,錄製完視頻後,按停止按鈕。屏幕錄像保存在您的 Videos\Captures 文件夾中。



發佈留言