PowerPoint 演示文稿變成粉紅色
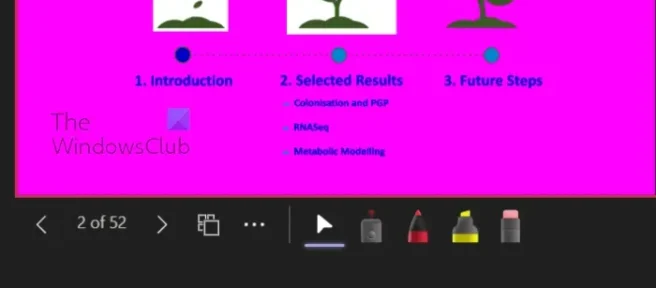
如果您的 PowerPoint 演示文稿在 Teams 或其他場合共享時變成粉紅色或紫色,那麼這篇文章將對您有所幫助。前一段時間,一些用戶遇到了與Microsoft PowerPoint和Microsoft Teams相關的問題。顯然,每當用戶嘗試通過PowerPoint Live通過 Microsoft Teams 共享 PowerPoint 幻燈片時,整張幻燈片都會變成粉紅色。奇怪的是,預覽幻燈片看起來很好,但共享的幻燈片通常會變成粉紅色。那麼問題來了,這背後的原因是什麼,可以修復嗎?好吧,我們可以肯定地說這個問題是可以解決的。
現在,在我們開始之前,我們建議重新啟動您的計算機,然後再次嘗試通過 Teams 共享您的 PowerPoint 幻燈片以查看是否有效。我們之所以這樣說,是因為有時只需重新啟動即可解決問題。您還可以在 Windows 11 計算機上卸載並重新安裝 Microsoft Teams。
PowerPoint 演示文稿變成粉紅色
如果您的 PowerPoint 演示文稿在 Microsoft Teams 或其他場合共享時變成粉紅色或紫色,您需要執行以下操作:
- 在 Teams 中禁用 GPU 硬件加速,或
- 在 Windows 中禁用 GPU 硬件加速
在 Teams 中禁用 GPU 硬件加速
在大多數情況下,只需在 Microsoft Teams 中禁用 GPU 硬件加速即可解決此問題。現在讓我們解釋一下如何做到這一點。
- 首先,您必須在計算機上啟動 Microsoft Teams 應用。
- 從那裡,請單擊位於您的個人資料圖片旁邊的三點菜單按鈕。
- 將立即出現一個下拉菜單。
- 從該菜單中選擇“設置”選項。
- Teams 應用程序中將立即出現一個新窗口。
- 然後,請從該窗口繼續並單擊“常規”選項卡。
- 查看Application部分並取消選中Disable GPU hardware acceleration旁邊的框。
立即重新啟動應用程序,然後嘗試執行您之前使用 PowerPoint 執行的操作。
在 Windows 中禁用 GPU 硬件加速
如果上述方法未能按預期工作,那麼我們的下一個解決方案是在 Windows 11 中禁用 GPU 硬件加速。讓我們詳細解釋如何完成這項工作。
- 右鍵單擊 Windows 桌面。
- 出現上下文菜單時,選擇顯示設置。
- 您現在應該可以看到顯示設置菜單。
- 導航到高級顯示設置。
- 接下來,您必須單擊Display 1 的 Display adapter properties。
- 圖形屬性框將立即出現在屏幕上。
- 單擊“疑難解答”選項卡,然後選擇“更改設置”按鈕。
- 最後,將指針向左拖動以禁用硬件加速。點擊確定按鈕確認您的選擇。
閱讀:使用 Morph Transition 和 Crop To Spotlight 部分 PowerPoint 幻燈片
什麼是 PowerPoint Live 團隊?
PowerPoint Live in Teams 是一項有趣的功能,它將 PowerPoint 中演示的最佳方面與 Microsoft Teams 會議的協作和連接相結合。它工作得很好,對於那些與多個團隊成員一起工作的商業人士來說應該是一個福音。
為什麼我的 PowerPoint 沒有顯示在 Teams 中?
有些人已經意識到他們的 PowerPoint 沒有出現在 Teams 中,那麼在這種情況下他們應該怎麼辦?那麼,單擊ALT + TAB返回到 Teams 窗口。從那裡轉到共享選項,然後選擇顯示幻燈片的窗口。確保選擇幻燈片窗口而不是常規的 PowerPoint 窗口。



發佈留言