PowerPoint 在 Windows 11/10 上無法正確列印
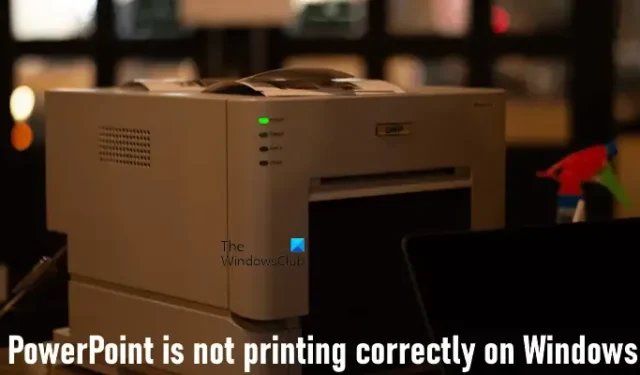
如果PowerPoint 在 Windows 11/10 電腦上無法正確列印,請使用本文中提供的建議來解決此問題。不同的使用者在使用 PowerPoint 時遇到了不同的列印問題。某些使用者無法列印 PowerPoint 投影片的所有部分,而對某些使用者來說,PowerPoint 無法進行彩色列印。一些用戶還報告說,列印輸出中文字方塊中的文字遺失。
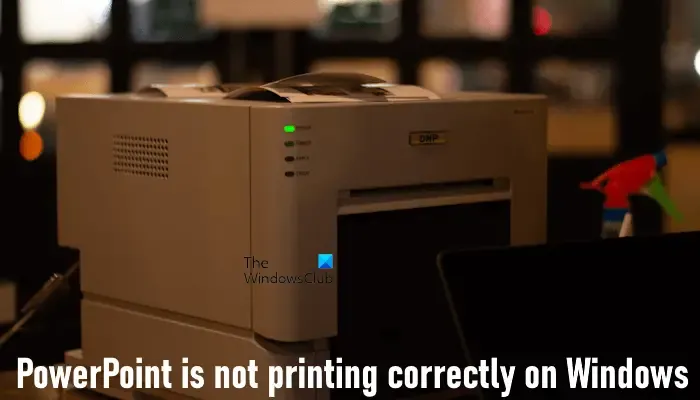
PowerPoint 在 Windows 11/10 上無法正確列印
如果 Microsoft PowerPoint 在 Windows 11/10 電腦上無法正確列印,以下修復將為您提供協助。在列印問題中,通常問題出在列印軟體或印表機本身。
- 在另一個軟體中測試列印
- 重新安裝印表機驅動程式
- 將 PowerPoint 簡報匯出為 PDF
- 更改頁面佈局
- 運行 SFC 掃描
- 更新或修復 Microsoft Office
下面,我詳細解釋了所有這些修復。
1]在另一個軟體中測試列印
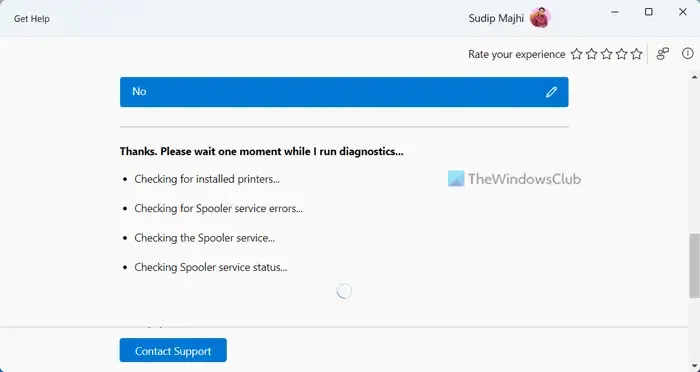
這是你應該做的第一件事。在另一個軟體中列印測試頁,看看會發生什麼。如果出現相同的問題,表示問題可能出在您的印表機上。在這種情況下,您可以透過「取得幫助」應用程式執行印表機故障排除程式來解決印表機的列印問題。
2]重新安裝印表機驅動程式
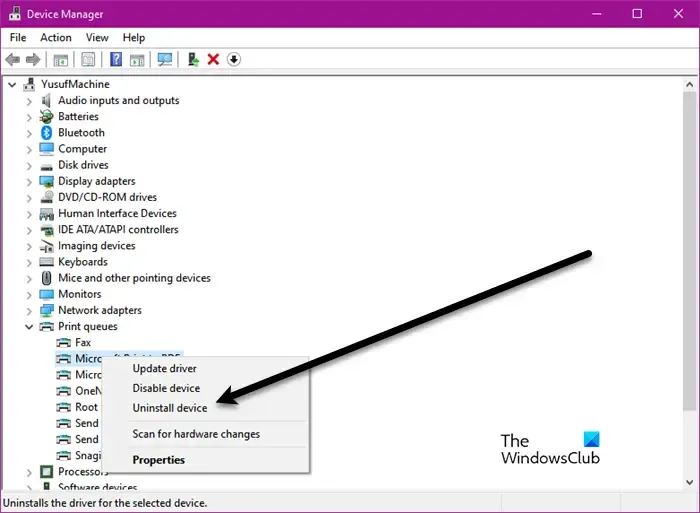
接下來您可以做的就是重新安裝印表機驅動程式。開啟裝置管理員並展開列印佇列分支。右鍵單擊您的印表機驅動程序,然後選擇卸載設備選項。重新啟動電腦並重新安裝印表機驅動程式。或者,您也可以嘗試刪除印表機並將其新增至電腦。
3]將PowerPoint簡報匯出為PDF
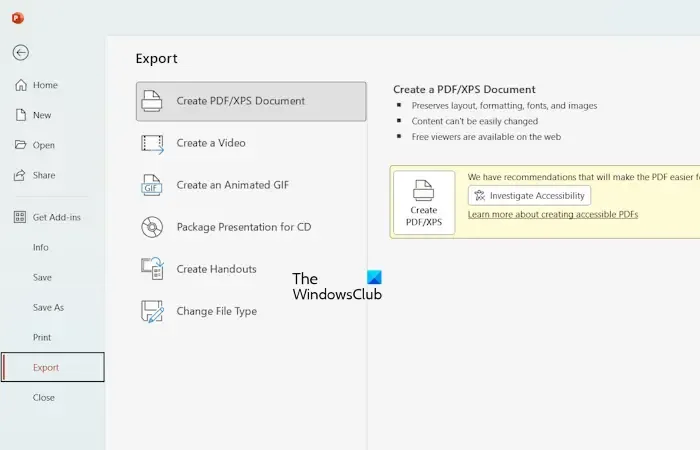
你也可以試試這個。將 PowerPoint 簡報匯出為 PDF 文件,然後從 PDF 文件列印。若要將 PowerPoint 簡報匯出為 PDF,請開啟簡報並前往「檔案」>「匯出」。現在,從左側選擇“建立 PDF/XPS 文件”選項,然後按一下“建立 PDF/XPS”按鈕。
4]更改頁面佈局
問題也可能與頁面佈局有關。在簡報中選擇正確的頁面佈局。若要變更頁面佈局,請依照下列步驟操作:
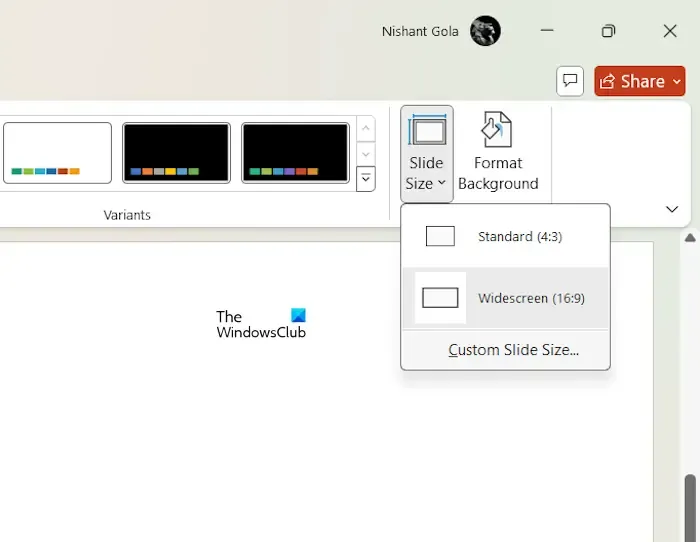
- 在 PowerPoint 中開啟簡報。
- 選擇“設計”標籤。
- 選擇「投影片大小」>「自訂投影片大小」。您將在“自訂群組”下看到此選項。
- 現在,點擊下拉式選單並選擇正確的頁面佈局。例如,如果您要在 A4 紙上列印,請在下拉清單中選擇正確的選項。
如果執行上述步驟後,PowerPoint 仍無法正確列印,您可以手動變更頁面的寬度和高度。重複上述三個步驟,然後手動變更頁面尺寸。
5]運行SFC掃描

問題也可能與您的系統映像檔有關,或者您的系統可能具有損壞的登錄項目。您可以執行 SFC 掃描來修復損壞的系統映像檔。不要中斷掃描。讓它完成。
6]更新或修復Microsoft Office
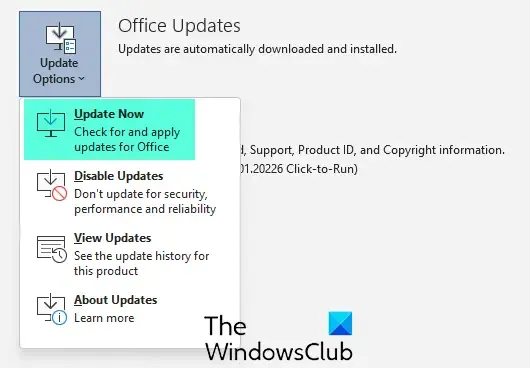
您應該擁有最新版本的 Microsoft Office。手動檢查 Microsoft Office 中的更新。如果有可用更新,請安裝它。檢查更新 Microsoft Office 後是否出現該問題。
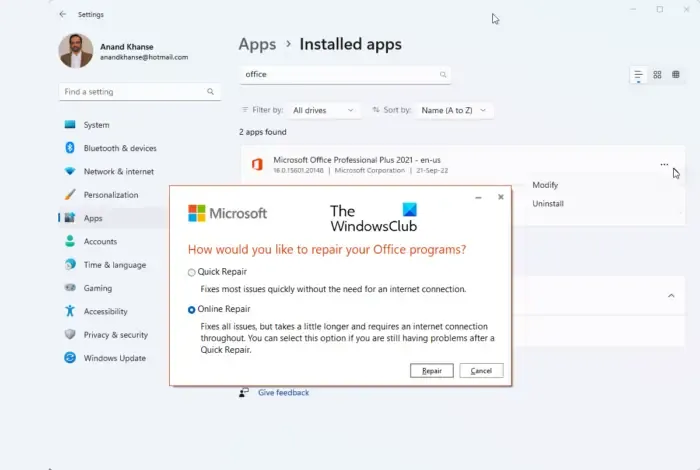
您的 Microsoft Office 應用程式也可能有一些損壞的文件,可以透過修復 Office 應用程式來修復這些文件。運行線上修復會有所幫助。
就是這樣。我希望這有幫助。
為什麼我的 PowerPoint 列印不正確?
此問題最常見的原因之一是頁面佈局不正確。從 PowerPoint 列印之前,請確保您已選擇正確的頁面佈局。除此之外,不正確的印表機設定也是導致此問題的原因。
如何在 Windows 11 中修復 PowerPoint?
Microsoft Office 套件包括不同的 Office 應用程式、Word、Excel、PowerPoint 等。您可以執行線上修復來修復整個 Microsoft Office 套件。



發佈留言