PowerPoint 字體不顯示或顯示不正確 [修復]
![PowerPoint 字體不顯示或顯示不正確 [修復]](https://cdn.thewindowsclub.blog/wp-content/uploads/2023/08/powerpoint-fonts-not-showing-up-1-640x375.webp)
如果您的PowerPoint 字體在演示文稿中無法正確顯示,那麼這篇文章將為您提供幫助。創建良好的 PowerPoint 演示文稿時,選擇一種適合當前主題的良好字體非常重要。有時,您可能需要下載並使用最初不屬於 Microsoft Office 套件的不常見字體。
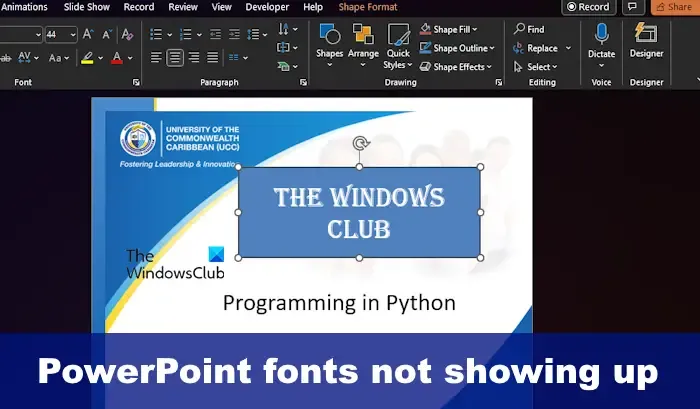
這可能會導致嚴重的問題;例如,如果您將演示文稿發送給其他人,他們可能無法看到該字體,因為它是唯一的,並且它不是整個 PowerPoint 包的一部分。如果收件人的計算機上未安裝字體文件,則該字體文件將無法加載到他們的計算機上。這無疑會帶來問題。
修復 PowerPoint 字體不顯示或顯示正確的問題
如果您的 PowerPoint 字體未在演示文稿中顯示,則您需要採取以下步驟來解決該問題:
- 分享獨特的字體文件
- 使用常規字體
- 使用嵌入字體
- 使用文本到形狀轉換
1]分享獨特的字體文件
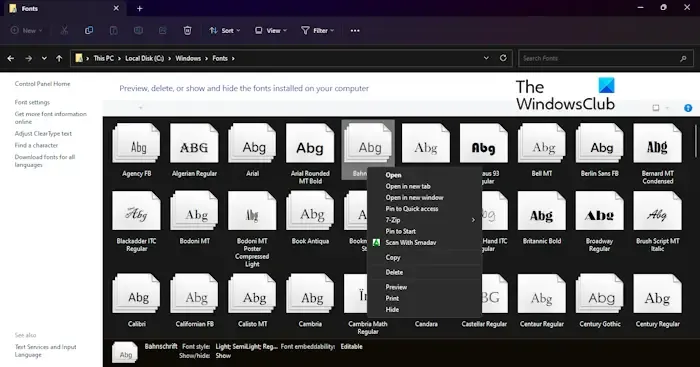
您在此處應該做的第一件事就是與您打算與其共享演示文稿的人員共享字體文件。如果他們在接收和打開 PowerPoint 演示文稿之前安裝了字體文件,那麼他們應該沒有問題。
- 要共享您的字體文件,請打開文件資源管理器。
- 完成後,直接導航到C:\Windows\Fonts。
- 找到您要共享的字體並複制它。
- 通過電子郵件、Messenger、USB 拇指驅動器或您想到的任何方式將字體發送給收件人。
- 請記住,接收方獲得文件後,必須將其複制並粘貼到 C:\Windows\Fonts 文件夾中。
他們現在在查看您共享的 PowerPoint 演示文稿時應該沒有任何問題。
2]使用常規字體
確保 PowerPoint 演示文稿字體正確顯示的最佳方法是使用常用字體。通過使用幾乎每台 Windows 計算機上已安裝的字體,您在共享演示文稿時不會遇到什麼問題。
因此,就目前情況而言,如果您希望任何第三方用戶都可以查看演示文稿,則應該使用 PowerPoint 中提供的字體。如果不這樣做可能會給其他人帶來問題,而這不是你作為專業人士應該努力的目標。
3]使用嵌入字體
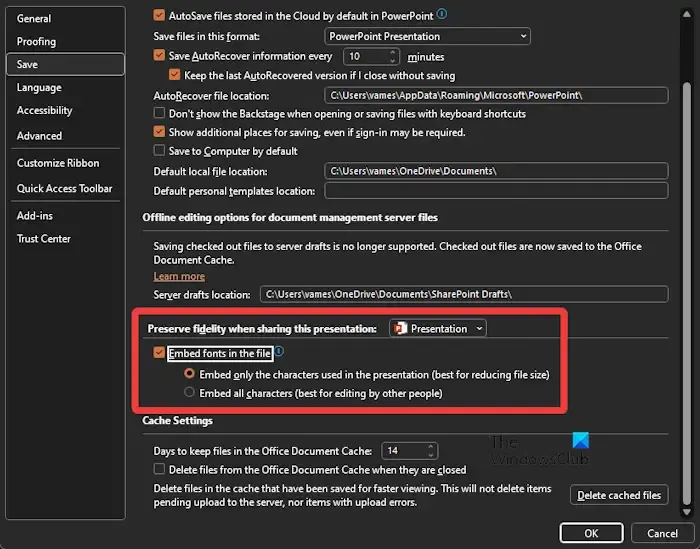
當您可能想要使用收件人計算機上可能不可用的不常見字體時,最好的選擇之一是將這些字體嵌入您的 PowerPoint 演示文稿中。
我們應該注意,這僅適用於 Windows 計算機。如果接收方擁有 Mac,則很可能無法正常工作,但如果可以,則不要指望完美的過渡。話雖如此,讓我們解釋一下如何推動事情向前發展。
- 打開演示文稿,然後單擊“文件”。
- 從那裡選擇“選項” ,然後從“PowerPoint 選項”窗口導航至“保存” 。
- 查找顯示“在文件中嵌入字體”的部分,然後選擇它。
如果您不打算讓其他人編輯您的 PowerPoint 演示文稿,請選擇“僅嵌入演示文稿中使用的字符” 。這樣做將減小文件的大小,因為只會嵌入文檔中出現的字母。
現在,如果您打算允許其他人編輯您的演示文稿,請選擇“嵌入所有字符”。請記住,這會增加文檔的文件大小,因此請確定最佳選項。
最後,單擊“確定”按鈕即可。現在您可以與任何您希望的人共享演示文稿。
4]使用文本到形狀的轉換
對於那些擔心與不懂技術的人共享 PowerPoint 演示文稿的人,我們建議將字體轉換為形狀。
完成此操作後,即使第三方用戶沒有安裝特定字體,文本看起來也始終相同。那是因為文字已經變成了形狀。
現在讓我們解釋一下如何讓它朝著正確的方向發展。
確保 PowerPoint 文件已打開。
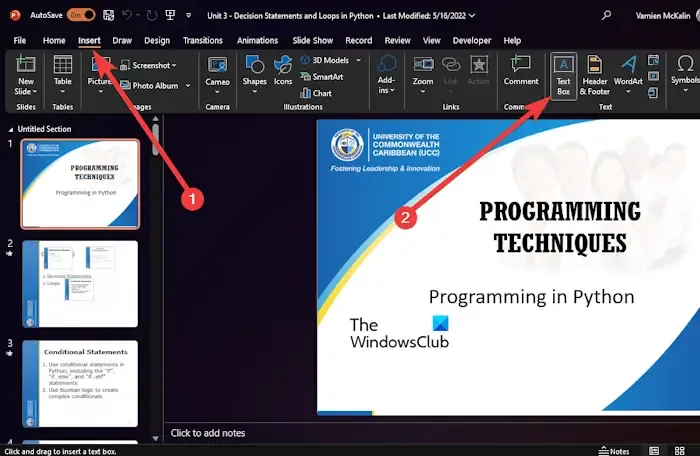
從那裡,繼續並單擊“插入”。
在功能區中,請單擊文本框按鈕。
選擇您希望用於此演示文稿的字體。
接下來,單擊“主頁” ,然後從“插入形狀”區域中選擇一個形狀。
使用鼠標繪製一個矩形。
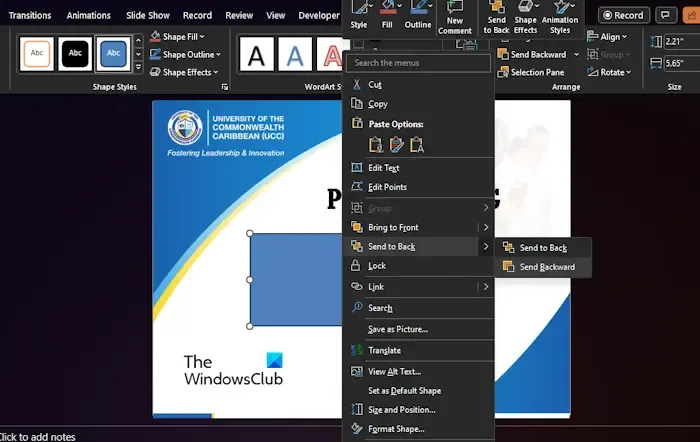
這裡要做的另一件事是右鍵單擊剛剛繪製的矩形,然後選擇“發送到底層”選項。
這樣做可以讓您再次看到文本。
現在您必須做的是選擇文本框,然後按住Shift鍵。
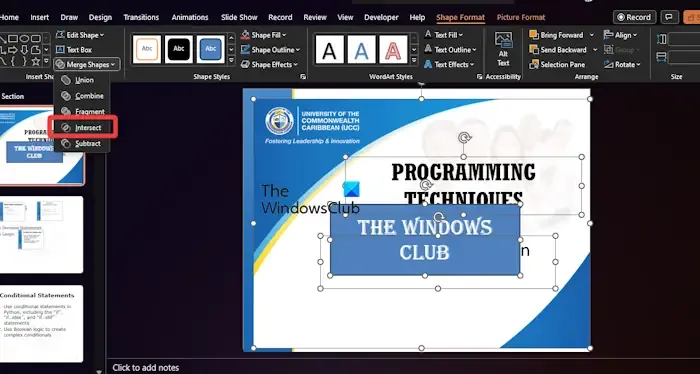
選擇形狀以確保形狀和文本框都被選中。
轉到“形狀格式”菜單,然後從那裡查找“合併形狀”按鈕,然後單擊它。
選擇相交,您的文本將立即轉換為形狀。
如何修復 PowerPoint 中扭曲的文本?
要解決此問題,請打開 PowerPoint,然後導航到“文件”>“選項”。之後,轉到“高級”>“顯示”下,然後選中“禁用硬件圖形加速”框。之後,單擊“確定”按鈕並重新啟動應用程序。
為什麼 PowerPoint 中的字體會發生變化?
如果文本使用主題字體,而源文件和目標文件的字體不同,則 PowerPoint 中的字體類型將會更改。請記住,這是人們應該預期的行為,因為現代 PowerPoint 模板依賴於 Office 文檔主題,而主題是由主題字體定義的。



發佈留言