PowerPoint 字體無法正確顯示 [修復]
![PowerPoint 字體無法正確顯示 [修復]](https://cdn.thewindowsclub.blog/wp-content/uploads/2023/08/powerpoint-fonts-not-displaying-correctly-1-1-640x324.webp)
在創建 PowerPoint 演示文稿時,字體非常重要。它們在讓觀眾理解您的演示文稿方面發揮著至關重要的作用。但有時,可能會發生錯誤,導致字體無法正確顯示。在這篇文章中,我們將向您展示如何修復無法正確顯示的 PowerPoint 字體。
![PowerPoint 字體無法正確顯示 [修復] PowerPoint 字體無法正確顯示 [修復]](https://cdn.thewindowsclub.blog/wp-content/uploads/2023/08/powerpoint-fonts-not-displaying-correctly-.webp)
修復 PowerPoint 字體顯示不正確的問題
請按照以下解決方案修復 PowerPoint 字體無法正確顯示的問題。
- 在 PPTX 文件中嵌入字體。
- 將文本轉換為圖片。
- 替換字體
- 更改演示文稿類型格式。
- 複製文本並將其粘貼到新演示文稿中。
1]在PPTX文件中嵌入字體
單擊“文件”選項卡。
單擊後台視圖上的選項。
將出現PowerPoint 選項對話框。
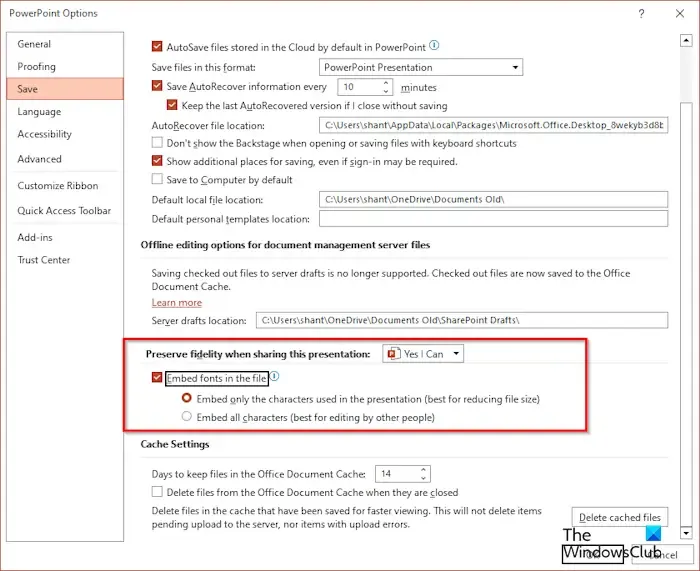
單擊左側的“保存”選項卡。
在“共享此演示文稿時保持保真度”部分下,選中“在文件中嵌入字體”複選框,然後選擇“僅嵌入演示文稿中使用的字符”選項。
單擊“確定”。
2]將文本轉換為圖片
突出顯示文本,右鍵單擊它,然後選擇剪切。
然後將文本粘貼為圖片。
文本將被轉換為圖片。
3]替換字體
記住您在演示文稿中使用的字體格式。
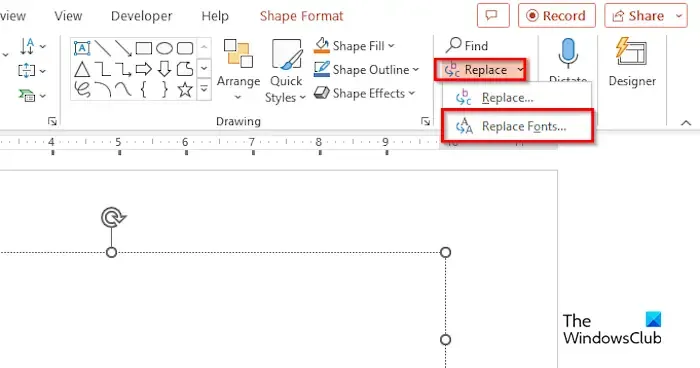
在“主頁”選項卡上,單擊“替換”按鈕的下拉箭頭,然後選擇“替換字體”。
將出現“替換字體”對話框。
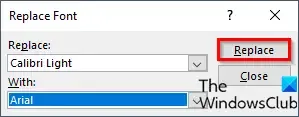
在“替換”列錶框中,選擇要替換的字體。
在“使用”列錶框中,選擇要將字體格式更改為的字體,然後單擊“確定”。
5]更改演示文稿類型格式
單擊“文件”選項卡。
單擊“另存為”按鈕。
單擊“瀏覽”。
選擇桌面文件夾。
在“保存類型”列錶框中,單擊下拉箭頭,然後選擇不同的 PowerPoint 格式,例如 PowerPoint XML 演示文稿。
然後單擊“保存”。
然後關閉演示文稿。
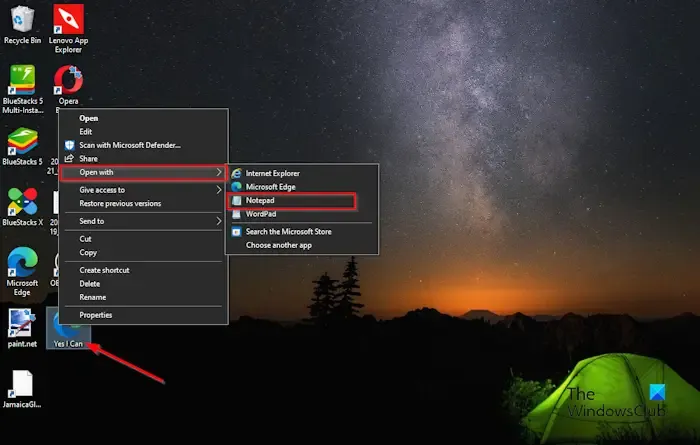
在桌面上,右鍵單擊該文件,選擇打開方式,然後從上下文菜單中選擇記事本。
記事本應用程序已打開。
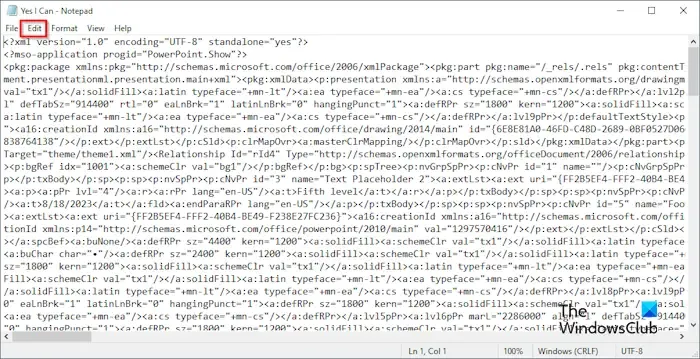
單擊“編輯”選項卡,然後從菜單中選擇“替換”。
將打開“替換”對話框。
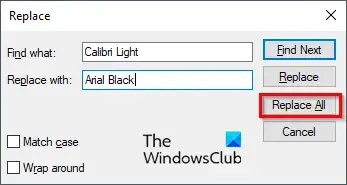
在“查找內容”框中,選擇要查找的字體,然後在“替換為”列錶框中,選擇要替換之前的字體。
單擊全部替換。
然後單擊記事本功能區上的“保存”。
關閉記事本,然後右鍵單擊桌面上的演示文稿並選擇 Office XML 標題。
6]複製文本並將其粘貼到新演示文稿中
從演示文稿中復制幻燈片,打開新的 PowerPoint 演示文稿,然後將幻燈片保存在該演示文稿中。
我們希望您了解如何修復無法正確顯示的 PowerPoint 字體。
如何確保我的字體在 PowerPoint 中保持不變?
- 單擊“文件”選項卡。
- 在後台視圖中,單擊“選項”選項卡。
- PowerPoint 選項對話框。
- 單擊左側的“保存”選項卡。
- 在“共享此演示文稿時保持保真度”部分下,選中“在文件中嵌入字體”複選框,然後選擇“嵌入所有字符”選項。
- 然後單擊“確定”。
如何修復 PowerPoint 中扭曲的文本?
- 單擊“文件”選項卡。
- 在後台視圖中,單擊“選項”選項卡。
- PowerPoint 選項對話框。
- 單擊高級選項卡。
- 在“顯示”部分下,選中“禁用硬件圖形加速”複選框。
- 單擊“確定”。



發佈留言