USB 端口在 Windows 11/10 中不起作用

在本文中,我們將討論如果您的 PC 上的 USB 端口無法正常工作,該怎麼辦。計算機上的 USB 端口允許用戶連接各種 USB 設備,例如打印機、鍵盤、鼠標等。如果 USB 端口停止工作,您將無法使用任何 USB 設備。由於硬件和軟件問題,USB 端口可能會停止工作。
USB 端口在 Windows 11/10 中不起作用
如果 USB 端口有缺陷或其驅動程序已過時或損壞,則它會停止工作。有時,最新的 Windows 更新會導致您的計算機出現問題。除了硬件和軟件問題外,如果您快速反复插入和移除 USB 設備,USB 端口也會停止工作。本文提供了一些有用的提示,如果您的 USB 端口不工作,您可以遵循這些提示。
- 關閉並重新打開計算機
- 檢查 USB 端口的輸出功率
- 運行硬件和設備疑難解答
- 禁用快速啟動
- 在設備管理器中掃描硬件更改
- 回滾或重新安裝 USB 控制器
- 更改電源管理設置
- 卸載並重新安裝 USB 根集線器。
- 更新您的芯片組驅動程序
- 禁用 Windows 選擇性掛起
- 刪除最新的 Windows 更新
- 恢復您的系統
- 執行就地升級
讓我們詳細看看所有這些修復。
1]關閉並重新打開計算機。
您應該採取的第一步是關閉並重新打開計算機。以下步驟將幫助您解決此問題:
- 關掉你的電腦。
- 移除所有電源線。如果您有筆記本電腦,請在關機後取出電池,然後拔下所有電源線。
- 等待幾分鐘。
- 筆記本用戶現在可以重新插入電池。
- 連接所有電源線。
- 打開你的電腦。
現在檢查問題是否已解決。
2]檢查USB端口的電源輸出。
大多數 USB 端口提供 5V 電源,最大電流為 0.5A。如果您的 USB 端口工作,它們提供電源輸出。如果 USB 端口不供電,則可能已損壞。檢查您的 USB 端口的電源輸出,看看它們是否損壞。
如果您的 USB 端口無法供電,您需要將計算機帶到服務中心。
3]運行硬件和設備疑難解答
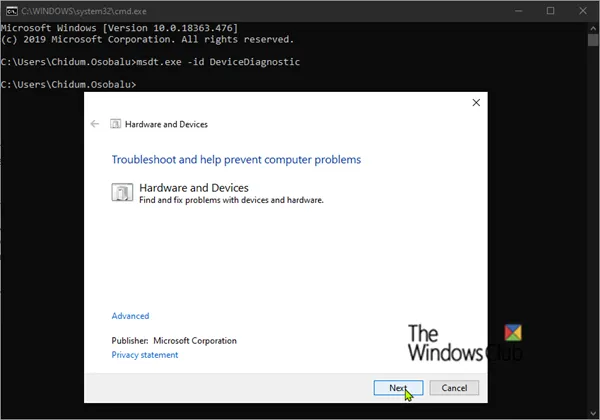
硬件和設備疑難解答幫助 Windows 用戶解決與硬件相關的問題(如果可能)。在上一步中,如果您發現 USB 端口沒有供電,請在將筆記本電腦或台式電腦送到服務中心之前運行硬件和設備故障排除程序。
4]禁用快速啟動
快速啟動允許您的計算機比正常啟動更快地啟動。快速啟動不會完全關閉計算機。在快速啟動期間,內核會話不會關閉。相反,它處於睡眠模式。Windows 通過將內核會話和設備驅動程序(系統信息)存儲在休眠文件 (hiberfil.sys) 中來實現這一點。因此,有時快速啟動會導致 Windows 計算機出現問題。檢查是否啟用了快速啟動。如果是,請禁用它並重新啟動計算機。
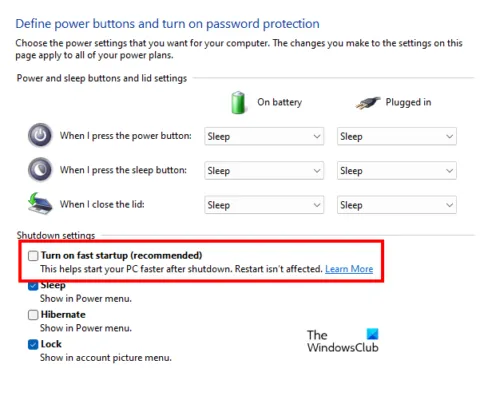
有 4 種方法可以禁用快速啟動。您可以使用這些方法中的任何一種。
- 控制面板
- 命令行
- 組策略編輯器(不適用於 Windows 11/10 家庭版)
- 註冊表編輯器
5]掃描設備管理器中的硬件更改
一些用戶報告說他們系統的 USB 端口正在供電,但沒有連接。如果是這種情況,請在設備管理器中掃描硬件更改。這會有所幫助。
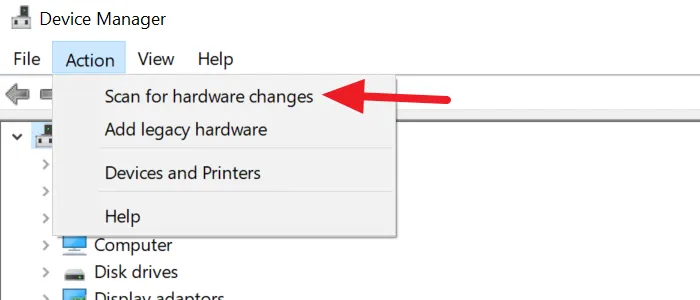
請按照以下步驟操作:
- 打開設備管理器。
- 轉到“操作 > 掃描硬件更改”。
上述操作將幫助損壞的設備再次工作。現在檢查問題是否已解決。
6]回滾或重新安裝USB控制器
USB 控制器管理 USB 設備和計算機之間的通信。如果 USB 控制器損壞,USB 端口可能會停止工作。如果問題仍然存在,我們建議您回滾或重新安裝 USB 控制器驅動程序。
安裝 Windows 更新還會更新設備驅動程序(如果有可用的更新)。如果問題在 Windows 更新後開始出現,則 USB 控制器驅動程序可能也隨著 Windows 更新而更新。在這種情況下,“回滾”選項將在設備管理器中可用。請執行下列操作:
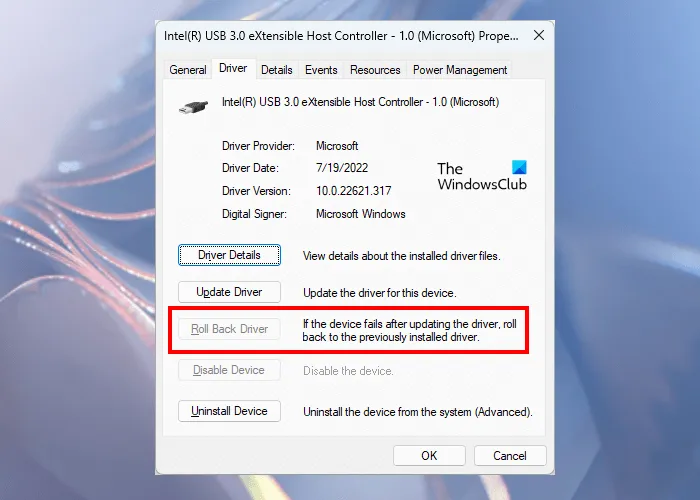
- 打開設備管理器。
- 展開通用串行總線控制器分支。
- 右鍵單擊 USB 控制器驅動程序並選擇“屬性”。
- 在驅動程序選項卡上,選擇回滾選項(如果可用)。按照屏幕上的說明卸載最新的驅動程序更新。
如果回滾選項不可用,或者上述步驟未能解決問題,請卸載並重新安裝 USB 控制器驅動程序。為此,請右鍵單擊 USB 控制器驅動程序並選擇卸載設備。從系統中刪除所有 USB 控制器驅動程序。之後,重新啟動計算機。Windows 將自動搜索硬件更改並安裝缺少的 USB 控制器。
7]更改電源管理設置。
如果您仍然遇到問題,更改 USB 根集線器和 USB 控制器的電源管理設置將解決問題。相同的步驟寫在下面:
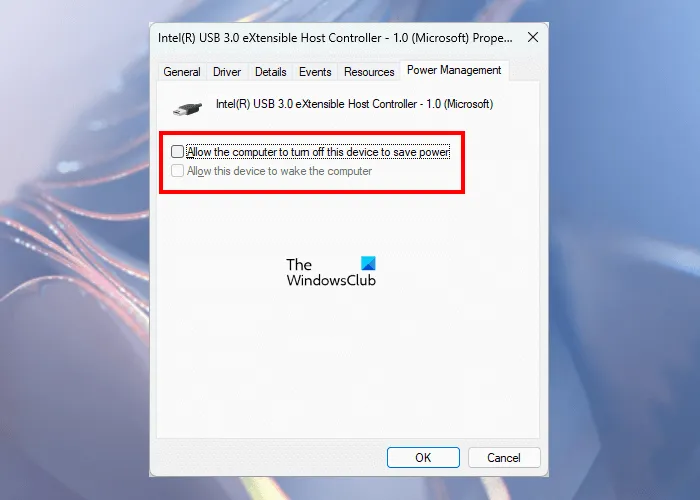
- 打開設備管理器。
- 展開通用串行總線控制器節點。
- 打開 USB 主機控制器屬性並轉到電源管理選項卡。
- 取消選中“允許計算機關閉此設備以節省電源”。
- 單擊確定以保存您的更改。
在設備管理器中為所有 USB 控制器和 USB 根集線器禁用此設置。啟用此設置後,Windows 會在一段時間不活動後禁用 USB 設備以節省電量。當您使用此設備時,Windows 將重新激活此 USB 設備。有時 Windows 無法喚醒連接到特定 USB 端口的設備,從而使 USB 端口似乎停止工作。
8]卸載並重新安裝USB Root Hub。
如果禁用 USB Root Hub 電源管理設置沒有幫助,請卸載並重新安裝 USB Root Hub 驅動程序。為此,請右鍵單擊它並選擇“刪除設備”。按照屏幕上的說明操作。移除 USB Root Hub 後,重新啟動計算機,看看是否能解決問題。
9]更新您的芯片組驅動程序
芯片組驅動程序告訴 Windows 如何與主板及其上的小型子系統進行通信。此問題的一個可能原因是芯片組驅動程序損壞。更新您的芯片組驅動程序,看看是否有幫助。
10]禁用選擇性掛起
選擇性掛起是 Windows 用來強制連接的 USB 設備進入低功耗模式的一項功能。當特定 USB 端口上一段時間未檢測到總線活動時,會發生這種情況。當您使用 USB 設備時,它會再次開始工作。選擇性掛起的目的是為了節省電力。如果上述修復沒有解決您的問題,那麼您需要禁用選擇性掛起功能。此操作將影響所有 USB 主機控制器和所有 USB 設備。禁用選擇性掛起後,所有 USB 設備繼續耗電。此外,“電源管理”選項卡上的“允許計算機關閉此設備以節省電源”複選框可能不可用。
要禁用選擇性掛起,您必須更改註冊表。修改註冊表時要小心,因為任何錯誤都可能導致系統出現嚴重錯誤。因此,請仔細按照以下說明進行操作,並確保您修改或修改了正確的註冊表項。
在繼續之前,我們建議您創建一個系統還原點並備份您的註冊表。

打開運行命令窗口,鍵入regedit並單擊確定。這將打開註冊表編輯器。現在復制以下路徑並將其粘貼到註冊表編輯器的地址欄中。之後按Enter。
HKEY_LOCAL_MACHINE\System\CurrentControlSet\Services\USB
如果沒有任何反應,則表示您的註冊表編輯器中不存在 USB 密鑰。現在您需要手動創建它。為此,請右鍵單擊Services 鍵並選擇New > Key。將此新創建的子項命名為USB。
現在右鍵單擊USB子項並選擇“ New > DWORD (32-bit) Value ”。您將看到在右側創建了一個新值。現在右鍵單擊您剛剛創建的值並選擇“重命名”。將其名稱更改為DisableSelectiveSuspend。
右鍵單擊 DisableSelectiveSuspend 值並選擇Modify。在值字段中輸入1 ,然後單擊確定。關閉註冊表編輯器並重新啟動計算機。
11]卸載最新的Windows更新。
如果您的系統的 USB 端口在安裝 Windows 更新後停止工作,您可以卸載此更新。Windows 10 用戶可以通過控制面板卸載 Windows 更新。在 Windows 11 2022 更新之後,無法通過控制面板卸載 Windows 更新。因此,您必須為此目的使用設置應用程序。
12]恢復您的系統
您可以使用系統還原工具將系統恢復到問題發生之前的狀態。但這只有在創建了還原點時才有可能。當您運行系統還原來還原系統時,Windows 會顯示在您的設備上創建的所有還原點以及日期。您可以選擇任何這些還原點。在您的情況下,您必須選擇在問題發生之前創建的還原點。
13]執行就地升級
就地升級是在現有 Windows 操作系統之上安裝 Windows 操作系統而不將其刪除的過程。使用就地更新,您可以恢復系統。雖然就地升級不會擦除數據,但如果您備份數據會很好。
如何讓我的 USB 端口重新工作?
如果您的 USB 端口無法正常工作,您應該做的第一件事是重新啟動計算機,看看是否有幫助。此外,您可以採取其他措施讓 USB 端口重新工作,包括運行硬件和設備故障排除程序、禁用快速啟動、回滾或重新安裝 USB 控制器、更新芯片組驅動程序、禁用選擇性掛起等。
為什麼我的 USB 端口突然停止工作?
快速且反复地插入和移除 USB 設備可能會導致 USB 端口無響應。當 USB 端口處於此狀態時,無法識別連接的 USB 設備,導致 USB 設備無法工作。此問題的其他原因是 Windows 選擇性掛起功能、損壞或過時的 USB 和芯片組驅動程序、損壞的系統文件、損壞的硬件等。
我希望這篇文章中提供的解決方案可以幫助您解決問題。
資料來源:Windows 俱樂部



發佈留言