在 Windows 11 上以橫向顯示的肖像照片 [修復]
![在 Windows 11 上以橫向顯示的肖像照片 [修復]](https://cdn.thewindowsclub.blog/wp-content/uploads/2023/12/portrait-photos-displayed-in-landscape-on-windows-11-1-640x375.webp)
您的照片在 Windows 11/10 上會自動以橫向模式顯示嗎?一些用戶抱怨他們電腦上的所有映像都在 Microsoft Photos 中以橫向模式開啟。此問題主要是在 RAW 相機影像中報告的。如果您也遇到同樣的情況,那麼您會對這篇文章感興趣。在這裡,我們將向您展示如何阻止縱向影像在 PC 上以橫向模式顯示。
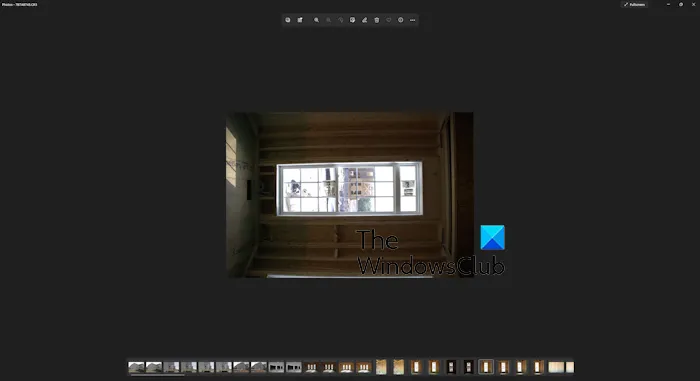
在 Windows 11 上以橫向顯示的肖像照片
如果您的照片在電腦上自動旋轉並以橫向模式顯示,請執行以下修復以解決該錯誤:
- 更新您的顯示卡驅動程式
- 下載所需的編解碼器。
- 在註冊表中停用自動旋轉。
- 修復或重設 Microsoft 照片。
- 使用替代圖像檢視器。
1]更新你的顯示卡驅動程式
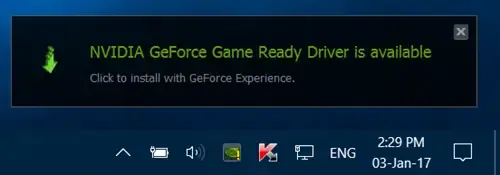
確保您的顯示卡驅動程式是最新的。可能是錯誤或過時的圖形驅動程式觸發了該問題。因此,您可以將顯示卡驅動程式更新至最新版本並檢查問題是否已解決。
2]下載所需的編解碼器
如果您嘗試在Microsoft 照片中查看RAW 圖像並且該應用程式會自動旋轉您的圖像,請下載必要的RAW 圖像< / a>,請從受信任的線上來源下載 Sony RAW 編解碼器,然後進行安裝。看看這是否適合您。ARW 映像並將其安裝在您的系統上以正確顯示影像。例如,如果您嘗試查看編解碼器
3]在註冊表中停用自動旋轉
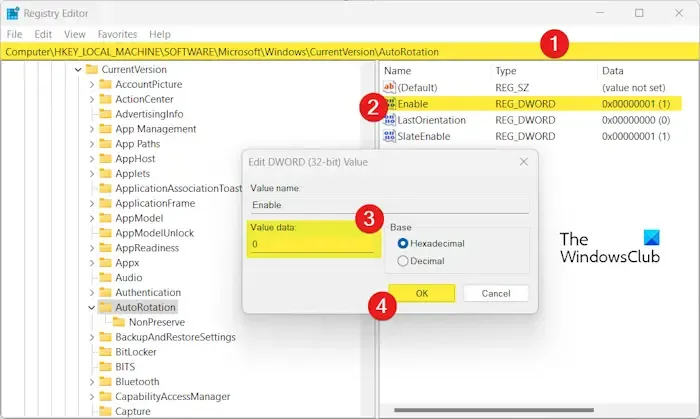
您可以嘗試使用登錄編輯程式停用 PC 上的自動旋轉功能。這將阻止照片應用程式自動旋轉影像並以橫向模式顯示圖片。
但是,在執行此操作之前,請確保備份您的註冊表以確保安全。
現在,以下是透過登錄編輯程式停用自動旋轉的步驟:
首先,使用 Win+R 呼叫「執行」命令框,然後在「開啟」框中輸入 regedit 以啟動登錄編輯器應用程式。
現在,導航到以下地址:
HKEY_LOCAL_MACHINE\SOFTWARE\Microsoft\Windows\CurrentVersion\AutoRotation
之後,在右側窗格中雙擊啟用 DWORD。
接下來,在值資料欄位中輸入0 然後按下「確定」按鈕儲存變更。
完成後,退出註冊表編輯器應用程式並重新啟動電腦以使變更生效。
打開“照片”應用程式並檢查問題現在是否已解決。
4]修復或重置微軟照片
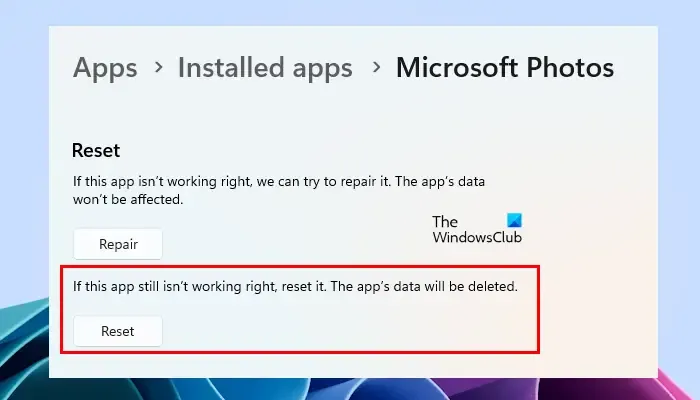
您可以做的下一件事是修復 Microsoft 照片應用程序,以修復與該應用程式相關的任何損壞。如果這不起作用,您可以將照片重設為原始預設值,看看是否有幫助。具體做法如下:
- 首先,使用 Win+I 開啟設定套用。
- 現在,前往應用程式 >已安裝的應用程式部分。
- 接下來,找到 Microsoft Photos 應用並點選三點選單按鈕。
- 之後,選擇進階選項並向下捲動至重設部分。
- 然後,點選修正按鈕並依照指示完成流程。
- 如果修復不起作用,請點擊重置按鈕重設照片並查看問題是否已解決。
請參閱: 印表機保持橫向列印而不是縱向列印。
5]使用替代影像檢視器
如果上述解決方案沒有幫助,您可以使用 Microsoft 照片的替代方案。有很多很棒的免費照片檢視器應用程式和軟體可讓您正確檢視影像。有一些不錯的圖像檢視器,例如 One Photo Viewer、XnView、FastStone Image Viewer 等。
如何在 Windows 11 旋轉圖片?
要在 Windows 11 上旋轉圖片,您可以在「照片」應用程式中開啟它。之後,按一下頂部工具列中的旋轉選項或按CTRL+R熱鍵順時針旋轉圖片。您也可以在檔案總管中旋轉影像。按 Win+E 開啟檔案總管並導航至圖片資料夾。接下來,選擇圖片,然後按一下向左旋轉或向右旋轉 旋轉圖片的選項。
如何將 Windows 從縱向變更為橫向?
您可以使用 Windows 設定將顯示器從縱向變更為橫向。為此,請使用 Win+I 啟動 設定 應用程序,然後前往 系統 >顯示部分。現在,按一下顯示方向選項旁的下拉式選單按鈕,並將其設為橫向.



發佈留言