Windows 11 上的外部磁碟機或 USB 磁碟機缺少「策略」標籤
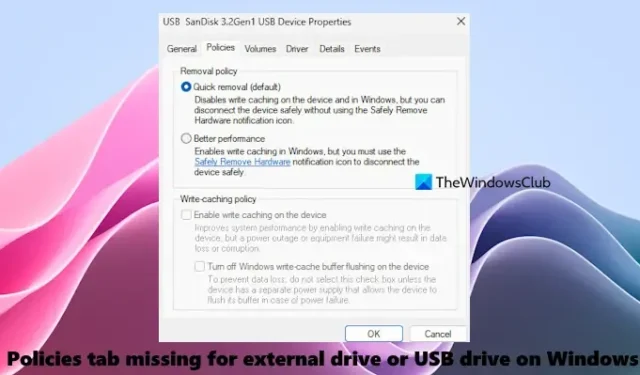
一些用戶報告說,當他們在 Windows 11/10 上從外部驅動器或 USB 驅動器的「硬體」標籤存取裝置屬性時,他們看不到「策略」標籤。策略選項卡用於啟用或停用裝置的寫入快取策略以提高效能。對於那些發現Windows 11/10系統上的外部磁碟機或 USB 磁碟機缺少「策略」標籤的人,我們在這篇文章中介紹了一些有用的修復程式來解決這個問題。
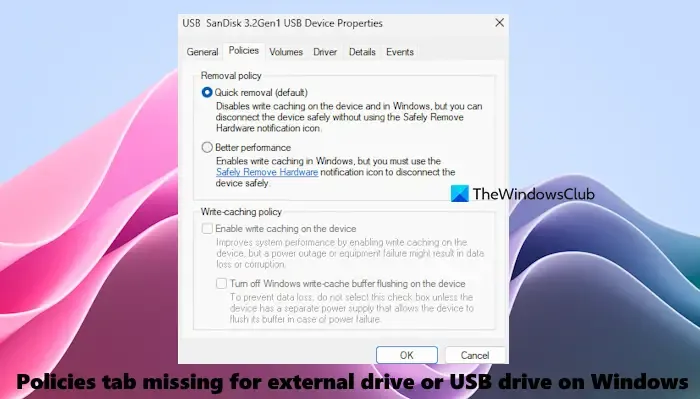
Windows 11 上的外部磁碟機或 USB 磁碟機缺少「策略」標籤
如果 Windows 11/10 電腦上的外部磁碟機或 USB 磁碟機缺少「策略」選項卡,請使用下列解決方案:
- 使用更改設定按鈕
- 從裝置管理員存取策略標籤
- 使用磁碟管理開啟策略選項卡
- 格式化並更改設備的檔案系統。
讓我們檢查一下這些解決方案。
1]使用更改設定按鈕

這是一個更容易的修復。首先,開啟檔案總管,然後存取「此電腦」部分。右鍵單擊您的 USB 驅動器並選擇“屬性”選項。在「屬性」方塊中,切換到外部磁碟機或 USB 磁碟機的「硬體」標籤。從清單中選擇磁碟機,然後按下「屬性」按鈕。開啟「裝置屬性」方塊後,按一下「常規」標籤中左下角的「變更設定」按鈕。 「屬性」方塊將與「策略」標籤一起開啟。
2]從裝置管理員存取策略選項卡
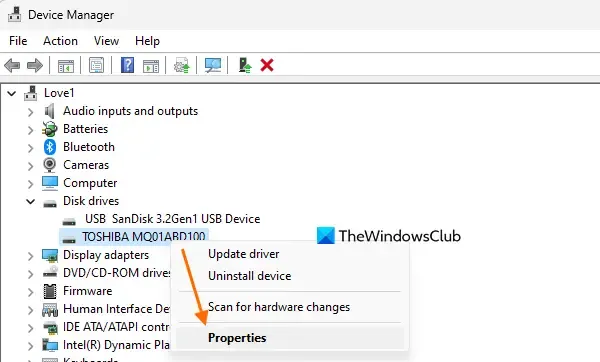
以下是使用裝置管理員存取外部或 USB 磁碟機的「策略」標籤的步驟:
- 開啟裝置管理員視窗
- 展開磁碟機部分
- 右鍵單擊您的外接硬碟或 USB 隨身碟
- 選擇屬性選項。
這將開啟該裝置的「屬性」框,其中包含「策略」標籤。
3]使用磁碟管理開啟策略選項卡
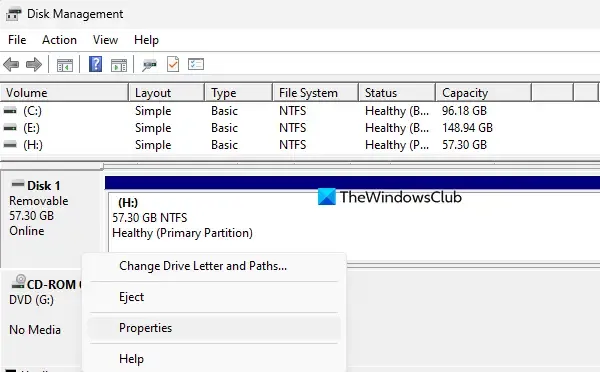
請依照以下步驟使用磁碟管理開啟「策略」標籤:
- 在 Windows 11/10 電腦上開啟「磁碟管理」窗口
- 右鍵單擊與您的 USB 驅動器或外部硬碟關聯的捲
- 按一下屬性選項。
設備的「屬性」方塊將顯示「策略」標籤。
4]格式化並更改設備的檔案系統
如果這些解決方案沒有幫助,請先備份外部磁碟機(如果還沒有)。現在格式化設備並確保在格式化之前選擇 NTFS 檔案系統。
我希望這有幫助。
為什麼我的外接 USB 隨身碟未顯示在 Windows 11 上?
如果您的外接硬碟或 USB 隨身碟未在 Windows 11/10 上顯示,請先嘗試另一個連接埠並再次檢查。如果這不起作用,請更新或重新安裝裝置驅動程序,停用 USB 選擇性掛起設置,在磁碟機上建立新分割區,然後在「磁碟管理」中啟用並格式化磁碟機。
為什麼我的外部驅動器上缺少“安全”選項卡?
外部磁碟機上缺少安全性選項卡的原因可能是檔案系統。在這種情況下,您應該將檔案系統轉換為 NTFS。此外,您應該從「裝置管理員」視窗重新安裝裝置驅動程式並重新安裝 USB 控制器。



發佈留言