Photoshop 在 Windows 11/10 PC 上運行緩慢
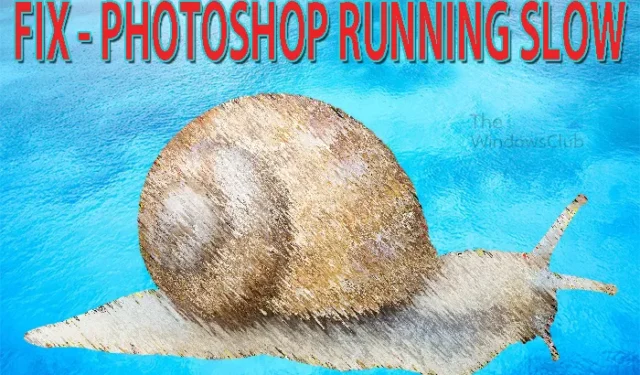
如果Photoshop即使在高端 Windows 11/10 PC 上也運行緩慢,並且在縮放、繪圖等時滯後,那麼這篇文章會讓您感興趣。Photoshop 被許多人使用,從新手到專業人士。Photoshop 將在廣泛的計算機系統上使用。有些人會體驗到 Photoshop 移動緩慢,這可能是由多種原因造成的。
Photoshop 在 Windows 11/10 PC 上運行緩慢
Photoshop 會因為各種原因運行緩慢;有些可以很容易地修復。本文將探討 Photoshop 運行緩慢的原因。您還將獲得有關如何修復或防止 Photoshop 移動緩慢的建議。每當 Photoshop 遇到問題時,最好先從最簡單的修復開始。以下是 Photoshop 運行緩慢的原因以及如何修復甚至防止它們。
- Photoshop 或電腦需要休息一下
- 主屏幕未正確加載
- 新文檔窗口太大
- 內存不足
- 大歷史和低緩存
- 腐敗的喜好
- 過時的 Photoshop
- 硬盤空間不足
- 資源不足
- 外接顯示器
- 存儲在外部/網絡驅動器上的文件
- 剪貼板上有很多項目
在您繼續之前,最好重新啟動您的 PC,看看它是否有所作為。
1] Photoshop 或電腦需要休息一下
您可能整天或很長時間都在使用 Photoshop。Photoshop 可能開始緩慢移動,你想知道發生了什麼。Photoshop 運行速度可能變慢的簡單原因是計算機和 Photoshop 可能需要休息一下。您可能需要保存您的工作並關閉計算機。休息一下,回來繼續工作。
如果您決定關閉計算機,請按開始鍵,然後按電源鍵,然後按住Shift鍵的同時按下電源圖標。在單擊電源圖標時按住Shift鍵會告訴計算機完全關機。某些計算機的設置允許它們通過不完全關閉來快速啟動。按Shift 鍵將導致計算機完全關機。完全關機將清除緩存和 RAM 中的任何其他內容,並導致計算機重新啟動。
2] 主屏幕未正確加載
這個問題和修復出現在較新版本的 Photoshop 中,無論何時打開它都會轉到主屏幕。當主屏幕未正確加載時,它可能會顯示空白,或者新文檔窗口可能會凍結或顯示空白。加載初始屏幕和主屏幕需要額外的資源。您可以禁用主屏幕並直接進入工作區,就像在舊版 Photoshop 中一樣。
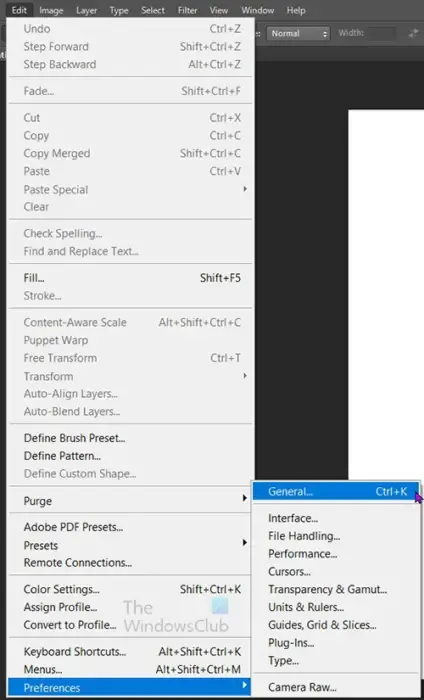
要禁用主屏幕並直接進入工作區,您需要在首選項中進行一些更改。要獲得首選項,請轉到頂部菜單欄,然後按編輯,然後按首選項,然後按常規或按Ctrl + K。在首選項選項窗口中,通過取消選中來禁用自動顯示主屏幕。然後按確定以提交更改。下次啟動 Photoshop 時不會出現主屏幕。您可以按照相同的步驟更改此設置,然後啟用自動顯示主屏幕。
修復: Photoshop 問題以及退出、自行關閉等問題
3]新文檔窗口太大
每當您打開 Photoshop 或創建新文檔時,都會出現新文檔窗口。打開新文檔窗口的過程使用了大量的系統資源,因為它很大。這會導致 Photoshop 移動緩慢。您不需要新文檔窗口中的所有選項。您可以更改新文檔窗口的大小,尤其是在系統資源不足的情況下。要減小新建文檔窗口的大小,您需要進入首選項。

轉到頂部菜單欄並按編輯,然後按首選項,然後按常規或按Ctrl + K。當 Preferences 選項窗口打開時,選中以啟用Use legacy new document interface。完成後按確定確認更改。下次您加載新文檔時,新文檔窗口會變小,加載速度也會更快。
4]內存不足
您有沒有想過為什麼即使您獲得的 RAM 多於軟件所需的內存,您的計算機最終還是會變慢?好吧,這與您可能從未想過的兩件事有關。每當您獲得更多 RAM 時,您所擁有的軟件在其創建者更新時最終會增加其功能。它們將提供更多功能,但也需要更多 RAM。發生的另一件事是,您會自動開始使用更多資源密集型軟件,例如游戲、圖形軟件和其他資源密集型軟件,您也開始加載更多軟件,因為您有更多可用 RAM。
如果您沒有足夠的物理 RAM 或者您不允許它使用更多 RAM,Photoshop 將開始運行緩慢。如果您正在進行大量複雜的設計或擁有高分辨率的文檔,Photoshop 將需要更多的 RAM。
您可以通過在“首選項”中更改它來增加允許 Photoshop 使用的 RAM 量。

為此,請轉到頂部菜單欄,然後按Edit然後Preferences然後Performance。當 Preferences 選項窗口打開時,查找標題Memory usage。
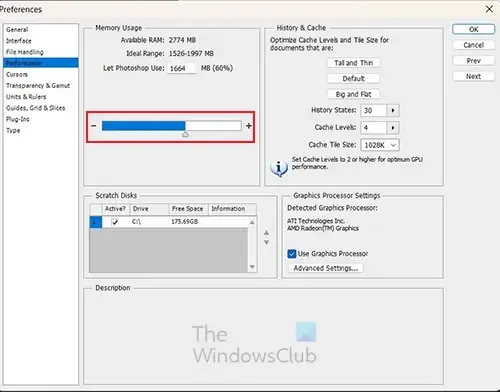
在Memory usage下,您將看到可用的 RAM、理想的使用範圍以及當前正在使用的數量。您可以使用滑塊來增加百分比。最好不要讓使用率超過 90%,因為其他軟件將需要使用 RAM。您還可以確保在使用 Photoshop 時沒有打開很多其他軟件。
5]大歷史和低緩存
Photoshop 保留了您在文檔中所做的所有操作的歷史記錄,此歷史記錄使您可以撤消所犯的任何錯誤。
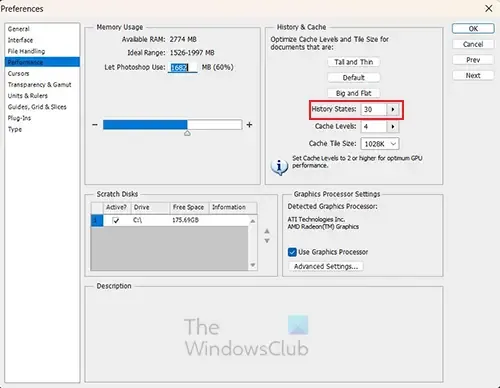
歷史記錄越大,您可以執行的撤消操作就越多。然而,歷史越大,需要的資源就越多。

要防止 Photoshop 移動緩慢,請減少歷史記錄並增加緩存。歷史記錄越低,您能夠執行的撤消操作就越少,因此請將其保持在一個足夠高的數字以提供足夠的撤消操作,但又要足夠低以使用更少的資源。
緩存是您使用 Photoshop 時臨時存儲內容的地方。緩存編號越高,Photoshop 在您工作時處理的速度就越快。如果 Photoshop 運行緩慢,您可以增加緩存。建議最少為 2,最高為 8。
修復: 使用 Photoshop 時出現藍屏
6] 損壞或配置錯誤的首選項
隨著時間的推移,Photoshop 的首選項可能會損壞或配置錯誤。這會導致 Photoshop 移動緩慢。首選項很重要,因為它們會告訴 Photoshop 根據您的設置或默認設置執行的操作。
如果 Photoshop 運行緩慢,查找並修復可能導致問題的每個問題將非常耗時。最好只重置首選項。在 Photoshop 中有兩種重置首選項的方法。請務必在重置首選項之前備份您的首選項。

要使用鍵盤重置 Photoshop 的首選項,請退出 Photoshop,按住Ctrl + Alt + Shift鍵,然後啟動 Photoshop。在詢問“刪除 Adobe Photoshop 設置文件?”的對話框中單擊是。
對於使用較新版本 Photoshop 的人來說,有一種更簡單的方法可以重置您的首選項。
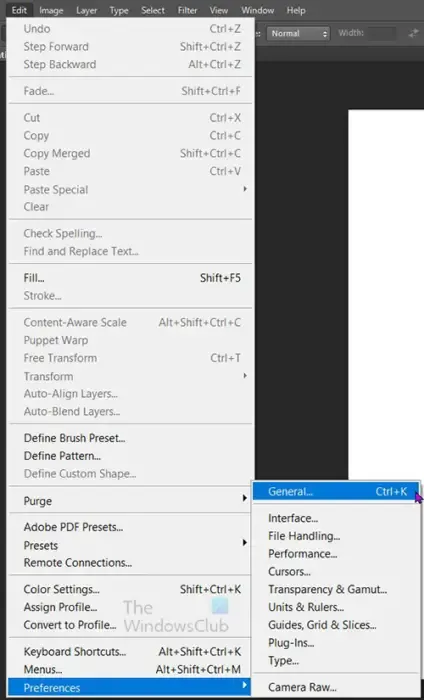
您可以使用首選項對話框窗口重置 Photoshop 的首選項。轉到Edit然後Preferences然後General或按Ctrl + K並選擇General。

然後在退出時按重置首選項 。在詢問“您確定要在退出 Photoshop 時重置首選項嗎?”的對話框中單擊“確定” 。關閉 Photoshop,然後重新打開 Photoshop。新的首選項文件將在原始位置創建。
7]過時的Photoshop
過時的 Photoshop 會對軟件的運行情況產生負面影響。您會注意到的一件事是 Photoshop 移動緩慢,啟動時可能會導致延遲或凍結。Photoshop 將獲得解決功能問題的更新。每當您不更新時,這可能會導致顏色配置文件和首選項損壞。
8] 硬盤空間不足
如果您的硬盤驅動器可用空間不足,Photoshop 將開始變慢。Photoshop 在您處理它時需要額外的空間。在您工作時,硬盤驅動器用於存儲臨時文件。如果您的硬盤驅動器上有大量經過碎片整理的文件,也會發生這種情況。
如果 Photoshop 運行緩慢,請檢查您的硬盤空間是否不足。檢查硬盤驅動器並在硬盤驅動器上運行碎片整理軟件也是一種很好的做法。您可能需要更換硬盤或刪除不需要的文件以釋放空間。
9]資源不足
當您執行一些複雜的任務(例如應用效果)時, Photoshop 有時會給出資源不足的錯誤消息。您可以通過清除歷史記錄和剪貼板來解決此問題,因為它們會消耗寶貴的資源。
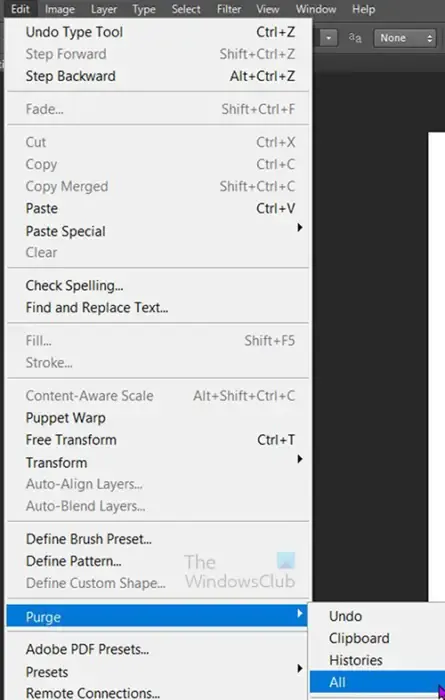
要清除歷史記錄和剪貼板中的內容,請轉到頂部菜單欄並按編輯,然後按清除,然後按全部。

當您單擊所有時,您將收到一條警告消息,告訴您您將無法撤消清除。然後按確定以確認您要清除全部或按取消l。剪貼板將被清除,這樣您複製的任何內容都將消失。您所做更改的歷史記錄將從“歷史記錄”面板中消失。您將無法撤消在清除所有內容之前所做的任何更改。
10]外接顯示器
當我們將外部顯示器插入我們的計算機時,無論是有線還是無線,我們都認為這是理所當然的。連接到計算機的每個設備都是計算機必須處理的一個進程。您可能會注意到 Photoshop 運行緩慢,尤其是在處理大型高清文件時。外接顯示器將有助於使 Photoshop 變慢。您可以在處理資源密集型文檔時移除外接顯示器來解決此問題。您還可以選擇升級計算機的硬件,以便它可以管理外接顯示器。另一種解決方案是降低外接顯示器的分辨率。
11] 存儲在外部/網絡驅動器上的文件
將文檔存儲在外部硬盤驅動器或網絡驅動器上既方便又實用。您可以備份重要文檔以妥善保管,並且可以在多個設備上訪問。雖然這對於非資源密集型軟件檢索文件可能有好處,但它可能會導致 Photoshop 等圖形軟件變慢。最好將您正在處理的文件存儲在您正在處理的計算機的硬盤驅動器上。如果您需要備份文件,您可以在完成工作後保存在網絡或外部驅動器上。
12]剪貼板上有很多項目
每當您複製項目時,無論是圖像還是文本,即使將它們放入目標文件中,它們也會保留在剪貼板中。如果您要復制大量文件,剪貼板上的這些項目會加起來,這會影響 Photoshop 的性能。要解決此問題,您可以進行清除,但是,繼續這樣做可能會很麻煩。處理該問題的另一種方法是將項目拖到 Photoshop 中,而不是使用複制/粘貼功能。

您還可以選擇在 Photoshop 中禁用剪貼板。您可以通過轉到頂部菜單欄並依次單擊“編輯”、 “首選項”和“通用”來執行此操作。

然後您將取消選擇導出剪貼板選項。如果將來需要,您始終可以選擇啟用此選項。
如何清除Photoshop的緩存?
您可以很容易地清除 Photoshop 的緩存。轉到頂部菜單欄並單擊“編輯”,然後將光標放在“清除”上。您將看到您可以選擇清除的所有選項。您可以選擇清除撤消、剪貼板、歷史記錄或全部。當您選擇要清除的那個時,您會看到一條警告消息,提示您無法撤消該操作。然後您可以單擊“確定”接受更改。
清除 Photoshop 的緩存後會發生什麼?
清除 Photoshop 的緩存後,將清除您編輯文件時保存的舊文件。這將釋放資源,以便您的計算機可以更快地移動。您可以選擇清除撤消、剪貼板、歷史記錄或全部。請注意,如果您選擇全部或選擇任何單個選項,則無法撤消這些操作。如果清除全部或歷史記錄,您將在歷史記錄面板中看到所有步驟都被清除。



發佈留言