照片應用程序無法在 Windows 中運行?這是修復
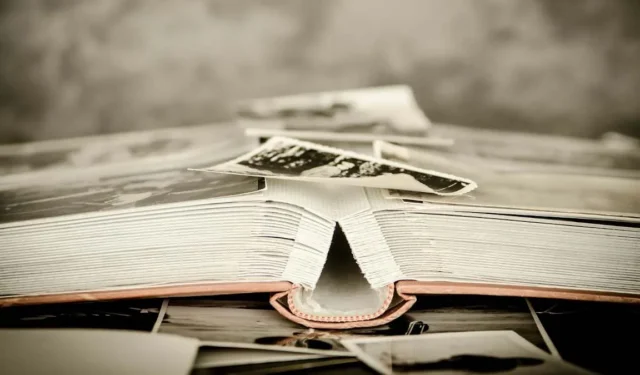
新的 Windows 照片應用程序還不錯。它實際上自 Windows 8 以來就已經存在,但仍然是用於查看照片的最新內置選項。它有一個漂亮的界面和不錯的圖像過濾選項。但是,它也很容易無法正常工作。
如果您遇到照片應用程序無法運行的問題,可以實施這些修復,Windows 中內置的替代方案也可以。
1. 使用 Windows 應用商店應用疑難解答
- 右鍵單擊“開始”菜單,然後選擇“設置”。
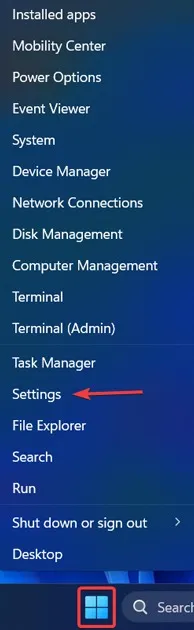
- 轉到“系統”選項卡並選擇“疑難解答”選項。

- 查找“其他疑難解答”選項並單擊它。
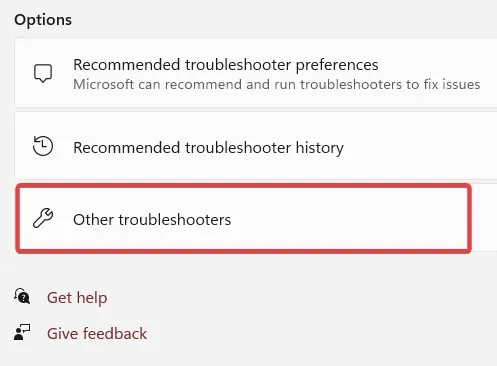
- 找到“Windows Store Apps”疑難解答程序 ,然後單擊其旁邊的“運行”按鈕。

- 按照屏幕上疑難解答程序提供的說明進行操作。這些步驟可能有助於解決您在使用 Windows 應用商店應用時遇到的任何問題。

2. 優化照片應用內部設置
如果您的照片應用程序運行緩慢,一種解決方案可能是調整其內部設置以使其運行更流暢。
- 從“開始”菜單打開“照片”應用。
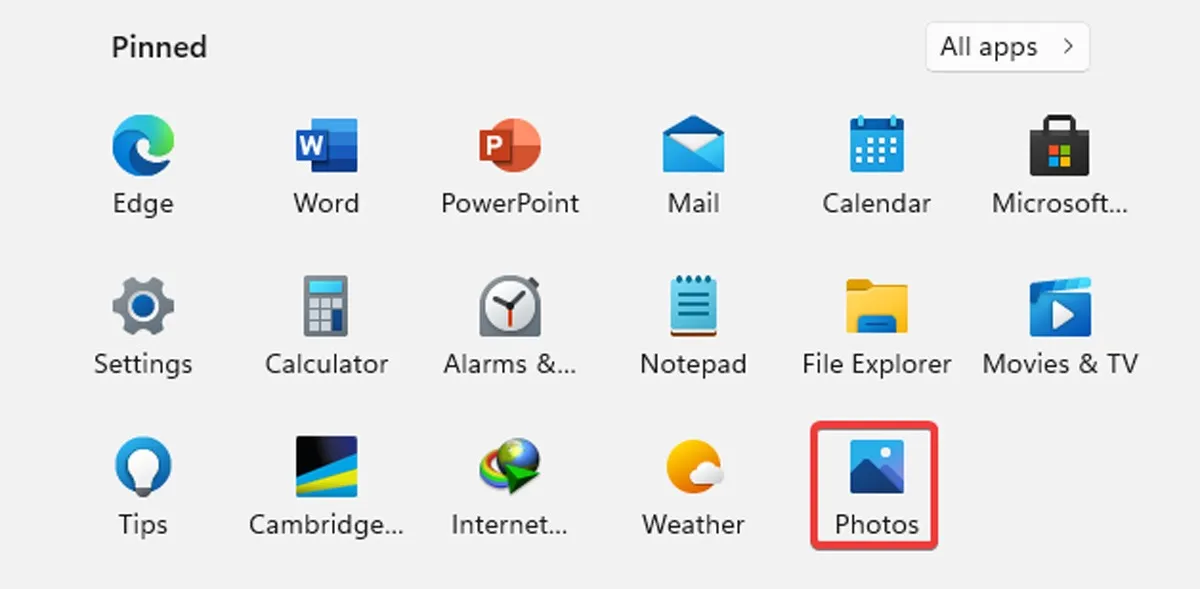
- 轉到右上角的三點圖標,然後選擇“設置”。
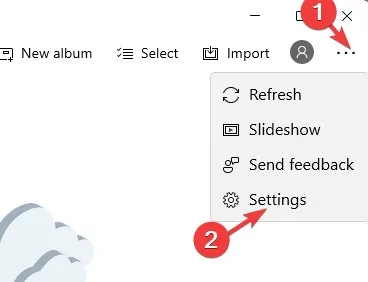
照片應用程序的許多配置設置可能已默認啟用。為確保快速響應時間,您需要優化這些設置。
- 最重要的是照片應用程序與 OneDrive 的同步,這是您可能不經常需要的。每次在線時,它都會影響照片應用程序的速度。因此,您需要關閉選項“顯示來自 OneDrive 的僅雲內容”。
- 您還可以關閉“顯示刪除確認對話框”,這會佔用額外的內存。除非您打算將照片應用程序用作視頻編輯器,否則您也不需要硬件加速視頻編碼。
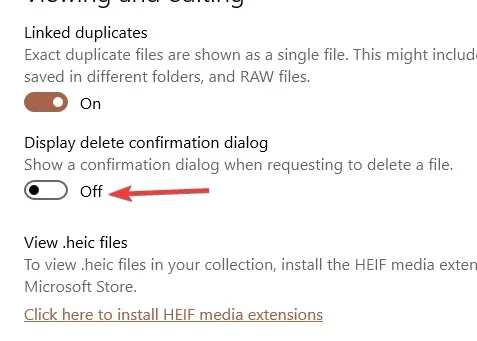
- 照片應用程序可能真的忙於使用大量內存來加載圖片文件夾。因此,您還應該“禁用存儲在網絡位置的照片庫的索引部分。”

3. 安裝 Windows 媒體包(Windows N 和 KN)
與每個 Windows 版本一樣,有多個不同版本的 Windows 可供購買。我們也不只是在談論通常的家庭版和專業版。例如,Windows 10 的“N”和“KN”版本,它們是為歐洲和韓國製造的特殊版本的 Windows。
如果您想檢查您的 Windows 版本:
- 右鍵單擊“開始”菜單,然後選擇“設置”。

- 在“系統”菜單中,向下滾動並選擇“關於”。
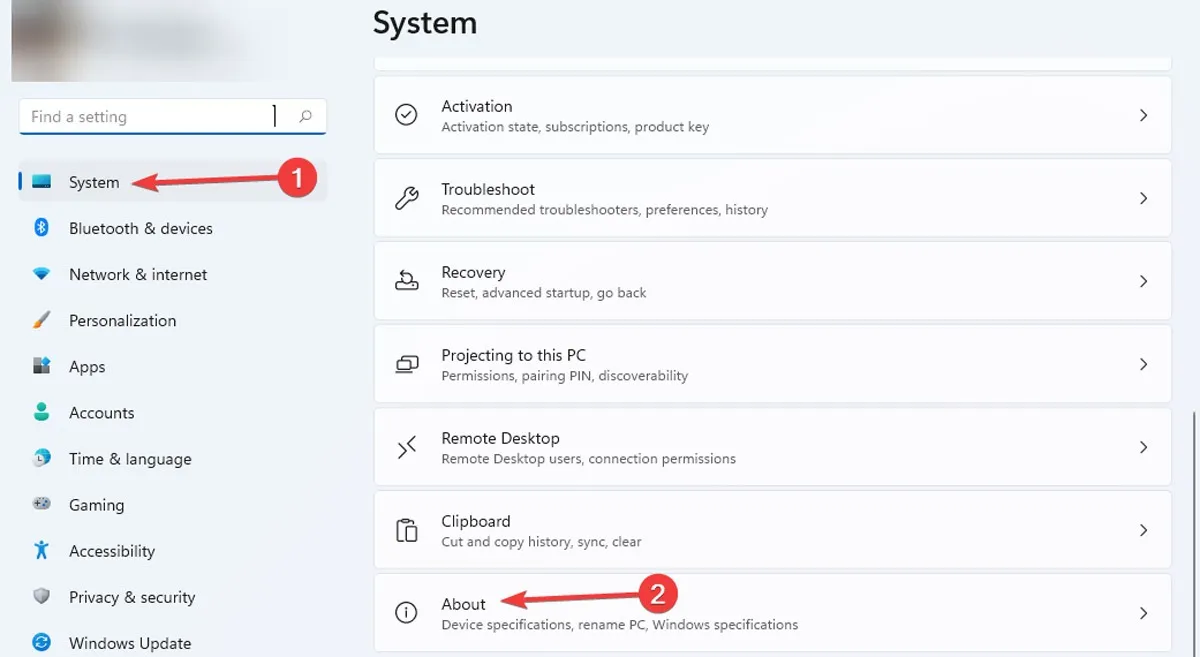
- 在新窗口中向下滾動,查看“操作系統版本”旁邊的內容。

如果您在操作系統版本旁邊看到“N”或“KN”,則需要下載 Windows Media Feature Pack。
對於 Windows 10 N,請按照以下步驟操作:
- 單擊 Windows 中的“開始”按鈕,然後打開“設置”。
- 選擇“應用程序”選項。
- 單擊“應用程序和功能”選項。
- 選擇“可選功能”。
- 查找“添加功能”並單擊它。
- 在可用的可選功能列表中找到並安裝“媒體功能包”。
- 您也可以從 Microsoft 網站下載它。
如果您運行的是 Windows 11 N,請按照以下步驟操作:
- 右鍵單擊“開始”菜單,然後轉到“設置”。
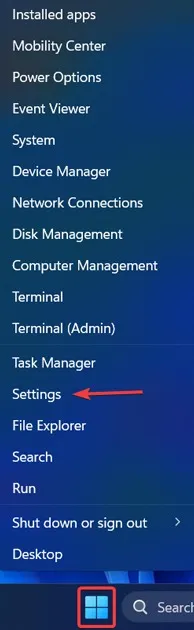
- 從左側菜單中選擇“應用程序”,然後在右側單擊“可選功能”。

- 選擇“添加可選功能”旁邊的“查看功能”。
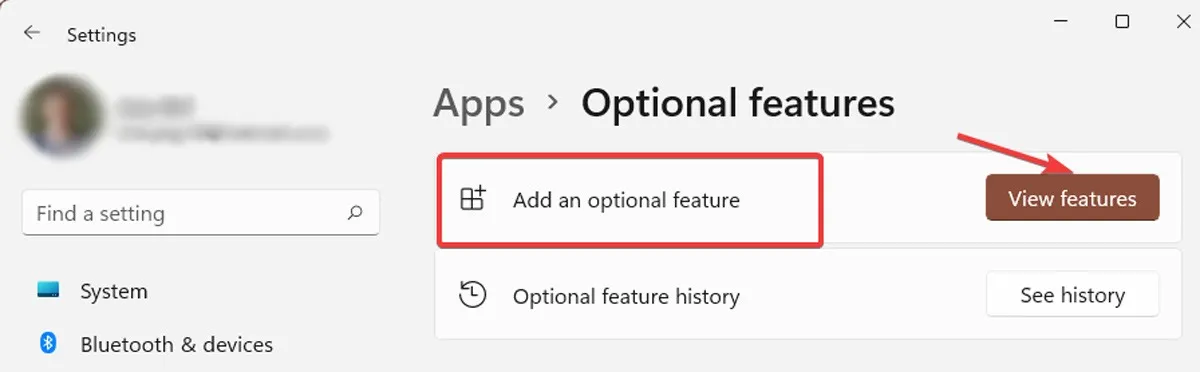
- 在可選功能列表中查找“媒體功能包”並安裝它。

4.更新照片應用
如果應用程序有一段時間沒有更新,它可能會遇到問題並停止正常運行,這可能是由於錯誤。要解決此問題,建議檢查 Microsoft Store 以獲取照片應用的可用更新。更新應用程序可以修復錯誤並提高其性能。
- 單擊“開始”菜單,鍵入“Microsoft Store”並單擊它。

- 單擊屏幕左側的“庫”按鈕。
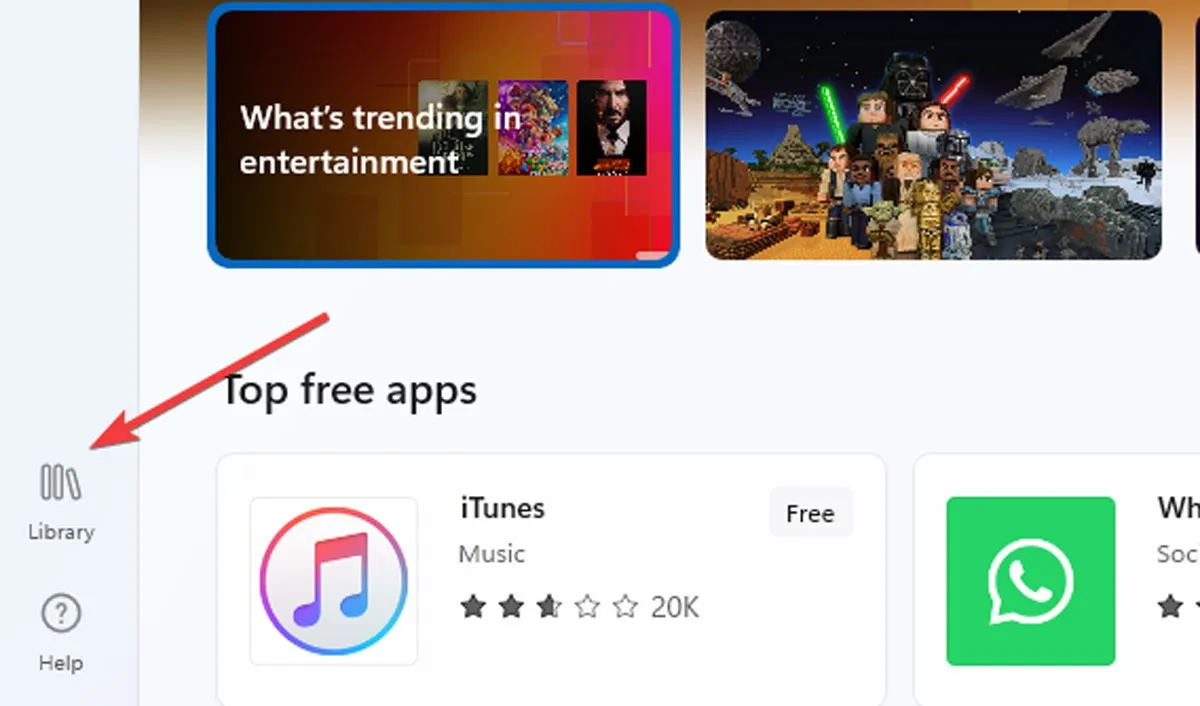
- 找到“Microsoft Photos”旁邊的“更新”按鈕,然後單擊它。

打開照片應用程序並檢查它是否已修復。如果沒有,請繼續執行下一個方法。
5.重置應用程序
重置照片應用程序將擦除應用程序的緩存並將其所有數據重置為默認設置。請按照以下步驟操作:
- 右鍵單擊“開始”菜單,然後轉到“應用程序和功能”。
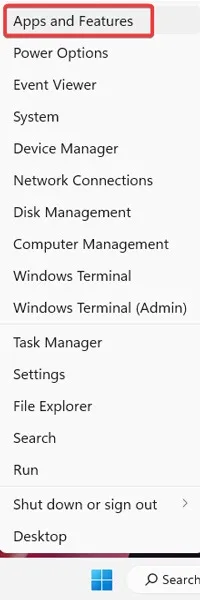
- 向下滾動到列表中的“照片”,然後點擊“高級選項”。
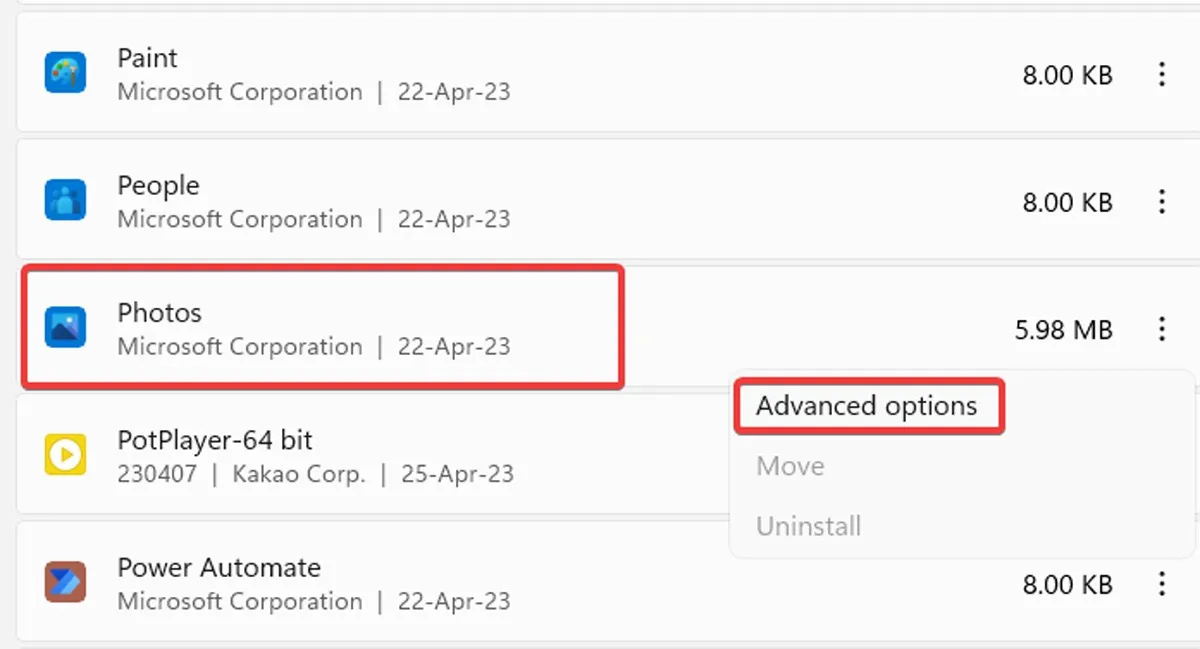
- 單擊“重置”。這將擦除照片應用程序中的所有數據,包括您可能擁有的任何已保存圖像預設或設置,並將其恢復到原始狀態。

6.終止應用程序
如果重置應用程序不能解決問題,請嘗試手動關閉並重新打開它。在大多數情況下,這些步驟應該有助於解決問題:
- 右鍵單擊“開始”菜單,然後選擇“應用程序和功能” 選項。

- 通過滾動瀏覽應用程序列表來搜索“照片”應用程序。找到該應用程序後,單擊位於應用程序列表右側的三點菜單,然後選擇“高級選項”。

- 在“高級選項”頁面上,單擊“終止”按鈕。
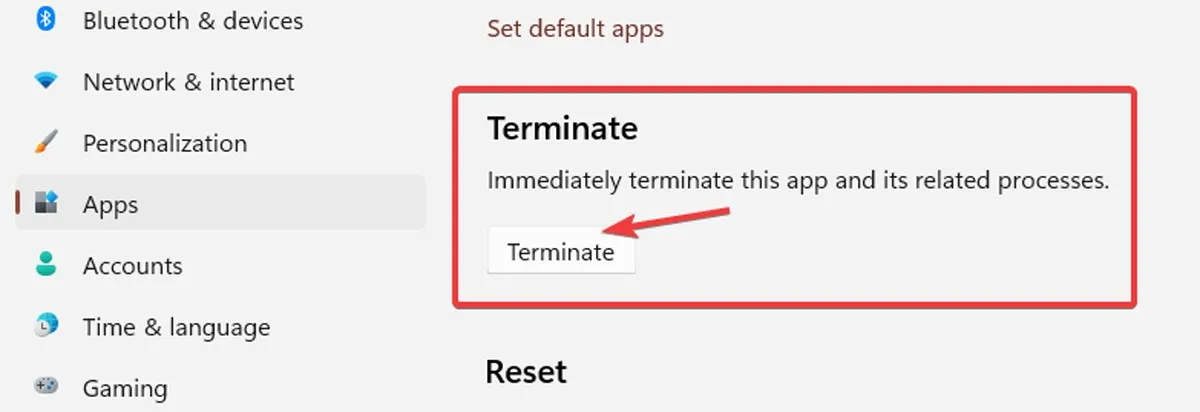
7.修復照片應用
如果終止照片應用程序無法解決問題,則該應用程序可能已損壞或損壞。幸運的是,Windows 對此提供了解決方案。您可以按照以下說明輕鬆修復照片應用程序:
- 右鍵單擊“開始”菜單,然後選擇“應用程序和功能”。
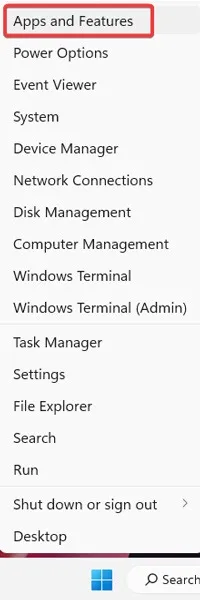
- 滾動應用列表以找到“照片”應用。單擊位於應用程序列表右側的三點菜單,然後從菜單中選擇“高級選項”。

- 在“高級選項”頁面上,單擊“重置”下的“修復”按鈕。

8.刪除並重新安裝應用程序
更極端的選擇是手動刪除照片應用程序,然後重新安裝。不幸的是,您不能像普通應用程序那樣通過“應用程序和功能”列表來執行此操作。相反,您需要使用提升的 PowerShell 命令。
- 右鍵單擊“開始”菜單,然後選擇“Windows 終端(管理員)”。

- 在 Windows 終端窗口中,鍵入以下內容並按Enter以將其卸載:
get-appxpackage *Microsoft.Windows.Photos* | remove-appxpackage
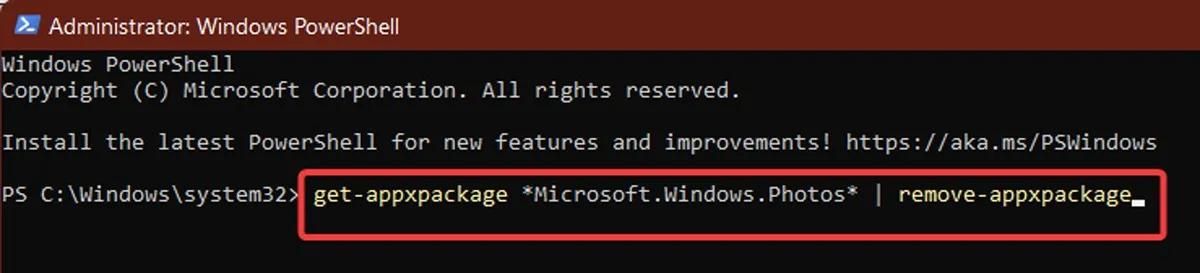
- 要重新安裝照片應用程序,請轉到“Microsoft Store”應用程序並蒐索“Microsoft Photos”並選擇它。

- 單擊“獲取”以安裝該應用程序。

9.執行系統還原
如果您或多或少知道您的照片應用程序何時開始出現問題,您可以將系統還原到問題開始之前的更早時間。
- 打開“開始”菜單,鍵入“還原”,然後點擊“創建還原點”。

- 在新窗口中,單擊“系統還原”並按照提示進行操作,直到您可以選擇一個還原點。選擇一個你想要的(最好是在你的照片應用問題開始之前)然後繼續這個過程。

10. 安裝新的 Windows 更新
更新總是帶來性能和安全功能,有時還包含錯誤修復。安裝新的 Windows 更新還可以修復無法在 Windows 上運行的照片應用程序。
- 右鍵單擊“開始”菜單,然後選擇“設置”。

- 在左窗格中,單擊“Windows 更新”菜單。選擇“檢查更新” 或“立即下載”,然後讓 Windows 掃描並安裝所有新更新。
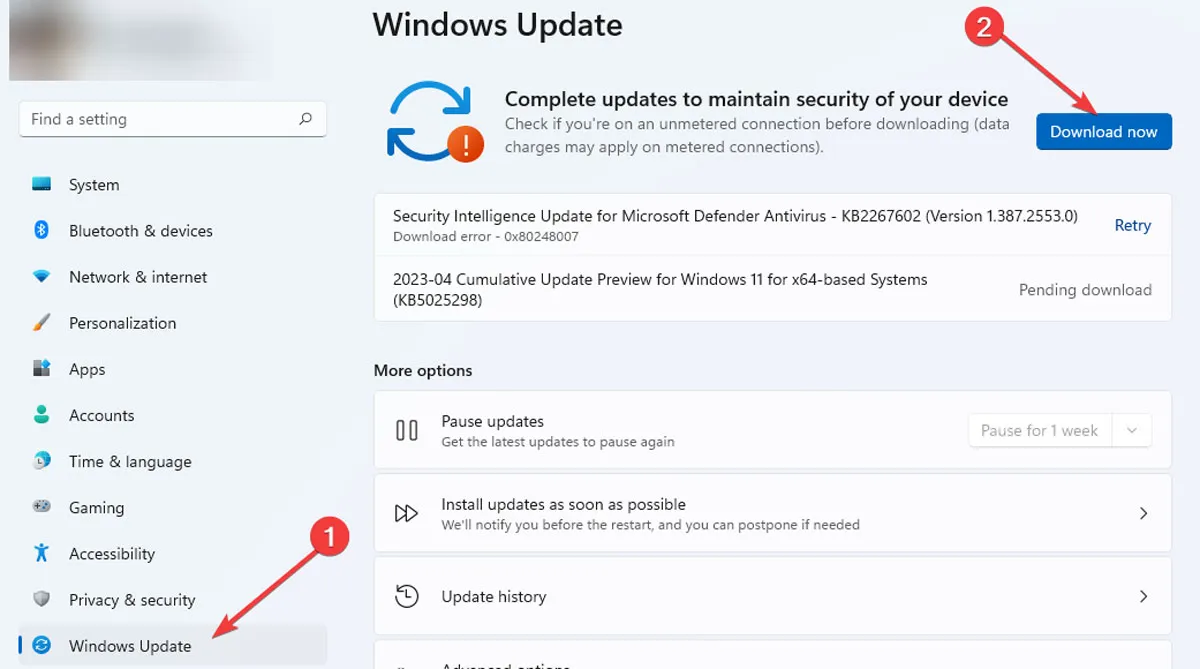
對於許多人來說,舊的 Windows 照片查看器工作得很好。雖然它不像“照片”那樣華麗,但它完成了工作,並且是一種在給定文件夾中瀏覽照片的實用且方便的方式。
但是,Microsoft 已穩步淘汰照片查看器,如果您的 PC 預裝了 Windows 10 或 11,則需要一些技術知識才能將照片查看器設置為默認設置。



發佈留言