電話號碼未顯示在 iMessage 中:如何修復
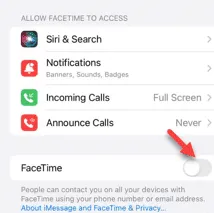
在 iMessages 應用程式中看不到聯絡人數量?如果該號碼不熟悉或當您嘗試向您不記得的特定號碼發送訊息時,情況可能會出現問題。為了避免這些情況,您必須自行快速解決此問題。只需按照我們的說明進行操作,您將很快擺脫這種情況。
修復 1 – 關閉 iMessage 並重新啟用
作為基本解決方法,您應該停用 iMessage 功能並在訊息帳戶中重新啟用該功能。
步驟 1 –前往iPhone 中的「訊息」設定。
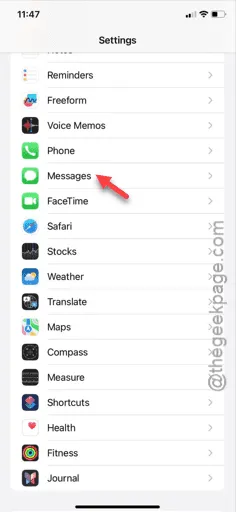
步驟 2 –選擇停用「iMessages」選項。
步驟 3 –稍後,再堅持幾秒鐘。
步驟 4 –接下來,稍後再開啟「iMessages 」選項。
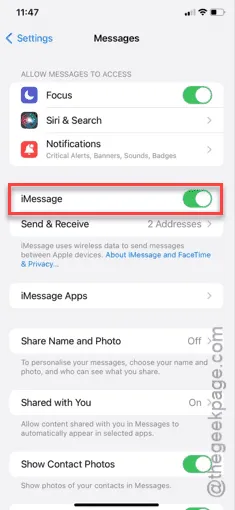
重置這些選項後,返回“訊息”頁面並檢查是否可以查看這些號碼。
修復 2 – 停用 FaceTime 並重新啟用
該問題也可能出現在 FaceTime 設定中。
步驟 1 –在 iPhone 設定中,一直向下捲動以找到「FaceTime」應用程式。你需要打開它。
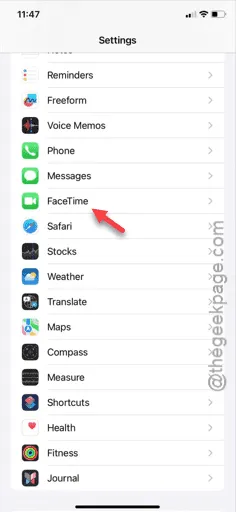
步驟 2 –在 FaceTime 應用程式中,關閉主要的「FaceTime」功能。
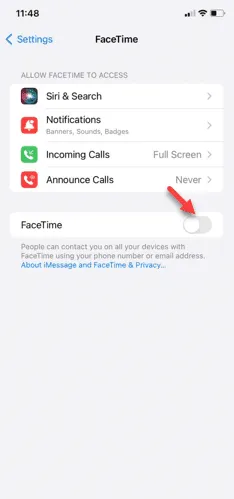
步驟 3 –在此狀態下等待幾秒鐘,然後將「FaceTime」功能重新設定為開啟模式。
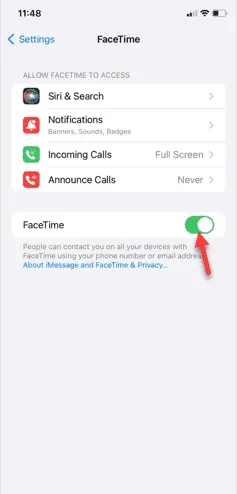
在 iPhone 上執行這組步驟後,檢查「訊息」應用程式中電話號碼的狀態。
如果您仍然無法正確區分通訊錄中的號碼。
修復 3 – 登出並使用您的 Apple ID 登錄
登出現有的 Apple ID 帳戶,然後使用 iPhone 上的特定 Apple ID 重新登入。
步驟 1 –首先,進入 iPhone設定。
步驟 2 –接下來,打開「Apple ID」標籤將其開啟。
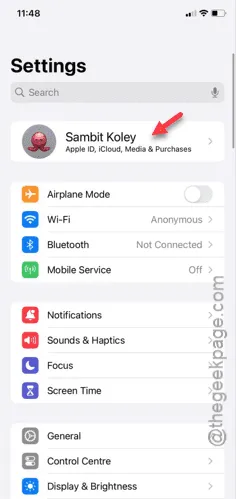
步驟 3 –在 Apple ID 主頁中,向下捲動至頁面末端。
步驟 4 –稍後,使用「登出」選項。
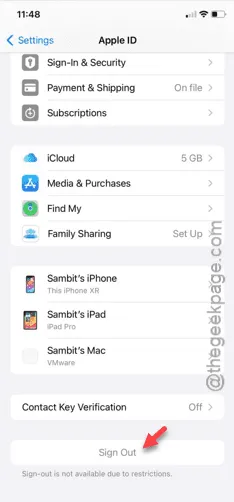
確認所有步驟並完成從 iPhone 登出 Apple ID 的步驟。
步驟 5 –返回 iPhone 設定頁面。您將看到預設的「使用您的 Apple ID 登入」選項。
步驟 6 –稍後,您可以使用您的Apple ID憑證正確登入。
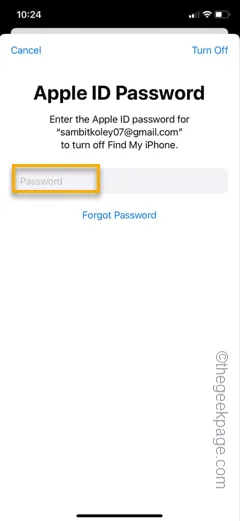
登入過程不會花費太長時間讓您登入。
正確登入後,等待幾秒鐘以便聯絡人同步。然後,返回 iMessages 並查看是否可以查看聯絡人。
修復 4 – 將網路重設為出廠預設值
將所有網路設定重新配置為預設狀態後,將 iPhone 的網路設定重設為原廠預設模式。
第 1 步 –首先,前往「設定」標籤。
步驟 2 –您必須開啟「常規」部分。
步驟 3 –找到後,開啟「傳輸或重置 iPhone 」功能。
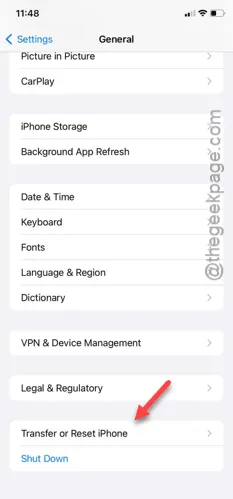
步驟 4 –接下來,轉到「重置」功能。
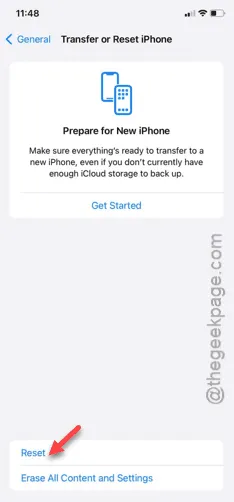
步驟 5 –當您看到重設選項時,請使用「重設網路設定」選項。
步驟 6 –如果有確認訊息,請進行確認。
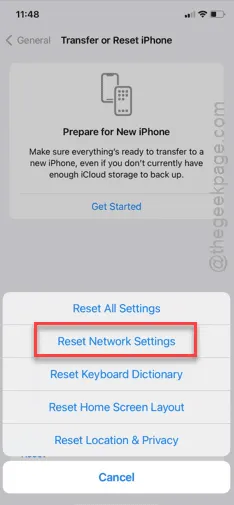
您的 iPhone 將自動重新啟動以完成網路重置程序。
當你回來時,看看是否能找到電話號碼。
修復 5 – 手動編輯號碼並儲存
如果問題僅限於一組特定的聯絡人,您可以手動更改這些號碼並再次儲存。
步驟 1 –開啟電話應用程式並前往「聯絡人」頁面。
步驟 2 –接下來,使用搜尋框按號碼或其他聯絡憑證進行搜尋。
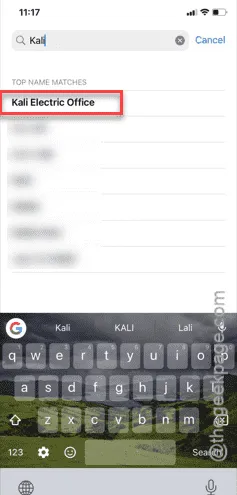
步驟3 –開啟特定聯絡人後,選擇點擊「編輯」按鈕,以便您可以稍微修改該聯絡人。
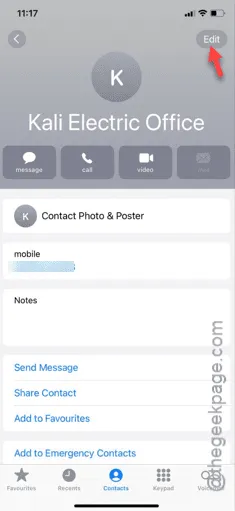
步驟 4 –您必須對帳戶進行一些更改。例如,向帳戶新增電子郵件或向其新增號碼。
現在,您可能沒有該聯絡人的正確憑證。只需將代理電子郵件新增至帳戶並點擊「完成」即可。或者,您可以將新號碼新增至同一帳戶。
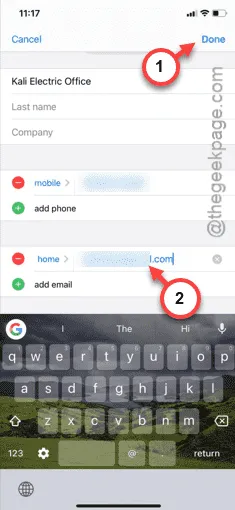
您會發現電話號碼再次出現在「聯絡人」中。



發佈留言